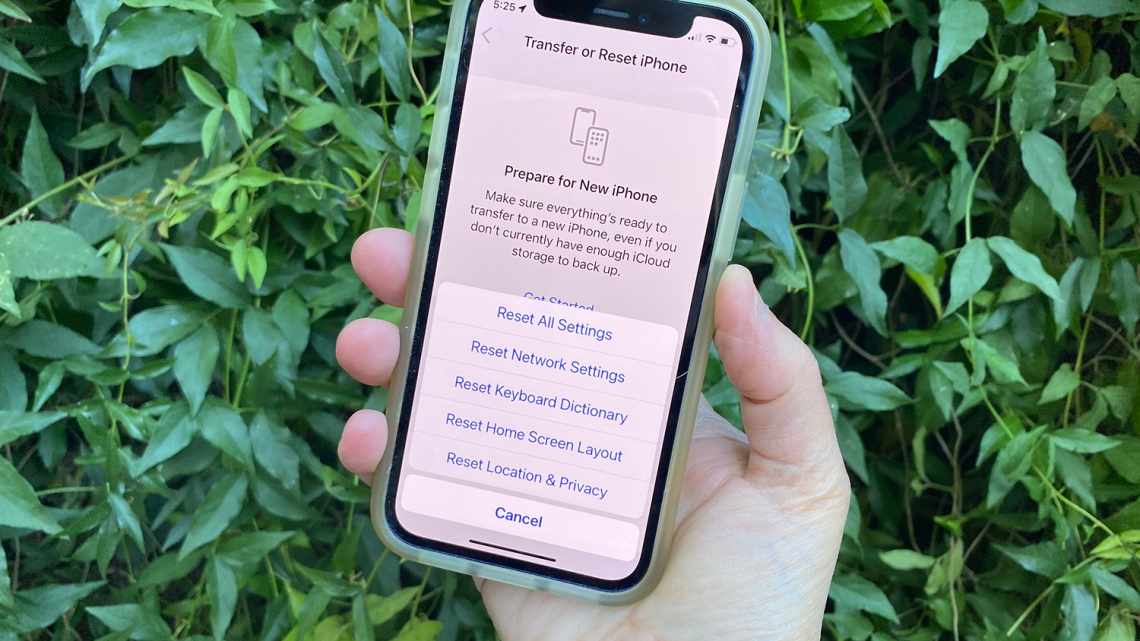Якщо ви забули код-пароль від смартфона, або хтось вам його поміняв (таке нерідко трапляється, коли пристрій беруть пограти діти), Face ID або Touch ID буде недостатньо, адже після перезавантаження і для підтвердження деяких дій iPhone вимагає ввести пароль. Іншими словами, щоб і далі продовжувати повноцінно користуватися телефоном, вам потрібно скинути iPhone до заводських налаштувань - без пароля це можна зробити трьома способами.
У цьому матеріалі ми розглянемо різні варіанти, які допоможуть вирішити проблему. Вони мають різну складність: якщо ви не впевнені в своїх силах і хочете, щоб смартфон розблокувався в пару кліків, має сенс зупинитися на першому методі, оскільки ризик помилитися і перетворити смартфон на цеглу при цьому мінімальний.
Але спочатку - бекап
Якщо вам важливі дані, які є на смартфоні, не забудьте створити резервну копію перед подальшими маніпуляціями, якщо це можливо. Пропустіть цей крок, якщо смартфон автоматично копіює дані в iCloud і у вас є свіжа копія.
Для створення локального бекапу підключіть iPhone до комп'ютера, з яким смартфон раніше вже синхронізувався. Ця умова дійсно важлива, оскільки iOS вимагає введення коду-пароля для підключення до незнайомого ПК - чого ви зробити не зможете, не знаючи пароля.
На комп'ютері відкрийте iTunes (або Finder, якщо у вас macOS Catalina і новіше) і відкрийте розділ з потрібним iPhone. Переконайтеся, що свіжої копії iCloud немає, і що на комп'ютері досить вільного місця, після чого натисніть «Створити резервну копію зараз».
Потім вам слід вибрати, чи бажаєте ви захистити бекап паролем. Не турбуйтеся: вводити той же пароль, що використовується на телефоні, не потрібно, пароль пропонується створити новий.
Після цього залишається лише дочекатися закінчення резервування. Термін виконання процедури залежить від того, як багато даних зберігається на iPhone, і наскільки висока швидкість передачі даних (вона визначається пропускною здатністю роз'єму комп'ютера і використовуваного кабелю Lightning - USB).
Спосіб 1. PassFab iPhone Unlocker
Потужна утиліта, що зібрала в собі відразу кілька функцій, дозволяє вирішити різні проблеми з iPhone:
- Це чудовий спосіб, як скинути Айфон до заводських налаштувань, якщо забув пароль.
- Допоможе повернути доступ, якщо хтось змінив ваш код-пароль або дані Face ID або Touch ID.
- Якщо забули Apple ID, програма надасть можливість вийти з аккаунта.
- З нею можна обійти MDM-профіль на робочому смартфоні.
- Дозволяє розблокувати iPhone з розбитим екраном, на якому неможливо ввести пароль стандартним способом через неробочий сенсор.
Ось як використовувати її, щоб зняти пароль блокування екрана і встановити новий. Спосіб підходить для всіх видів паролів (як 4-значних, так і 6-значних) і навіть самих нових моделей iPhone з актуальною версією системи (на момент написання матеріалу це iOS 15.1, на якій ми і тестували програму).
1. Скачайте з офіційного сайту PassFab iPhone Unlocker і встановіть її на комп'ютер (доступні версії для Windows і macOS). Активуйте ліцензію, щоб отримати доступ до всіх її можливостей.
2. Підключіть смартфон до комп'ютера за допомогою кабелю Lightning - USB.
3. Запустіть PassFab iPhone Unlocker. На головному екрані натисніть «Почати розблокувати».
4. Переконайтеся, що програма коректно розпізнала ваш смартфон (повинні з'явитися ім'я пристрою і модель). Ознайомтеся з умовами використання програми і підтвердіть згоду з ними, поставивши галочку. Потім натисніть кнопку «Починати».
5. Дотримуйтеся інструкції на екрані, щоб перевести смартфон в режим DFU, не відключаючи його від комп'ютера.
6. Далі виберіть місце на комп'ютері, куди програма завантажить нову прошивку. Мова йде про офіційну версію iOS, підписану Apple: ви не проводите джейлбрейк і не позбавляєте смартфон захисту. Якщо у вас вже є файл (наприклад, ви вже проходили цей етап, але з якоїсь причини не завершили скидання iPhone до заводських налаштувань), виберіть його, натиснувши на посилання «імпортувати локальну прошивку» на екрані.
7. Після цього варто запастити терпінням, особливо якщо у вас не дуже швидкий інтернет: прошивка важить кілька гігабайт, і завантаження може зайняти від пари хвилин до години залежно від стабільності підключення. Не відключайте смартфон в цей час і не намагайтеся його використовувати, інакше його доведеться знову вводити в режим DFU.
8. Коли на екрані з'явиться повідомлення про успішне завантаження прошивки, натисніть «Почати видалення» для її встановлення.
9. Слідкуйте за статусом процесу на екрані і не від'єднуйте iPhone від комп'ютера до закінчення роботи програми.
Коли на екрані з'явиться повідомлення про успішне видалення пароля екрану, ви зможете знову користуватися iPhone. У вас буде можливість створити новий код-пароль екрану блокування, а також заново додати дані біометрії (скан обличчя або відбитка пальця для Face/Touch ID).
Важливо: якщо на пристрої було позначено Локатор, вам потрібно буде ввести пароль від Apple ID, щоб продовжити роботу з пристроєм.
У вас також буде можливість відновити дані з резервної копії iCloud, або з комп'ютера, на який ви зберігали бекап локально - докладніше розповімо про це в кінці статті.
Спосіб 2. Скинути через iTunes або Finder
Для цього методу важливо, щоб на смартфоні була відключена функція Find my (Знайти iPhone). Якщо вона у вас увімкнена, відкрийте налаштування iPhone і натисніть на плашку аккаунта Apple ID. Тут перейдіть до розділу «Локатор» > «Знайти iPhone» і переведіть перемикач біля пункту «Знайти iPhone» у неактивне положення. Введіть пароль від Apple ID, щоб підтвердити дію.
Після цього підключіть смартфон до комп'ютера за допомогою кабелю Lightning і відкрийте iTunes (або Finder на macOS Catalina і більш нових версіях). Відкрийте вкладку з потрібним iPhone.
Тут потрібно натиснути кнопку «Відновити ПЗ» у розділі основної інформації про пристрій. Якщо у вас встановлена не найостанніша версія iOS, програма вимагатиме оновити смартфон, перш ніж відновлення стане можливим. Зробити це можна як у налаштуваннях iPhone, так і через комп'ютер.
Підтвердіть дію, натиснувши кнопку «Відновити». Як і в першому випадку, важливо не відключати смартфон від комп'ютера до тих пір, поки він не включиться - інакше прошивка може встановитися некоректно, і iPhone буде неможливо використовувати.
Коли смартфон перезавантажиться, завершіть налаштування, дотримуючись інструкцій на екрані.
Спосіб 3. Скинути через iCloud
Якщо комп'ютера з iTunes або відповідного кабелю поруч немає, процедуру можна виконати і через мережу. Але, на відміну від попереднього методу, на пристрої повинна бути активована функція «Знайти iPhone». Її включення не вимагає введення коду-пароля (але екран повинен бути розблокований - наприклад, за допомогою Touch ID/Face ID).
Якщо функція ще не активована, відкрийте параметри iPhone, натисніть на плашку аккаунта Apple ID, відкрийте розділ Локатор > Знайти iPhone і переведіть перемикач біля пункту «Знайти iPhone» в активне положення (він стане зеленим, а внизу з'являться додаткові налаштування).
Для розблокування вам також знадобиться лише пристрій з виходом в інтернет - це може бути не тільки ПК, але також планшет або інший смартфон. Для цієї інструкції ми використовували браузер Мака, але процедура ідентична на всіх платформах, відрізнятися буде тільки інтерфейс.
Насамперед зайдіть на сайт icloud.com і увійдіть зі своїм ідентифікатором Apple ID (якщо у вас їх кілька, вводити потрібно саме той, що використовується на iPhone, з якого ви хочете видалити пароль).
Завантажиться головна сторінка облікового запису. З 11 запропонованих розділів необхідно вибрати «Знайти iPhone».
Відкрийте список доступних пристроїв і виберіть потрібний iPhone. Натисніть «Стерти iPhone».
Підтвердіть дію, натиснувши «Стерти». Це скине смартфон і всі його дані, і ви зможете налаштувати його заново, як і при використанні двох попередніх методів.
Додатково: відновлення даних
Незалежно від способу скидання iPhone до заводських налаштувань в кінці ви отримаєте можливість заново налаштувати код-пароль смартфона і дані біометрії. Після цього система сама запропонує восстан "