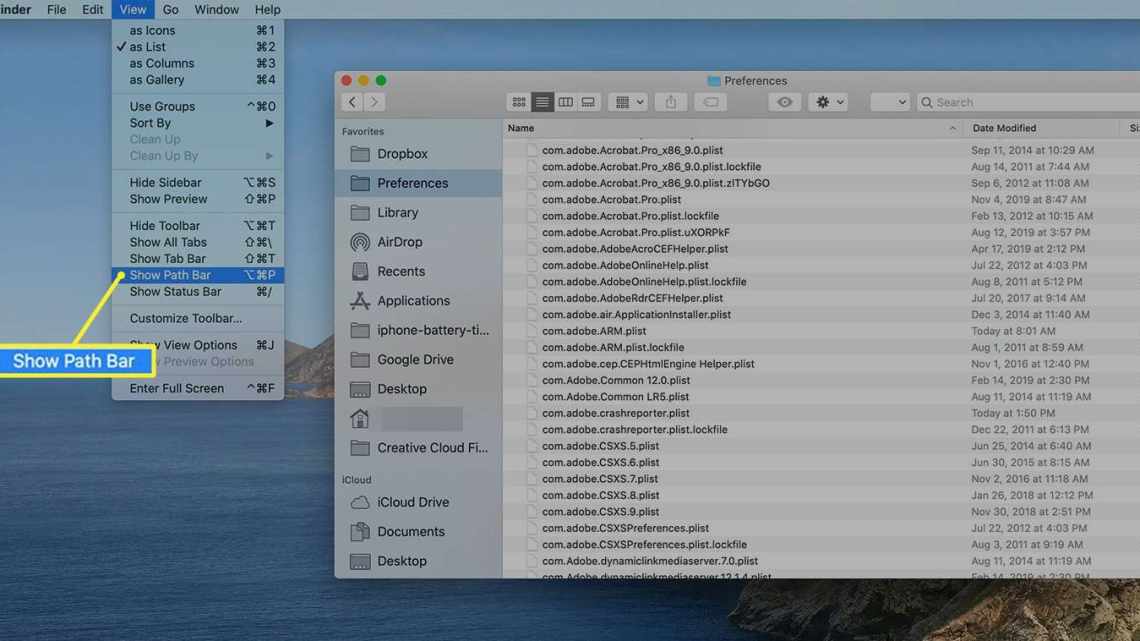Програма Finder на Mac - це перше, що з'являється після запуску. Вона надає доступ до файлів, тек, програм тощо. Іноді з різних причин Finder може зависати і не відповідати. Нижче ми розповімо, що може допомогти в таких випадках.
Також читайте: Як налаштувати Бічне меню Finder на Mac
Є кілька причин, з яких Finder на Mac може зависати. Це дуже дратує, оскільки програма використовується для багатьох завдань на комп'ютері. Нижче розповімо про рішення, які можуть допомогти.
Перезапустіть Finder
Насамперед потрібно примусово закрити і запустити Finder заново. У більшості випадків вже це допомагає вирішити проблему з зависанням.
1) Натисніть Command + Option + Esc на клавіатурі.
2) З'явиться вікна примусового закриття.
3) Виберіть Finder і натисніть кнопку «Завершити».
Якщо ви використовуєте курсор, виберіть значок Apple і «Завершити примусово». Ви також можете натиснути клавішу Option правою кнопкою миші на іконку Finder у Доці. У меню буде позначено пункт примусового завершення.
Перезавантажити Mac
Ви можете спробувати вимкнути Mac і увімкнути його знову. Іноді це вирішує проблеми Finder. Просто натисніть кнопку вимкнення Mac і почекайте. Коли комп'ютер вимкнеться, увімкніть його, натиснувши цю ж кнопку.
Закрийте параметри SMC
Можете спробувати скинути параметри SMC (System Management Controller) на Mac. Це допомагає вирішити різні проблеми, так що варто спробувати.
- Старі Mac з почесним акумулятором
1) Вимкніть Mac.
2) Відкрийте задню панель і вийте акумулятор.
3) Затисніть кнопку на 5 секунд.
4) Вставте акумулятор назад і увімкніть Mac.
- Моделі Mac з вбудованим акумулятором
1) Вимкніть Mac.
2) Натисніть клавіші Shift + Control + Option і натисніть кнопку включення на 10 секунд, а потім відпустіть все.
3) Увімкніть Mac.
Це скине параметри SMC і, можливо, вирішить проблеми з Finder.
Вилучити пошкоджені файли Finder
Можливо, пошкоджено файли Finder, через що і виникають проблеми. Можна їх вилучити і зробити скидання Finder.
1) Запустіть програму «Термінал» на Mac.
2) Введіть наступну команду:
rm ~/Library/Preferences/com.apple.finder.plist
3) Натисніть Enter.
Це вилучить файл .plist. Після цього перезавантажте Mac і перевірте, чи запрацював Finder.
Finder також може залежати, якщо у вас немає вільної пам'яті на Mac. Можете спробувати вилучити непотрібні файли і програми, щоб її звільнити.
Сподіваємося, у вас вийшло вирішити свої проблеми яким-небудь з перерахованих вище способів. Якщо ж нічого не допомогло, можете спробувати перевстановити macOS.