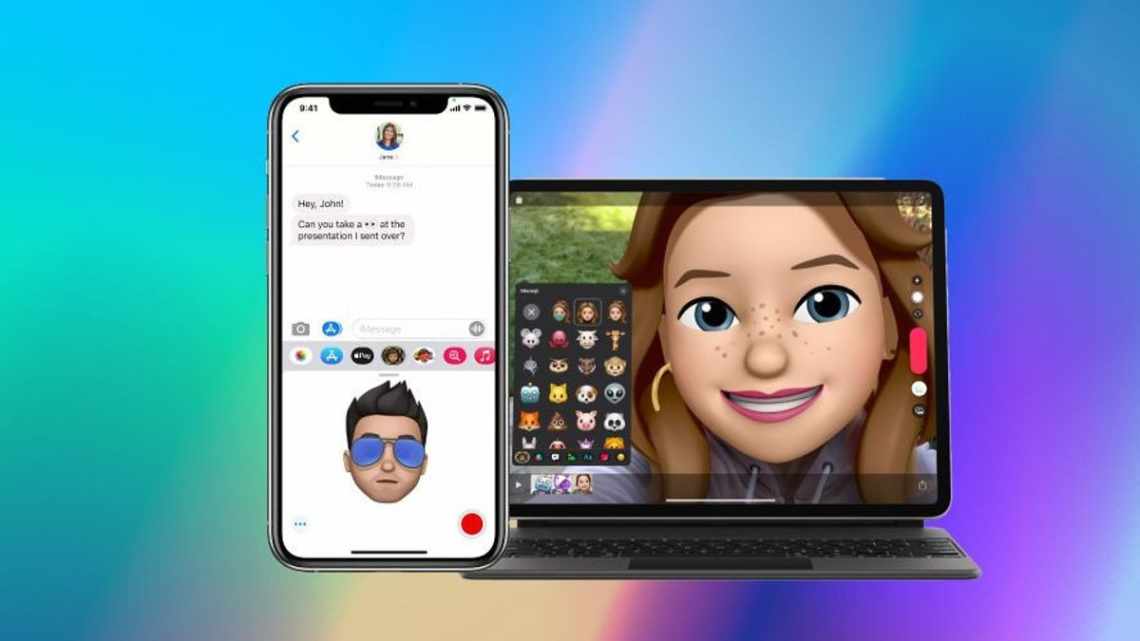Якщо ви часто створюєте Animoji на iPhone і ділитеся ними з друзями, то напевно помітили, що вони зберігаються і відправляються у форматі «.mov». Однак зараз дуже популярні анімовані GIF-зображення, оскільки вони відтворюються по колу нескінченно і працюють у всіх операційних системах. Крім того, GIF-файлами легко ділитися на різних веб-сайтах і в соціальних мережах. Саме тому ми вирішили розповісти, як конвертувати Animoji в GIF-зображення прямо на iPhone.
Ми розглянемо спосіб з використанням безкоштовної програми Workflow (зараз ця програма називається Команди), оскільки після першого налаштування ви зможете виконувати дію майже автоматично.
Якщо вам раптом цікаво, то в самій системі iOS немає можливості зберігати Animoji відразу в форматі GIF-зображень. З якоїсь причини Apple не додала функцію, яка дозволяє конвертувати Animoji в GIF-файли, так що це доведеться робити вручну. Кожен раз вам доведеться використовувати програму Workflow, але після першого налаштування процес буде гранично простим і швидким.
Як перетворити Animoji на зображення GIF за допомогою команд
Якщо ви читаєте цю інструкцію, то напевно вже знаєте, як створювати Animoji на iPhone. Якщо ж це не так, ви можете почитати нашу інструкцію. Налаштування програми Команди може здаватися складним на перший погляд, але насправді це не так. У наступні рази процес конвертування буде займати якісь секунди.
- Для початку, завантажте додаток Команди з App Store на свій iPhone.
- Тепер зайдіть до Повідомлення і створіть/збережіть Animoji, який хочете конвертувати. Для цього натисніть і виберіть «Зберегти». Відео з Animoji буде збережено у Фото.
- Відкрийте спеціальну швидку команду та натисніть кнопку «Отримати швидку команду», потім «Завантажити швидку команду».
- Тепер клацніть на синій іконці Play вгорі і виберіть «Запустити швидку команду».
- Виберіть потрібний Animoji, який було збережено раніше. Він буде в додатку Фото.
- На наступному кроці відрегулюйте довжину майбутньої GIF-анімації та натисніть зберегти.
- Клацніть значок «Поділитися».
- Натисніть «Зберегти зображення» в меню, і Animoji збережеться до програми Фото у форматі GIF.
- Відкрийте Фото і знайдете своє GIF-зображення. Там ви зможете поділитися ним, завантажити на сайт тощо.
Конвертувати Animoji в GIF не так вже й складно. Можливо, в майбутніх версіях iOS з'явиться стандартний параметр «зберегти Animoji як GIF», щоб необхідності завантажувати додаткові програми не було взагалі.
Також варто сказати, що Команди - дуже цікавий додаток для автоматизації різних дій. Раніше воно називалося WorkFlow і було звичайним додатком стороннього розробника, але пізніше Apple придбала його і включила в список своїх офіційних додатків. Його варто завантажити, оскільки ви зможете автоматизувати величезну кількість дій і функцій. Програма значно полегшує використання пристрою. Крім того, після того, як ви вперше конвертуєте Animoji, дію можна буде зберегти на домашній екран або в віджети, що зробить процес ще швидшим і простішим, а вам не доведеться кожен раз повторювати всі кроки вище.
Також, після того як ви створите ярлик команди Video to GIF, ви зможете запускати команду з головного екрану або з області віджетів, щоб швидше конвертувати animoji в GIF.
До речі, користувачі Mac також можуть конвертувати Animoji в GIF, якщо відеофайл Animoji відправляється їм через стандартні програми Повідомлення, Пошта або зберігають в iCloud Drive. На Mac відеофайл Animoji можна легко конвертувати в GIF за допомогою конвертерів Drop To GIF або Gif Brewery.
Точно так само користувачі iPhone можуть користуватися іншими додатками-конвертерами, які перетворять будь-яке відео на гіфку. Для прикладу можете ознайомитися з нашою інструкцією з перетворення Live Photo в GIF, наприклад, такий додаток має працювати і для конвертації збережених Animoji в GIF. Також збережені гіфки Animoji потраплять у загальний пошук анімацій у додатку Повідомлення.