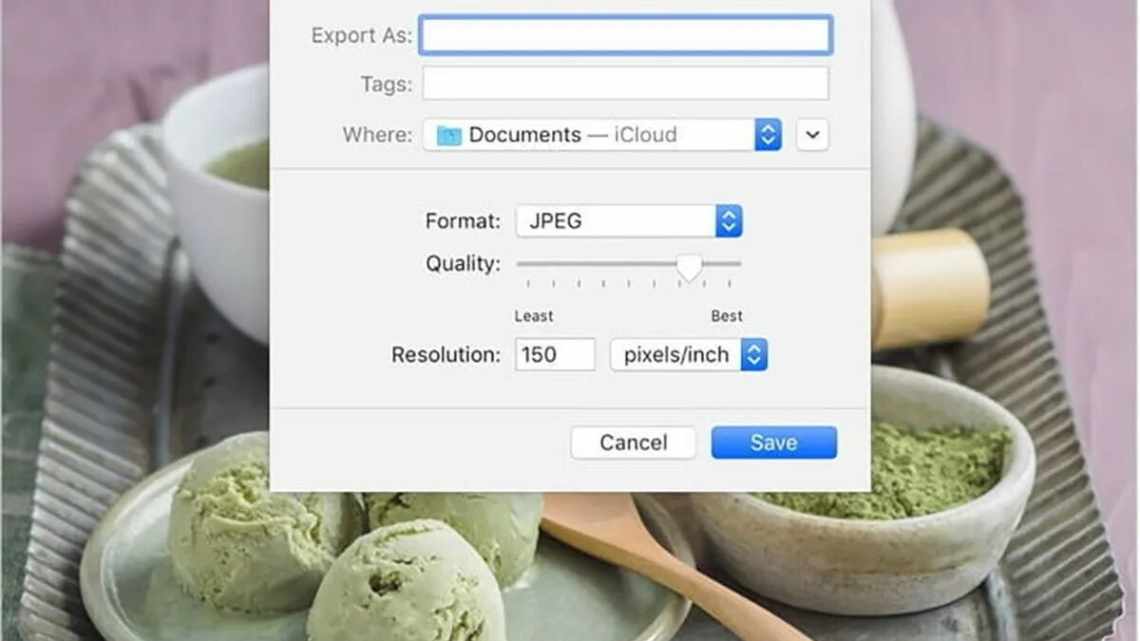В iOS 11 і macOS High Sierra Apple презентувала новий економний формат зображень - High Efficiency Image File Oneat (HEIF). Цей формат розроблений Moving Picture Experts Group (це не власний формат Apple) і допомагає зберегти високу якість фотографій і відеозаписів, економлячи пам'ять.
Зображення на iPhone 7/iPad Pro 2017 і моделях новіше зберігаються у форматі HEIF з розширенням .HEIC. HEIF-фото і HEVC-відео займають в два рази менше пам'яті, ніж JPEG-зображення і відео популярних форматів, при цьому не втрачаючи якості. Після установки iOS 11 камера автоматично починає фотографії фотографії у ФормФормФормФормформування I.
В результаті багато хто користується цим форматом і навіть про це не здогадуються. Це не буде проблемою до тих пір, поки вам не знадобиться перемістити фотографії на ПК.
iOS 11 і macOS High Sierra автоматично конвертують зображення під час передачі, але тільки якщо ви використовуєте функцію «поділитися». Також можна передавати HEIF-зображення на Mac через AirDrop, і в процесі передачі вони автоматично конвертуються в JPEG.
Але що робити, якщо вам потрібно опублікувати фото в додатку, який не підтримує функцію «поділитися»? Або якщо вам потрібно завантажити фото в соціальні мережі з ноутбука?
У такому випадку доведеться вручну конвертувати файл .HEIC у формат JPEG.
Це можна зробити різними способами і в цій статті ми покажемо три способи перекладу формату HEIC в JPG.
- HEIF у світі JPEG
- Про конвертування HEIC (HEIF) JPEG
- Конвертер HEIC в JPG - iMazing
- Як конвертувати фото .HEIC в JPG на Mac за допомогою стандартної програми Фото
- Як перетворити формат HEIC на JPEG в macOS стандартною програмою Перегляд
- Як швидко конвертувати HEIC у JPEG на Mac
- Навіщо знімати у форматі HEIF?
- Як конвертувати HEIC до JPG через програму «Файли»
- Зробіть скріншот HEIC-зображення для конвертації
- Перетворення формату HEIC через сторонні програми
- Конвертування HEIC в JPG онлайн
- Як автоматично ділитися фото з iPhone у форматі JPG
HEIF у світі JPEG
Іноді з форматом HEIF виникають проблеми при синхронізації. Хоч всі пристрої з iOS 11 і macOS High Sierra і можуть відкривати зображення/відео в нових форматах, багато програм досі їх не підтримують.
Pixelmator підтримує HEIF, але інші популярні програми - ні.
Наприклад, Pixelmator може імпортувати HEIF-зображення, але не може зберігати їх у новому форматі. Photoshop і Illustrator, а також Microsoft Windows і Office поки що теж не підтримують формат HEIF і для них доведеться конвертувати фото в JPEG.
Найбільш поширеним форматом досі залишається JPEG, і для сумісності або з якихось ще причин вам може знадобитися конвертувати HEIC в формат JPG.
Також читайте: Як і коли перемикатися між форматами HEIF/HEVC і JPG/MOV в iOS 11
Про конвертування HEIC (HEIF) JPEG
Якщо ви просто хочете поділитися зображенням онлайн, його не потрібно конвертувати в JPEG.
Якщо ви хочете перемістити свої HEIF-зображення на комп'ютер у форматі JPEG, iOS допоможе вам і з цим. Скористайтеся пунктом меню Параметри Фото і оберіть пункт Автоматично під Перенесення на Mac або ПК.
З цим налаштуванням всі HEIF-зображення і відео H.265 будуть автоматично конвертуватися в JPEG/H.264 при передачі файлів на комп'ютер через USB.
Конвертувати HEIC (HEIF) в JPEG не потрібно, навіть якщо вам дуже важлива якість зображень, оскільки вона однакова в обох форматах. А при постійному конвертуванні зображення з одного формату в інший його якість втрачається.
Але є і випадки, в яких конвертація HEIC JPEG логічна, тому далі ми розповімо вам, як це робиться.
1. Конвертер HEIC в JPG - iMazing
1) Завантажте і встановіть безкоштовний конвертер HEIC в JPG - iMazing HEIC Converter з Mac App Store або тут для Windows і Mac.
Програма вимагає версії macOS 10.8 і вище. Версію для Windows можна завантажити на сайті iMazing, якщо у вас Windows 7 і вище.
2) Запустіть iMazing HEIC Converter.
З'явиться екран з інструкціями, на якому буде сказано, що потрібно перетягнути HEIF-зображення з Finder у вікно програми.
3) Для початку послідуємо інструкції.
Відкрийте теку з файлами у форматі .HEIC, які бажаєте конвертувати.
4) Виберіть потрібні зображення з потужністю Command (⌘) - натискання миші або натисніть кнопку Вибрати все в меню Finder. Також можна натиснути Command (⌘) -A, щоб вибрати всі файли в теці.
5) Перетягніть вибрані файли у вікно iMazing HEIC Converter.
6) Переконайтеся, що ви пересунули всі потрібні зображення HEIC (HEIF) у вікно програми.
7) Відкрийте меню поряд з написом Oneat і виберіть JPEG.
Примітка:Якщо ви виберете формат PNG, це вирішить проблему з втратою якості.
8) Поставте галочку поруч з пунктом Keep EXIF data.
Примітка:Якщо ви приберете галочку, то не збережуться такі дані, як швидкість затвора, експозиція, яскравість тощо.
9) Слайдером поруч зі словом Quality виберіть бажану якість.
Чим вища якість, тим більше пам'яті буде займати файл. Якщо ви зробите якість низькою, то значно зменшите розмір файлу, але буде втрачено його якість.
Рекомендуємо встановити слайдер на позначку 85 відсотків, оскільки це певний баланс між розміром і якістю файлу.
10) Натисніть кнопку Convert, щоб почати процес.
Вам слід вибрати теку на Mac, до якої буде збережено файли.
Потім програма почне роботу. Залежно від кількості файлів і потужності вашого ноутбука процес займе від декількох секунд до декількох хвилин.
Ви зможете стежити за процесом перетворення за допомогою індикатора на екрані.
11) Коли процес буде завершено, з'явиться діалогове вікно.
Натисніть кнопку Гаразд, щоб закрити iMazing HEIC Converter і знайти файли JPEG вручну, або натисніть клавішу Show Files, щоб відкрити теку з файлами автоматично.
Порівняння оригіналів з отриманими файлами наочно показує, наскільки економен формат HEIF. У більшості випадків JPEG важить як мінімум в два рази більше.
Що щодо даних EXIF і якості?
На відміну від інших конвертерів, iMazing зберігає всі дані EXIF та іншу корисну інформацію, як дату зйомки, колірний профіль тощо. Таким чином, ви зможете пересунути конвертовані зображення назад у Фото, і вони будуть розміщені за датою.
Ось EXIF-дані оригінального HEIF-зображення.
А це EXIF-дані конвертованої версії JPEG.
Як бачите, всі дані збереглися і залишилися тими ж, що дуже зручно.
Крім того, iMazing HEIC Converter зберігає і колірні профілі, щоб не втрачати якість зображень. Це особливо актуально для власників iPhone 7 і новіше, а також iPad Pro 2017 року.
Порада: про всяк випадок зберігайте оригінали HEIF у Фото, медіатеці iCloud або де-небудь ще.
2. Як конвертувати фото .HEIC в JPG на Mac за допомогою стандартної програми Фото
У попередньому способі ми показали як конвертувати HEIC-зображення в формат JPEG, виконай "