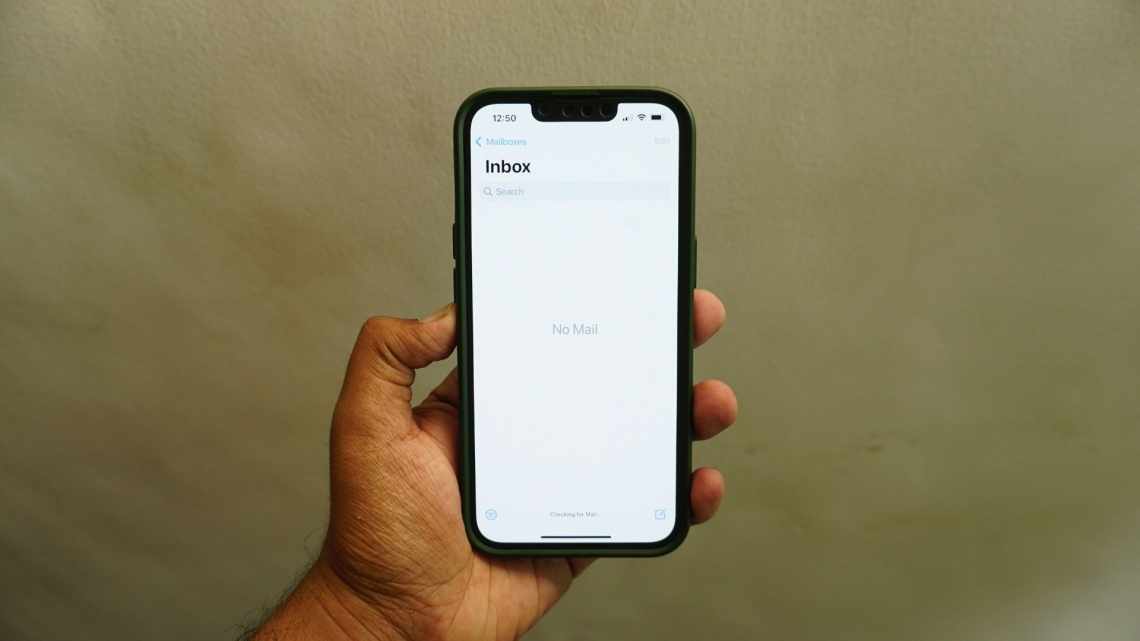Кожен хоч раз випадково видаляв важливу замітку з телефону. Якщо це сталося з вами і вам необхідно повернути її назад, є 4 методи, яким ви можете скористатися. У цій статті детально розгляньмо кожен з них.
Важливо: в даній статті мова піде про відновлення даних з додатка Замітки Apple. Вам не підійде ця інструкція, якщо ви користуєтеся іншою програмою для нотаток на зразок Evernote або Google Keep.
Спосіб 1. Тека «Вилучені»
Як і стандартний додаток Фото, нотатки iPhone мають щось на зразок кошика - папку «Віддалені», де файли зберігаються ще 30 днів з моменту, як ви вирішили від них позбутися. Саме сюди варто зазирнути в першу чергу, якщо вам цікавить, як відновити на Айфоні віддалені нотатки.
Для цього:
- Відкрийте програму Нотатки.
- Перейдіть до розділу «Теки».
- Виберіть «Вилучені».
- Натисніть кнопку «Правити» і позначте всі нотатки, які ви бажаєте відновити.
- Клацніть «Перемістити» і виберіть теку, в яку потрібно зберегти відновлені нотатки.
І це все: тепер у вас знову є доступ до потрібних нотаток. Важливо зазначити, що цей спосіб буде працювати, тільки якщо з моменту видалення минуло менше 30 днів - після цього терміну тека «Вилучені» автоматично очищається.
Спосіб 2. Відновлення через UltData без резервної копії
Якщо самостійно відновити віддалені нотатки на iPhone не вийшло, потрібно звернутися до спеціалізованого ПЗ, призначеного для вилучення даних зі смартфонів. До таких належить, наприклад, UltData - цю утиліту вже повністю адаптували для iPhone 13 і iOS 15. Ось як їй користуватися:
Крок 1. Спершу завантажте UltData з сайту розробників. Програма доступна навіть для нових версій системи, включаючи macOS Monterey і Windows 11. Встановіть утиліту та активуйте ліцензію.
Крок 2. Відкрийте UltData та натисніть кнопку «Відновити з пристроїв iOS».
Крок 3. Підключіть смартфон до комп'ютера за допомогою кабелю і переконайтеся, що програма його розпізнала. У списку доступних типів файлів виберіть «Нотатки та вкладення» та натисніть «Сканування».
Крок 4. Дочекайтеся закінчення сканування. Це може зайняти від декількох хвилин до години або навіть більше залежно від того, як багато на смартфоні даних. Не вимикайте iPhone від комп'ютера в процесі: інакше доведеться починати все з початку.
Крок 5. Перегляньте список виявлених нотаток і позначте галочками ті, що вам потрібні. Потім натисніть «Відновити Mac/PC».
Крок 6. Виберіть теку для збереження та дочекайтеся створення файлу. Після цього програма автоматично відкриє теку з відновленими нотатками. У ній буде файл .HTML, який відкривається в будь-якому браузері.
Відкривши його, ви зможете знайти потрібну інформацію і скопіювати її в надійне місце, щоб більше не втрачати.
Спосіб 3. Відновлення резервної копії
Якщо у випадку з відновленням віддалених нотаток з iPhone існує ризик, що дані вже перезаписані і повернути ваш файл не є можливим, наявність резервної копії з часу, коли на вашому пристрої ще була потрібна нотатка, гарантує практично стовідсоткові шанси на її успішне відновлення.
Звичайно, можна піти складним шляхом і повністю відкотити смартфон до однієї зі старих резервних копій, зроблених у той час, коли необхідна замітка ще була на вашому iPhone. Але це також означає, що ви втратите всі файли і зміни налаштувань, зроблені після цього.
Спростити собі життя можна за допомогою утиліти UltData, яку ми використовували в попередньому методі. Вона дозволяє витягнути з бекапа окремі нотатки, не чіпаючи інші файли. Ось як це зробити.
Крок 1. Відкрийте UltData і виберіть «Відновити дані з Backup» на головній сторінці.
Крок 2. Якщо ви користуєтеся Mac, необхідно буде надати програмі доступ до ваших резервних копій. Для цього дотримуйтеся інструкції на екрані, після чого перезапустіть UltData.
Крок 3. Після перезапуску програми повторіть Крок 1. Тепер у вас має з'явитися список доступних резервних копій. Виберіть потрібну копію та натисніть «Далі».
Крок 4. Почекайте, поки UltData відсортує файли з бекапа. Натисніть на розділ Нотатки і за потреби відсортуйте за принципом «Показати тільки віддалені» - це допоможе знайти файли, які були в кошику на момент створення резервної копії, але зараз вже повністю вилучені.
Крок 5. Позначте потрібні нотатки галочками та натисніть кнопку «Відновити на Mac/PC».
Крок 6. Виберіть зручну теку і дочекайтеся збереження нотаток у форматі HTML, тека відкриється автоматично після завершення роботи програми. Як і в попередньому випадку, ви зможете відкрити таблицю з експортованими нотатками через браузер.
Готово: ви повернули свої дані.
Спосіб 4. Відновлення через iCloud
У пошуках втраченої замітки варто звернутися і до iCloud, якщо ви синхронізували дані з хмаром, коли потрібна замітка ще була на смартфоні. Для цього:
Крок 1. Запустіть UltData і на головній сторінці виберіть «Відновити дані з iCloud».
Крок 2. Увійдіть у свій аккаунт Apple ID, який використовується на смартфоні.
Крок 3. Виберіть потрібний тип файлів (у цьому випадку - Нотатки) і натисніть «Завантажити».
Крок 4. Дочекайтеся завантаження всіх файлів, після чого виділіть галочками ті, що хочете завантажити. Натисніть «Восстанов»