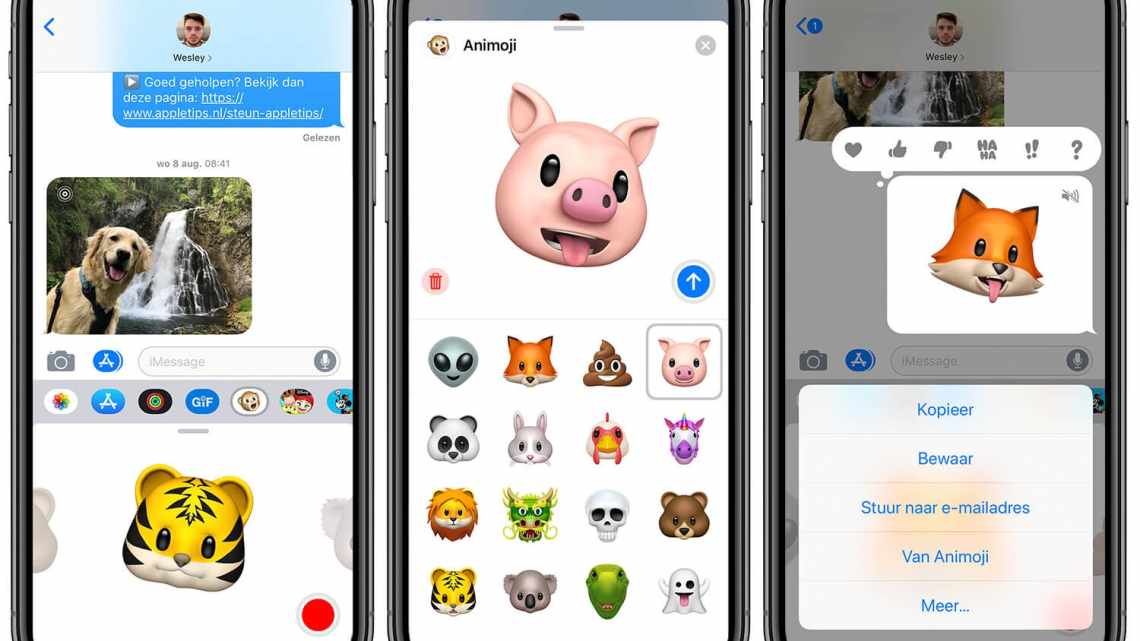Animoji дуже весело створювати і відправляти іншим. Якщо ви вже купили собі новий iPhone X, то ми наполегливо рекомендуємо виділити трохи часу і погратися з усіма персонажами Animoji. Знайдіть свого коханого! Це мавпа, робот, інопланетянин або, можливо, єдиноріг?
Технологія Animoji використовує фронтальну камеру, щоб відстежувати ваш вираз обличчя. Найприкольніше в ній - бачити, як персонаж змінюється залежно від того, що робите ви. Наприклад, якщо ви прищуритеся, то череп інопланетянина в буквальному сенсі трошки сплющиться.
Спробуйте різні вирази обличчя з усіма персонажами, і вам точно не буде нудно. Animoji можна просто відправляти друзям, а можна давати їм погратися додатком при особистій зустрічі. Нижче ми детально розповімо про те, як створювати і відправляти Animoji на iPhone X.
Крок 1: Відкрийте програму Animoji у Повідомленнях
Для цього відкрийте Повідомлення і виберіть якесь діалогове вікно. Після цього натисніть на іконку Animoji під віконцем з текстом.
Крок 2: Виберіть персонаж
Ви побачите персонажа Animoji там, де зазвичай з'являється клавіатура. Якщо ви зміните вираз свого обличчя, персонаж повторить все за вами.
Перемикайтеся між різними персонажами Animoji і виберіть того, який сподобається вам більше за інших.
Крок 3: Почніть запис
Натисніть кнопку запису у правому нижньому куті, щоб почати записувати відео. Врахуйте, що запишеться і звук.
Запис автоматично зупиниться через 10 секунд. Якщо вам потрібно відео коротше, просто ще раз натисніть кнопку запису.
Крок 4: Надішліть відео
Щоб подивитися, що у вас вийшло, натисніть на значок «replay».
Перед відправленням ви можете знову змінити персонажа, вибравши його з доступних варіантів. Коли будете готові, натисніть синю кнопку відправки. Якщо вам не сподобався результат, натисніть червону кнопку вилучення.
Як зберігати відео з Animoji
Якщо ви хочете зберегти відео, яке записали, натисніть його і виберіть «зберегти». Після цього ви знайдете його в додатку Фото.
Як відправляти стікери-Animoji
Відкрийте Animoji в Повідомленнях, зробіть вираз обличчя, яке буде біля стікера, а потім натисніть Animoji, і стікер з'явиться в діалоговому вікні. Після цього його можна буде відправити. Також можна не натискати на Animoji, а відразу змахнути його в діалог.
Стікери-Animoji можна прикріплювати до будь-яких повідомлень. Натисніть майбутній стикер і перетягніть його на повідомлення, до якого він буде прикріплений.
Як записувати відео з Animoji довше 10 секунд
Якщо ви хочете робити довгі відео з Animoji, щоб, наприклад, ділитися ними в соціальних мережах, то зробити це в Повідомленнях, на жаль, не вийде.
Але є один хитрий спосіб - використовувати функцію iOS 11 Запис екрану.
Крок 1: Щоб додати функцію до Пункту керування, скористайтеся пунктом меню Параметри - > Параметри керування - > Налаштувати елем. керування і виберіть Запис екрана зі списку.
Крок 2: Тепер відкрийте Animoji у Повідомленнях і проведіть по екрану вгору, щоб додаток відкрився на весь екран.
Крок 3: Після цього проведіть по екрану вниз з правого верхнього кута, щоб відкрити Пункт керування. Натисніть піктограму Записи екрана, щоб почати записувати відео.
Крок 4: Закрийте Пункт керування, а потім робіть і кажіть все, що хочете записати на відео. Також можна включити музику на іншому пристрої, щоб створити караоке-відео з Animoji.
Крок 5: Коли закінчите, натисніть на секцію з часом у лівому верхньому кутку екрана, щоб зупинити запис. Відео збережеться в додаток Фото.
Крок 6: Тепер обріжте відео так, щоб у ньому залишився тільки ваш персонаж Animoji.
Крок 7: Можете відправляти готове відео друзям або ділитися ним у своїх соц. мережах.