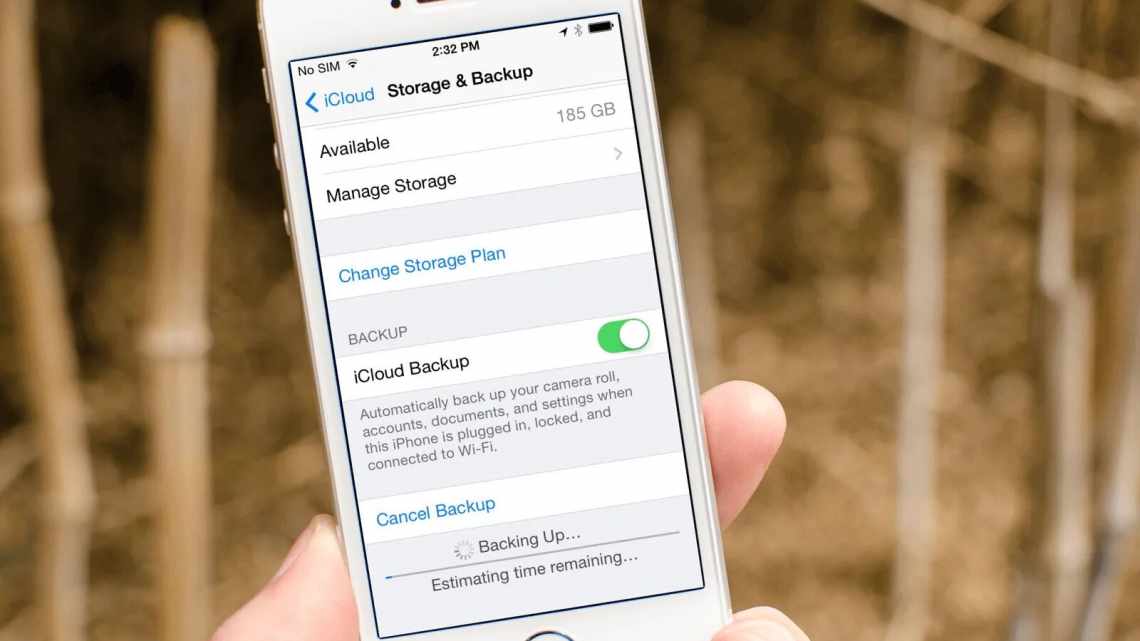На вашому iPhone і/або iPad зберігаються всі ваші фотографії, повідомлення, дані про здоров'я, документи, налаштування аксесуарів тощо. Іншими словами, всі ваші спогади і уподобання. Ваші дані дуже важливі, навіть безцінні, так що і ставитися до них потрібно відповідне.
- Що означає резервна копія?
- Як увімкнути автоматичне збереження копій у iCloud
- Також читайте: Як видаляти резервні копії iCloud в iOS 12 і iOS 11
- Як зробити резервну копію iPhone в iCloud
- Як увімкнути автоматичне збереження копій у iTunes
- Як зробити резервну копію Айфона через iTunes
- Як створити резервну копію iPhone і iPad за допомогою альтернативних програм
- Окремі резервні копії для різних програм
- Не нехтуйте резервним копіюванням
Найкращий спосіб захистити свої дані - зберегти їх у резервній опії. Ви можете зробити це через iCloud, iTunes або сторонню програму. Резервні копії потрібно зберігати і перед оновленням ПЗ. Найкраще використовувати автоматичне резервування на випадок, якщо ваш пристрій вкрадуть, або ви його втратите. Нижче ми розповімо, як зробити резервну копію iPhone, iPad або iPod touch.
- Що означає резервна копія?
- Як увімкнути автоматичне збереження копій у iCloud
- Як зробити резервну копію iPhone в iCloud
- Як увімкнути автоматичне збереження копій у iTunes
- Як зробити резервну копію Айфона через iTunes
- Як створити резервну копію iPhone і iPad за допомогою альтернативних програм
- Окремі резервні копії для різних програм
- Не нехтуйте резервним копіюванням
Що означає резервна копія?
Резервна копія вашого iPhone або iPad містить налаштування пристрою, дані програм, порядок програм на Домашньому екрані, повідомлення, рингтони, паролі, дані про ваше здоров'я і налаштування HomeKit. Фото і відео копіюються, тільки якщо у вас відключена синхронізація iCloud.
Для збереження резервної копії можна використовувати iCloud прямо на пристрої або ж iTunes на комп'ютері. Головна відмінність полягає в тому, де зберігатимуться ваші копії. Копії iCloud зберігаються в хмарному сховищі iCloud, а копії iTunes - на вашому комп'ютері.
Якщо ви збережете резервну копію через iCloud, то зможете отримати до неї доступ коли завгодно і звідки завгодно, якщо доступний Wi-Fi. При використанні iTunes копії можна буде відкривати тільки через комп'ютер, на якому вони зберігаються.
Як увімкнути автоматичне збереження копій у iCloud
Зробити резервну копію Айфона в iCloud - відмінна ідея на випадок, якщо з вашим пристроєм щось трапиться. Тоді ви зможете відкрити копію на іншому пристрої.
Безумовно варто оплатити сховище iCloud. Безкоштовних 5 GB виявляється недостатньо навіть для копіювання даних телефону, не кажучи вже про фотографії. Всього за 0.99 $ на місяць можна отримати 50 GB хмарного простору - цього в більшості випадків достатньо для зберігання резервної копії даних пристрою разом із зображеннями.
Аргумент на користь резервного копіювання даних через iCloud - бездоганність цього сервісу. Після першої активації ваш iPhone або iPad, перебуваючи на зарядці, буде створювати резервні копії і зберігати їх у хмару щоночі. Наприклад, у разі втрати телефону суботнім днем все «життя» телефону аж до ночі п'ятниці буде готове до відновлення.
Щоб зберегти копії в iCloud коли завгодно, для початку потрібно включити копіювання на своєму пристрої. Спосіб нижче підходить для всіх сучасних версій iOS.
- Відкрийте програму Налаштування на iPhone або iPad.
- Виберіть свій Apple ID вгорі екрану.
- Виберіть iCloud.
- Натисніть «Резервна копія».
- Увімкніть перемикач біля Резервна копія у iCloud.
- Натисніть кнопку Гаразд.
iCloud автоматично зберігає резервні копії приблизно кожні 24 години, коли ваш iPhone/iPad підключений до Wi-Fi і джерела живлення. Найчастіше це відбувається вночі.
Якщо раніше ви ніколи не зберігали резервні копії в iCloud, на перше копіювання піде багато часу. Після цього iCloud буде завантажувати тільки останні зміни, внесені після минулої копії. Процес стане набагато швидшим.
iCloud може створювати резервні копії для:
- Історії покупок в AppStore і iTunes
- Фотографій і відео (якщо не увімкнено функцію iCloud Photo Library)
- Налаштування на пристрої
- Даних програм
- Домашній екран і організація програм
- Тестові повідомлення та iMessage
- Рінгтонів
- Медична інформація
- Параметри HomeKit.
Також читайте: Як видаляти резервні копії iCloud в iOS 12 і iOS 11
Як зробити резервну копію iPhone в iCloud
Копії iCloud автоматично зберігаються мінімум раз на день, коли ви ставите пристрій на зарядку. Ви також можете зробити резервну копію Айфона вручну в будь-який момент.
- Відкрийте програму Налаштування на iPhone або iPad.
- Виберіть свій Apple ID вгорі екрану.
- Виберіть iCloud.
- Натисніть кнопку Резервування.
- Натисніть кнопку Створити резервну копію.
Щоб мати можливість зберігати резервні копії iPhone або iPad в iCloud, у вас має бути обліковий запис iCloud.
Як увімкнути автоматичне збереження копій у iTunes
Якщо ви не хочете зберігати свої резервні копії в iCloud, можна зберігати їх локально на своєму комп'ютері.
Використання iTunes для резервування і синхронізації даних є простою і складною процедурою одночасно. Якщо ви виконуєте синхронізацію регулярно і протягом довгого часу не змінюєте ні комп'ютера, ні бібліотеки iTunes, все буде працювати прекрасно.
Брак цього способу полягає в тому, що iTunes - складна програма, що вимагає клопоту. Так, пристрій iOS може бути синхронізовано тільки з однією бібліотекою iTunes. Якщо з якихось причин вона пошкодиться або Mac виявиться загубленим, вам доведеться починати все заново. Фактично ви втратите всі дані iPhone або iPad, в такому випадку цей спосіб не має сенсу.
Водночас iTunes залишається єдиним, але тому не менш прекрасним способом створення періодичних повномасштабних зашифрованих локальних резервних копій.
- Підключіть свій пристрій до комп'ютера за допомогою кабелю Lightning.
- Запустіть програму iTunes.
- Виберіть піктограму свого пристрою у верхньому лівому куті вікна.
- У бічному меню виберіть вкладку Перегляд.
- Виберіть Цей комп'ютер у розділі «Автоматичне створення копій».
- Поставте галочку біля Шифрувати резервну копію, щоб захистити свої дані. Вам потрібно буде створити пароль
- Коли закінчите, натисніть «Готово».
Як зробити резервну копію Айфона через iTunes
Якщо ви ввімкнули резервування через iTunes, копія вашого пристрою буде автоматично зберігатися щоразу, коли ви з'єднуєте його до комп'ютера. Крім того, ви можете зберігати копії в iTunes вручну.
- Підключіть свій пристрій до комп'ютера за допомогою кабелю Lightning.
- Запустіть програму iTunes.
- Виберіть піктограму свого пристрою у верхньому лівому куті вікна.
- У бічному меню виберіть вкладку Перегляд.
- У розділі «Резервування та відновлення вручну» виберіть пункт Створити копію.
- Натисніть кнопку Готово, коли закінчите.
Тепер ви знаєте, як створити резервну копію Айфона в iCloud, а також як зробити резервну копію через iTunes. Однак це ще не все, адже копії можна зберігати і за допомогою сторонніх програм.
Як створити резервну копію iPhone і iPad за допомогою альтернативних програм
Ви могли звикнути до ручного підходу Android при синхронізації і резервному копіюванні даних. Схожі програми існують і для iPhone з iPad.
За допомогою програми, на зразок iMazing або AnyTrans, ви можете експортувати та імпортувати дані типу музики і фотографій у будь-який час. Ви також можете експортувати окремі чати з iMessage і зберігати їх за допомогою сторонньої програми. iTunes не дозволяє робити такі речі.
Якщо ви не хочете використовувати iTunes і не можете зберегти резервну копію в iCloud через проблеми з інтернет-з'єднанням, просто купіть один з цих додатків приблизно за $30. Періодичні стабільні резервні копії цього варті. Крім того, ці наворочені програми пропонують те, що не може iTunes - наприклад, експорт і імпорт окремих чатів в iMessage і WhatsApp, експорт медіа та багато іншого.
Придбати: AnyTrans, iMazing
Також читайте:iBack^ Bot - скачайте і редагуйте резервні копії в iTunes без проблем!
Окремі резервні копії для різних програм
Можливо, ви втомилися від складного інтерфейсу iTunes і не хочете робити повноцінну резервну копію. Якщо ви готові до ручного налаштування кожної програми на новому пристрої, можна зберігати копії різних даних в різних місцях.
Дані програм Здоров'я і Повідомлення доведеться зберігати в iCloud - інших методів не існує. Однак для фотографій є багато різних способів. Наприклад, Google Фото або Dropbox. Якщо ви користуєтеся Apple Music або Spotify, то зможете завантажити всю свою музику на новий пристрій у будь-який момент.
Зберігайте свої файли та інші документи в Dropbox, щоб не втратити їх. Office автоматично копіює документи на Microsoft OneDrive.
Під час запуску нових програм перевірте, що у них доступна синхронізація та експорт даних.
Не нехтуйте резервним копіюванням
Незалежно від вибраного способу, вам дійсно слід робити резервні копії. Мобільні пристрої відіграють велику роль у житті сучасної людини, тому постарайтеся не втратити навіть малої частини даних.
Як ви робите резервні копії на iPhone і на Mac? Поділіться своїм методом у коментарях нижче.