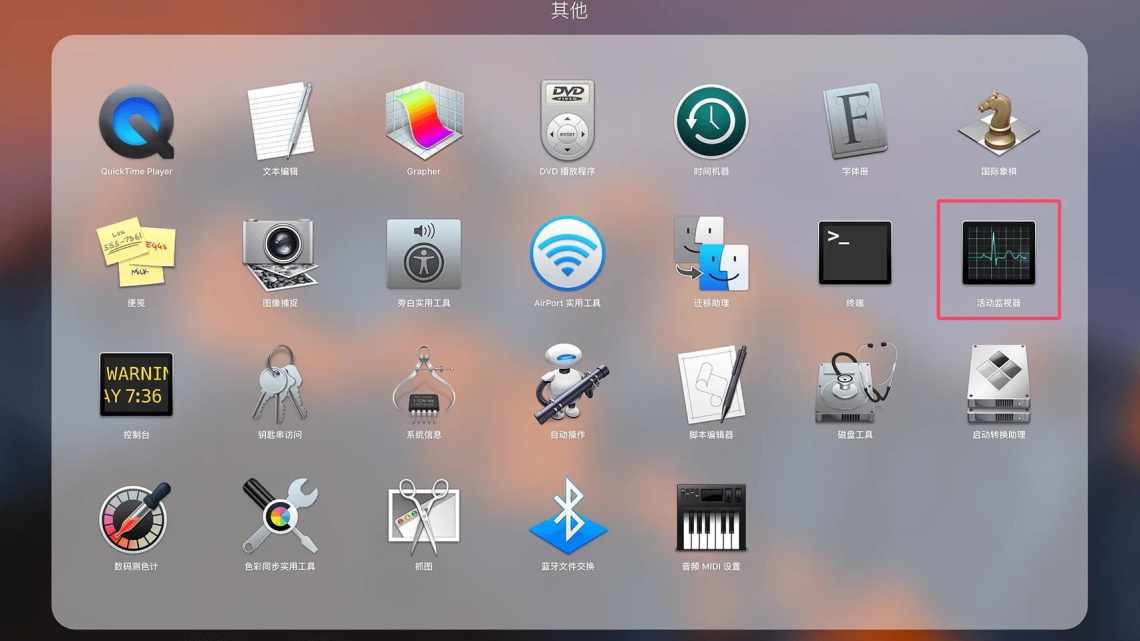На вашому Mac закінчується вільна пам'ять? У цій статті ми розповімо про різні способи звільнити пам'ять на Mac. Поради нижче актуальні для всіх сучасних версій macOS, включаючи macOS Monterey.
- 1. Вилучіть непотрібні великі файли
- 2. Вилучіть непотрібні програми
- Додаткові поради:
- 3. Очищайте смітник
- 4. Оновити систему Mac
- 5. Вилучіть копії iPhone, iPad і iPod touch
- 6. Видаліть кеш на Mac
- 7. Вилучити тимчасові файли
- 8. Вилучити кеш у Safari
- 9. Вилучіть дубльовані фото
- Також читайте: Як видаляти дублікати фотографій на iPhone
- 10. Вилучіть файли у «Повідомлення»
- 11. Видаліть файли програми «Пошта»
- 12. Видаліть файли «Нотатки»
- 13. Вилучити записи диктофона
- 14. Вилучіть проекти iMovie і GarceBand
- 15. Вилучіть скріншоти
- 16. Спорожніть теку звантажень
- 17. Видаліть дубльовані файли
- 18. Видаліть музику, фільми та серіали
- 19. Стискайте файли
- 20. Вилучити облікові записи з Mac
- 21. Вилучити системні голоси
- 22. Вимкніть диктовку
- 23. Вилучити файли мов
- 24. Оптимізуйте сховище Apple
- 25. Використовуйте iCloud
- 26. Використовуйте Google One, Dropbox тощо.
- 27. Забороняйте дублювання програмою «Музика»
- 28. Використовуйте зовнішні накопичувачі
- Вилучіть непотрібні великі файли
- Вилучіть непотрібні програми
- Очищайте смітник
- Оновити систему Mac
- Вилучіть копії iPhone, iPad і iPod touch
- Видаліть кеш на Mac
- Вилучити тимчасові файли
- Вилучити кеш у Safari
- Вилучіть дубльовані фото
- Вилучіть файли у «Повідомлення»
- Видаліть файли програми «Пошта»
- Видаліть файли «Нотатки»
- Вилучити записи диктофона
- Вилучіть проекти iMovie і GarceBand
- Вилучіть скріншоти
- Спорожніть теку звантажень
- Видаліть дубльовані файли
- Видаліть музику, фільми та серіали
- Стискайте файли
- Вилучити облікові записи з Mac
- Вилучити системні голоси
- Вимкніть диктовку
- Вилучити файли мов
- Оптимізуйте сховище Apple
- Використовуйте iCloud
- Використовуйте Google One, Dropbox тощо.
- Забороняйте дублювання програмою «Музика»
- Використовуйте зовнішні накопичувачі
- Зберігайте файли на зовнішньому накопичувачі
- Зберігайте фото на зовнішньому накопичувачі
1. Вилучіть непотрібні великі файли
Згодом на Mac накопичується багато непотрібних файлів, про які ми просто забули. Це завантажені відео, файли програм, установники, архіви, музика, документи та багато іншого. Ви можете знайти найбільші файли і вилучити непотрібні.
1) У рядку меню клацніть значок Apple і виберіть «Про це Mac».
2) Вгорі виберіть вкладку «Сховище» > «Керувати».
3) У меню ліворуч виберіть «Документи».
4) Ви побачите список файлів. Найбільші з них відображаються вгорі.
5) Щоб переглянути превью файл, виділіть його та натисніть Enter. Внизу ви побачите місце зберігання файла. Щоб переглянути файл у Finder, натисніть «Показати у Finder».
6) Якщо файл вам не потрібен, виділіть його та натисніть кнопку «Видалити». Щоб видалити декілька файлів відразу, натисніть клавішу Command, виділіть їх і натисніть кнопку «Видалити».
Порада: Якщо у вас відкрито вікно Finder з багатьма файлами, клацніть «Розмір», щоб впорядкувати їх за розміром. Так ви зможете легко знайти і видалити найбільші файли.
2. Вилучіть непотрібні програми
Програми теж займають багато пам'яті на Mac. Швидше за все, у вас є парочка непотрібних програм, якими ви рідко користуєтеся. Їх можна видалити.
Додаткові поради:
- У майбутньому, коли вам знадобиться якась програма для Mac, розгляньте всі варіанти і скачайте ту, яка важить найменше. Розмір програм відображається на сторінці з їх описом у Mac App Store.
- Намагайтеся не зберігати по кілька програм з однаковими функціями. Наприклад, якщо вас влаштовує браузер Safari, вам не потрібні браузери Chrome, Firefox, Brave і Edge. Всі вони будуть даремно займати пам'ять.
- Якщо на вашому MacBook Air або Pro мало пам'яті, намагайтеся користуватися стандартними програмами, а не завантажувати сторонні альтернативи.
3. Очищайте смітник
Не забувайте очищати кошик. Для цього натисніть на іконку смітника правою клавішею миші та виберіть «Очистити».
Ви можете налаштувати автоматичне очищення смітника від файлів, які зберігаються в ньому більше 30 днів. Натисніть значок Apple «Про це Mac» > «Сховище» > «Керувати» > «Рекомендації» і увімкніть автоматичне очищення смітника.
4. Оновити систему Mac
Ваш Mac автоматично завантажує нові версії macOS. Файли оновлень можуть займати кілька гігабайтів.
Виберіть значок Apple > Системні параметри > Оновлення ПЗ. Якщо доступне оновлення, встановіть його. Якщо ви не бажаєте встановити оновлення, виберіть файл оновлення і натисніть клавішу Delete.
5. Вилучіть копії iPhone, iPad і iPod touch
Якщо ви зберігаєте резервні копії своїх iOS-пристроїв на Mac, вони теж займають значну кількість пам'яті. Ви можете вилучити їх.
Порада: Якщо ви перестанете зберігати резервні копії свого iPhone на Mac, робіть це через iCloud.
6. Видаліть кеш на Mac
Тека з кешем на Mac може займати аж кілька гігабайтів!
Очистивши кеш, ви зможете звільнити пам'ять на Mac. Звичайно, з часом файли знову будуть створені.
Примітка:Після очищення кешу деяким програмам і сайтам доведеться заново скачувати файли. Вам доведеться заново авторизуватися в різних сервісах. Якщо щось перестане працювати, проблему має вирішити перезавантаження Mac.
Ось як очистити кеш і файли куки на Mac:
1) Зайдіть до Finder і натисніть клавішу Option у рядку меню «Перехід» > «Бібліотека».
2) Виділіть теку Caches і натисніть пробіл, щоб побачити її розмір.
3) Відкрийте теку і вилучіть файли з неї. Натисніть Command + A, щоб вибрати всі файли.
7. Вилучити тимчасові файли
Переглядачі створюють багато тимчасових файлів, які також можна вилучити для очищення пам'яті. Натисніть клавішу Command + коми (,) у переглядачі, а потім вилучіть тимчасові файли.
8. Вилучити кеш у Safari
У Safari можна швидко вилучати кеш з'єднанням клавіш Command + Option + E. Однак спочатку потрібно виконати наступне:
1) Відкрийте переглядач Safari і затисніть Command + ком'ята (,).
2) Виберіть вкладку «Додаткові» та увімкніть «Показувати меню розробника».
3) Тепер ви можете натиснути Command + Option + E швидко видаляти кеш.
9. Вилучіть дубльовані фото
Багато пам'яті на Mac займає стандартна програма «Фото». Ви можете використовувати програму, на зразок Duplicate Cleaner, для видалення дубльованих фото і відео.
У програмі «Фото» є секція з нещодавно віддаленими, яку теж потрібно очищати.
Також читайте: Як видаляти дублікати фотографій на iPhone
10. Вилучіть файли у «Повідомлення»
Прикриті до повідомлень файли також можуть займати дуже багато пам'яті. Вилучити їх можна за допомогою самої програми «Повідомлення». Також можна натиснути значок Apple у рядку меню > «Про це Mac» > «Сховище» > «Керувати» > «Повідомлення».
11. Видаліть файли програми «Пошта»
Як і в програмі «Повідомлення», у програмі «Пошта» зберігається багато непотрібних файлів, які тільки займають пам'ять. Слід вилучити листи з такими файлами.
Порада:Щоб видалити спам-листи, натисніть клавіші Command + Option + J.
12. Видаліть файли «Нотатки»
У програмі «Нотатки» на Mac з'являються малюнки нотаток, які ви створюєте на iPhone і iPad. Це займає місце не тільки в iCloud, але і на Mac.
Щоб звільнити пам'ять, знайдіть нотатки з малюнками і прикріпленими файлами і вилучіть непотрібні. Зауважте, що ці нотатки буде вилучено з усіх ваших пристроїв.
13. Вилучити записи диктофона
Якщо вам не потрібні ваші записи диктофона, зайдіть у «Системні параметри» > Apple ID > iCloud > «Параметри» поряд з iCloud Drive і приберіть галочку поряд з пунктом «Диктофон».
Тепер відкрийте програму «Диктофон» і видаліть всі свої записи. Не забудьте вилучити їх і з теки з нещодавно вилученими.
Важливо:Якщо ви пропустите перший крок і відразу вилучите записи, вони зникнуть з усіх ваших пристроїв.
14. Вилучіть проекти iMovie і GarceBand
Якщо у вас є непотрібні проекти iMovie і GarceBand, видаліть їх, щоб звільнити пам'ять на своєму Mac.
15. Вилучіть скріншоти
Якщо ви робите багато скріншотів і записів екрану, вони можуть займати чимало пам'яті. Ось як вилучити всі знімки екрана відразу:
1) Клацніть правою кнопкою миші на стільниці Mac і виберіть пункт «Зібрати до стосів». Це об'єднає всі ваші скріншоти.
2) Тепер перетягніть стопку з усіма своїми скріншотами в кошик.
16. Спорожніть теку звантажень
Всі звантажені файли зберігаються у спеціальній теці з завантаженнями. Перевірте, чи не зберігається там щось зайве, і видаліть непотрібні файли.
17. Видаліть дубльовані файли
Часто на Mac зберігається декілька версій одного файлу, і це займає пам'ять. Спробуйте знайти і вилучити такі файли.
18. Видаліть музику, фільми та серіали
Відкрийте програми з медіа і видаліть з них непотрібну музику, фільми і серіали. Також можна вилучити непотрібні книги, підкасти та інші файли.
У macOS можна автоматично видаляти переглянуті фільми та серіали. У рядку меню клацніть значок Apple > «Про це Mac» > «Сховище» > «Керувати» > «Рекомендації» > «Оптимізувати» поряд зі значком TV.
19. Стискайте файли
Щоб заощаджувати пам'ять, не видаляючи файли та теки, можна їх стискати. Створюйте архіви з великих файлів та тек і зберігайте їх у такому вигляді.
20. Вилучити облікові записи з Mac
У вас на Mac збережено декілька облікових записів? Ви можете вилучити непотрібні параметри через «Системні параметри» > «Користувачі та групи», щоб звільнити пам'ять.
21. Вилучити системні голоси
Ваш Mac скачує файли з голосами, які можна видалити заради економії пам'яті.
Зайдіть у «Системні параметри» > «Універсальний доступ» > «Голос». Тут виберіть «Системний голос» і приберіть галочки поруч з непотрібними голосами.
22. Вимкніть диктовку
Щоб диктування працювало без доступу до інтернету, ваш Mac зберігає локальний файл. Якщо ви особливо не бажаєте, її можна вимкнути за допомогою пункту меню «Системні параметри» > «Клавіатура» > «Диктування».
23. Вилучити файли мов
Слід вилучити файли мов, які ви не використовуєте на Mac. Можна навіть вилучити додаткові мови зі сторонніх програм. Для цього:
1) Відкрийте теку з програмами, клацніть правою кнопкою миші і виберіть «Показати вміст файлу».
2) Клацніть «Контент» > «Джерела».
3) Тут ви можете вилучити теки .lproj непотрібних мов.
Цей спосіб звільнить зовсім мало пам'яті, і процес доведеться виконати для кожної програми окремо. Можете відразу пропустити цей крок.
24. Оптимізуйте сховище Apple
У рядку меню клацніть значок Apple > «Про це Mac» > «Сховище» > «Керувати». Варто заходити сюди регулярно, щоб видаляти великі непотрібні файли. Це буде зберігати вільну пам'ять на вашому Mac.
25. Використовуйте iCloud
Якщо у вас оформлена підписка iCloud, зайдіть до «Системних параметрів» > Apple ID > iCloud і увімкніть параметр iCloud Drive. Потім увімкніть параметр «Оптимізувати сховище Mac».
26. Використовуйте Google One, Dropbox тощо.
Ви можете використовувати сторонні хмарні сховища, на зразок Google Drive, Dropbox, Backblaze і т. п. заради економії пам'яті на своєму Mac.
27. Забороняйте дублювання програмою «Музика»
Коли ви відкриваєте пісню в програмі «Музика» або iTunes з Finder, вона копіюється в іншу папку. Це означає, що одна пісня займає вдвічі більше пам'яті на Mac.
Ось як це виправити:
1) Відкрийте програму «Музика» або iTunes і натисніть Command + кома (,).
2) Виберіть розділ «Файли».
3) Вимкніть «Копіювати файли до теки медіа».
28. Використовуйте зовнішні накопичувачі
Хмарні сховища - це добре, якщо у вас є швидкий безлімітний інтернет, і ви м "