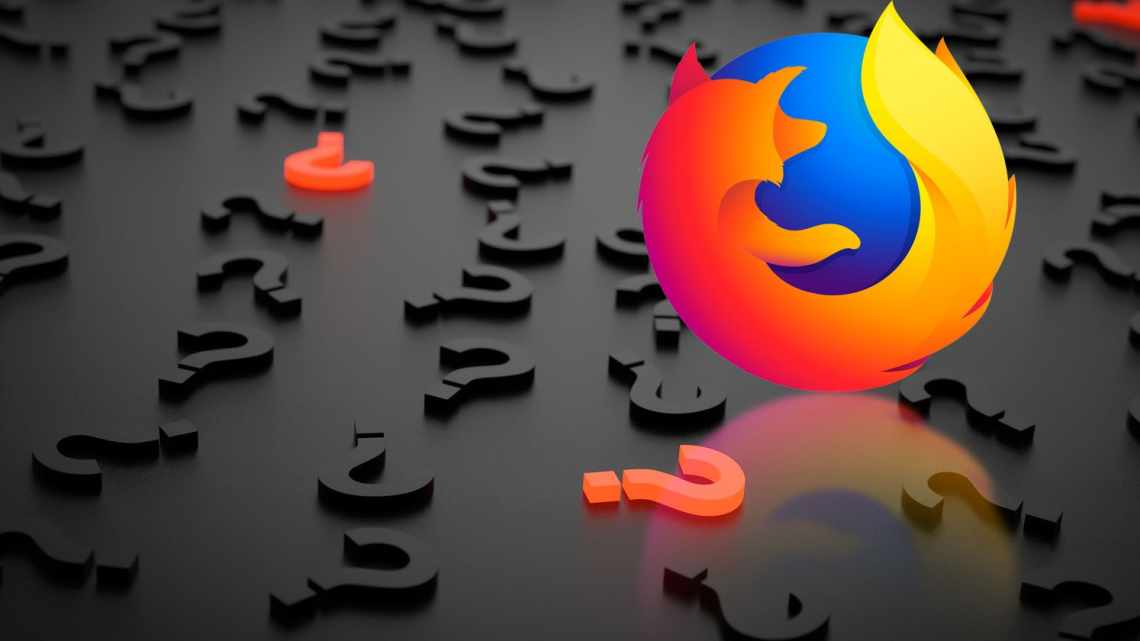Більшість власників iPhone і iPad використовують стандартний браузер Safari, але є і ті, кому більше подобається Firefox. Якщо ви - один з цих людей, то ми допоможемо вам використовувати браузер у всю міць.
Нижче ви знайдете декілька корисних порад щодо використання переглядача Firefox для iOS.
- Керуйте своєю конфіденційністю
- Використовуйте синхронізацію
- Використовуйте розумний рядок пошуку
- Керуйте своїми вкладками
- Переглядайте бібліотеку
- Діліться одним дотиком
- Вибирайте, як далеко повертатися
Керуйте своєю конфіденційністю
Браузер Mozilla Firefox відомий своїм захистом і безпекою, але ви можете захистити свої особисті дані ще надійніше.
Відкрийте програму Firefox на iPhone або iPad, натисніть кнопку меню у правому нижньому куті екрана і виберіть Параметри. Пролистайте вниз до розділу Приватність, в якій буде декілька доступних параметрів.
Логіни і паролі: Ви можете увімкнути збереження логінів для синхронізації з іншими пристроями. Якщо вам це не потрібно, функцію можна відключити.
Touch (Face) ID і код-пароль: Для автоматичного введення логінів можна використовувати Touch/Face ID або пароль. Ви також можете вибрати час, через який потрібно підтвердження.
Керування даними: Тут ви можете переглянути дані веб-сайтів, а також увімкнути або вимкнути видалення особистих даних. Серед них історія, кеш, кукі та ін.
Закривати приватні вкладки: Ви можете закривати або не закривати приватні вкладки автоматично при виході з Приватного перегляду.
Захист від відстеження: Ви можете увімкнути Покращений захист від відстеження, а також вибрати рівень захисту.
Тут же ви можете ознайомитися з політикою приватності Firefox.
Використовуйте синхронізацію
Як і в Safari, у Firefox можна синхронізувати свої закладки, історію і логіни на всіх пристроях. Ви можете продовжити використовувати браузер з того ж моменту на iPhone, на якому закінчили на Mac.
На головному екрані переглядача натисніть кнопку меню і оберіть пункт Параметри. У самому верху можна увійти до свого облікового запису і налаштувати синхронізацію.
Виберіть свій акаунт, а потім позначте дані, які хочете синхронізувати: закладки, журнал, відкриті вкладки та логіни. Тут ви можете вимкнути синхронізацію.
За потреби ви можете натиснути кнопку Синхронізувати під своїм обліковим записом.
Використовуйте розумний рядок пошуку
У переглядачі є рекомендації для пошуку, найбільш відвідувані вами сайти, а також розумний рядок пошуку. Це означає, що вам не потрібно відкривати пошуковик, щоб щось знайти. Достатньо просто ввести запит до адресного рядка.
Коли ви будете набирати запит, ви побачите зручні рекомендації, серед яких зможете вибрати потрібну. Крім того, над клавіатурою ви помітите значки Google, Twitter і Wikipedia. За їх допомогою ви можете швидко вибрати конкретний сайт для пошуку.
Щоб прибрати сайти з цієї панелі або додати інші, натисніть на збільшувальне скло з лівого краю цієї панелі. Тут ви можете обрати типовий пошуковик, а також налаштувати додаткові сайти для пошуку.
Крім того, поруч з адресним рядком є значок сканування QR-кодів, що теж дуже зручно.
Керуйте своїми вкладками
Ви можете на свій розсуд змінювати розташування вкладок і навіть відправляти відкриті вкладки на інші пристрої з Firefox.
Дізнатися кількість відкритих вкладок можна за кількістю на піктограмі вкладок на нижній панелі, а натиснувши на цю піктограму ви відкриєте превесю всіх вкладок.
- Закрийте вкладку, натиснувши на піктограму X.
- Міняйте вкладки місцями, затискаючи і перетягуючи їх на екрані.
- Додавайте вкладки до закладок, відправляйте їх на інші пристрої або копіюйте їх посилання, затискаючи та змахуючи вгору.
- Закривайте всі вкладки, натиснувши піктограму з смітником внизу екрана.
- Відкривайте приватні вкладки, натиснувши на значок з маскою.
- Шукайте вкладки за допомогою рядка пошуку.
Переглядайте бібліотеку
У Firefox легко переглядати свої закладки, історію, список для читання, завантаження та синхронізовані вкладки.
Клацніть на піктограму меню внизу екрана і виберіть бібліотеку. Потім виберіть одну з секцій, щоб її переглянути. Щоб закрити бібліотеку, змахніть її вниз.
Діліться одним дотиком
У Firefox можна дуже легко і швидко ділитися сайтами, сторінками і статтями. Крім того, ділитися можна де завгодно і з ким завгодно.
Натисніть піктограму у вигляді трьох точок у верхньому правому куті екрана біля адресного рядка. Натисніть кнопку Поділитися через, а потім виберіть один з можливих варіантів.
Вибирайте, як далеко повертатися
Ви можете повертатися назад не тільки на одну сторінку, але і на кілька відразу. Наприклад, якщо ви встигли переглянути вже кілька сайтів, то тепер можете повернутися до конкретної сторінки відразу, а не гортати назад кілька разів.
Натисніть стрілку назад або стрілку вперед на нижній панелі, щоб переглянути всю історію. Виберіть веб- сайт зі списку.
Як бачите, Firefox - відмінний браузер з безліччю функцій і налаштувань. Тепер ви знаєте, як використовувати його в повну міць.