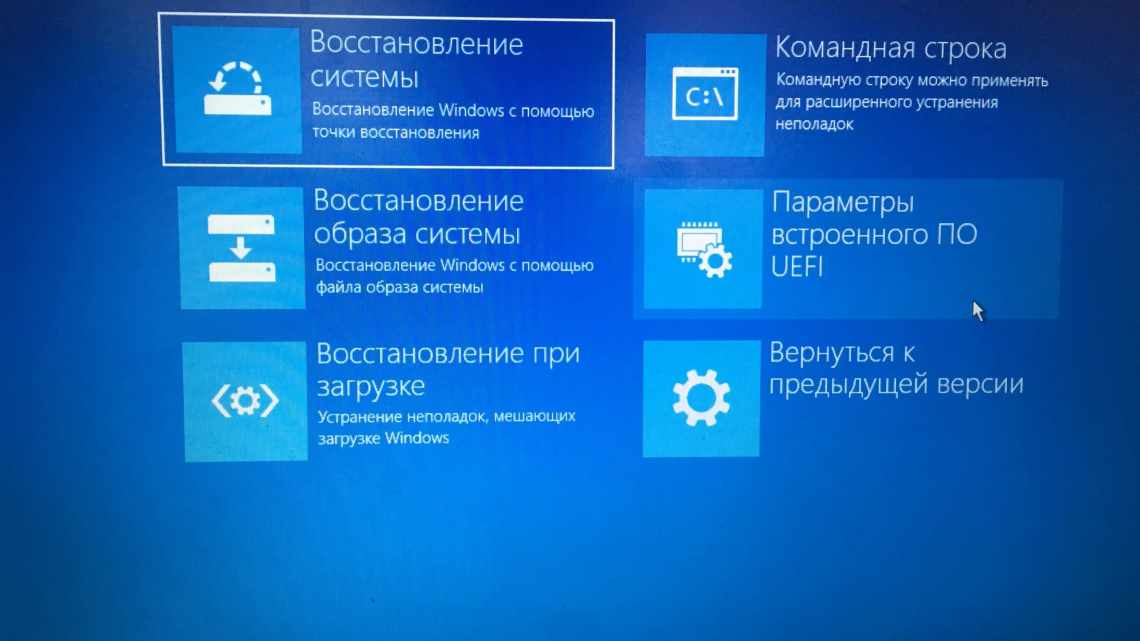У цій статті ми познайомимося з однією з найбільш шкідливих програм, яка багатьох змусила похвилюватися. А поговоримо ми про віруси, які блокують Windows. Їх ще називають вінлокерами.
- Скинути пароль Windows 7
- Утиліта Kaspersky Rescue Disk
- Як прибрати пароль у Windows 8?
- Права адміністратора
- Як прибрати пароль у Windows 10?
- Що робити, якщо нічого не допомагає?
- Прибираємо захисний ключ при вимкненні режиму «Сон»
- Блокування з боку вірусів: варіанти виправлення ситуації
- Як вилучити пароль за допомогою програм
- Скинути пароль Windows 7,8, 10 через Dism++
- Ophcrack для скинення пароля
- Програма AntiWinLocker
Ті кому «пощастило» зіткнутися з такою шкідливою програмою, добре зрозуміють, наскільки ця проблема неприємна і серйозна. Тільки уявіть, ви завантажили якийсь файл з інтернету, наприклад електронну книгу. Отже, відкриваєте завантажений архів, і раптово на весь екран з'являється повідомлення, що комп'ютер заблокований і для його розблокування необхідно поповнити будь-який рахунок, або перевести гроші на гаманець. Крім цього обов'язково буде загроза, що в разі не виконання вимог можуть бути втрачені важливі для вас дані, псування вашої репутації різними способами і навіть, пошкодження і вихід з ладу комп'ютера. Все, ви більше не можете нічого зробити, комп'ютер не реагує ні на які команди і навіть не допомагає перезавантаження і спроби виклику диспетчера завдань.
Не варто лякатися, всі ці загрози просто блеф і вже тим більше, не варто нікому переказувати ніякі гроші. Такі віруси крім як блокування вашого ПК, більше нічого не вміють. Створюються вони студентами, або взагалі дітьми, які просто скористалися готовою заготовкою, в надії на легкий прибуток.
Заразитися подібною шкідливою програмою ви можете скачавши що-небудь з інтернету. Так само часто трапляються потрапляння на комп'ютер через уразливість у браузері. Від цього вже ніхто не застрахований, адже для зараження достатньо просто зайти на заражений сайт.
Такі віруси потрапивши на ПК, прописують себе в автовантаження і блокують роботу всіх ключових програм, якими ви можете скористатися, закривши при цьому весь екран повідомленням про блокування. Але якою б ця річ не була страшною, від такого зловреда можна без особливих зусиль позбутися.
Скинути пароль Windows 7
У ситуації, коли людина не володіє доступом до системи, допоможе використання переносного накопичувача будь-якого типу. Далі слід виконати такі дії:
- Завантажуємо ОС з установчого диска/флешки.
- Клікаємо на рядок «Відновлення системи» і вибираємо «Командний рядок».
- Якщо з'явиться чорне вікно, введіть команду copy c:\windows\system32\sethc.exe c: і натискаємо клавішу Enter. Це допоможе створити резервну копію, яка відповідатиме за залипання кнопок у системі на кореневому диску.
- Проводимо заміну файлу seth.exe, розташованого в теці System32 на cmd.exe, copy c:\windows\system32\cmd.exe c:\windows\system32\sethc.exe.
- Перезавантажуємо ПК.
- Натискаємо клавішу Shift, щоб з'явитися командний рядок.
- Змінюємо код Net user.
Фото: pixabay.com
Утиліта Kaspersky Rescue Disk
Якщо попереднє рішення не допомогло, і знову виявляється так, що комп'ютер з Windows заблокований, можна скористатися не менш дієвою утилітою Kaspersky Rescue Disk, яка також стартує зі знімних носіїв.
Після запуску утиліти спочатку потрібно вибрати мову і бажаний інтерфейс (найкраще графічний). Після цього можна або провести перевірку на предмет наявності вірусів, або звернутися безпосередньо до розблокування системи. Для першого варіанта позначаються всі диски і розділи, після чого запускається процес сканування.
Для другого варіанта використовується рядок термінала, що викликається через кнопку основного меню (як «Пуск» у Windows), а в консолі вписується рядок windowsunlocker. Після цього з'явиться чорне вікно на зразок командної консолі, де буде запропоновано три варіанти дій. Для моментального розблокування вводиться одиниця, після чого залишиться тільки дочекатися закінчення виконання процесу. Втім, навіть у разі негайного проведення сканування і виявлення вірусу з його видаленням або нейтралізацією запуск операційної системи стане можливим. До речі, саме ця програма дозволяє виявити і усунути практично всі відомі загрози, тому її використання в разі глибокого зараження є максимально ефективним.
Як прибрати пароль у Windows 8?
Для забезпечення максимальної безпеки та збереження особистої інформації на ноутбуці рекомендується встановлювати пароль. На практиці помічаються часті проблеми з втратою доступу до системи, де є захист. Цей спосіб допоможе без великих знань у комп'ютерній техніці та програмуванні:
- Запускаємо вікно «Виконати».
- Вибираємо комбінацію клавіш WIN і R і натискаємо їх одночасно.
- Прописуємо команди netplwiz, а потім Ok.
- Перейшовши до розділу «Облікові записи», прибираємо галочку з пункту «Вимагати введення імені»..., а потім Ok.
- ОС запросить введення пароля для підтвердження дії - його потрібно буде продублювати.
- Перезавантажуємо ПК і перевіряємо ефективність цього методу.
Такий спосіб не буде корисний на Windows 7, але оптимально себе показує при роботі з більш пізніми версіями.
Права адміністратора
Але заблокувати доступ до Windows може і адміністратор комп'ютера, і сисадмін, якщо використовуються мережеві модифікації. У цьому випадку мова йде не тільки про обмеження використання програм або інструментів системи, а й навіть про те, що вхід на рівні зареєстрованого користувача виявиться просто неможливим.
Отже, якщо адміністратор заблокував Windows 10 для входу, рішення очевидно - необхідно звернутися до нього, щоб відновити доступ. Якщо знаєте адміністраторський логін і пароль, рішення виглядає ще більш простим. Просто входьте в систему під адміном, переходьте до управління обліковими записами, вибираєте свою реєстрацію і встановлюєте необхідні права або знімаєте блокування. До речі сказати, встановлення відповідних прав на зміну системних параметрів або відключення контролю «обліковок» може стати в нагоді і в тому випадку, якщо Windows 10 заблокувала програму, вважаючи її неблагонадійною при спробі установки або при старті після її інсталяції.
Найпростішим рішенням виглядає саме відключення контролю UAC, доступ до якого можна отримати через пошукову систему Windows (щоб довго не ритися в різного роду меню). У вікні налаштування потрібно просто переставити повзунок у найнижче положення, зберегти параметри і провести рестарт. Також можна вимкнути файрвол та службу TrustedInstaller. У разі, якщо якийсь апплет заблокував Windows, розблокувати його можна, але вже встановивши постійний запуск від імені адміна. Для цього використовується розділ властивостей виконуваного файлу або його ярлика з установкою позначки на відповідному рядку, щоб програма постійно стартувала з потрібними користувачеві правами, а система не видавала постійні запити про довіру. До речі сказати, те ж саме стосується служби TrustedInstaller, відключити яку найпростішим методом можна через розділ служб, де в параметрах вона спочатку деактивується, а потім для неї в типі запуску виставляється опція відключеного старту.
Як прибрати пароль у Windows 10?
Принципи налаштування потрапляння в останню версію системи не відрізняються від дій, що виконуються при вході в попередніх варіантах. Експерти радять видаляти захист як всієї ОС, так і окремих акаунтів, якщо ПК користується одна людина. Коли є кілька користувачів, краще залишити паролі на акаунтах.
Вивчимо детально складну, але безпечну техніку, що вимагає використання редактора реєстру (заздалегідь варто створити точку відновлення для власної підстраховки). Починаємо:
- Використовуйте комбінацію клавіш WIN + R.
- Вводимо regedit.
- Проходимо в HKEY_LOCAL_MACHINE\ Software\Microsoft\Windows NT\CurrentVersion\Winlogon - тут зберігаються налаштування автовходу користувачів ПК.
- Щоб увімкнути цей параметр, відкриваючи пароль від акаунта для реєстру, необхідно внести зміни зі значеннями параметрів.
- У пункті AutoAdminLogon ставимо 1.
- У блоці DefaultDomainName введемо назву домену або назву локального комп'ютера.
- Щоб створити параметр DefaultPassword, натисніть праву кнопку миші і виберіть «Створити».
- Натискаємо «Рядковий параметр».
- Перейменовуємо його в DefaultPassword.
- У рядку «Значення» вводимо пароль від облікового запису.
- Закриваємо вікна редактора і перезавантажуємо.
Фото: pixabay.com
Що робити, якщо нічого не допомагає?
Як вже зрозуміло, заблокувати доступ до Windows віруси можуть абсолютно елементарно. Зазвичай такі ситуації пов'язують із застарілими версіями ХР, проте далеко не факт, що і більш пізні модифікації не можуть бути схильні до такого впливу.
Однак, повертаючись до основного питання, можемо припустити, що жодне з вище перерахованих рішень позитивного результату не дало. Що ж робити в такій ситуації? Тут як останній варіант можна запропонувати зняти вінчестер із зараженою системою, підключити його до незараженого комп'ютерного терміналу і провести його перевірку на предмет наявності вірусів за допомогою портативного антивірусу, що запускається з комп'ютера, до якого підключено ваш жорсткий диск. Що використовувати? В принципі, непогано підійдуть утиліти на кшталт Dr. Web CureIt або KVRT від «Лабораторії Касперського». У них, правда, відзначити завантажувальні або приховані області підключеного HDD не вийде, проте саме як останній варіант використовувати таке рішення можна (природно, за умови, що ніякі інші заходи не допомагають).
Прибираємо захисний ключ при вимкненні режиму «Сон»
Для вирішення цього завдання потрібно чітко слідувати інструкції:
- Вибираємо «Пуск» і відкриваємо «Параметри».
- Знаходимо рядки «УЗ», «Налаштування УЗ у Windows», зупиняємося на вкладці «Параметри входу».
- У блоці «Вимагає вхід» вибираємо «Ніколи».
- Внизу сторінки знаходимо параметр «Динамічне блокування» і ставимо галочку в рядку «Дозволити Windows автоматично блокувати пристрій у вашу відсутність» - «Заборонити».
Альтернативним варіантом стане використання налаштувань електроживлення, які бачив кожен користувач ПК:
- Тиснемо поєднання клавіш WIN + R.
- Введіть команду powercfg.cpl, powercfg.cpl.
- Натискаємо на рядок «Налаштування схеми електроживлення» - він знаходиться праворуч від активної схеми.
- У вікні вибираємо "" Змінити доппараметри харчування ".
- Клацніть на рядку «Змінити параметри, які зараз недоступні» і замінити на «Вимагати введення пароля при пробудженні» з «ТАК» на «НІ».
Тепер ноутбук при виведенні зі сплячого режиму не вимагатиме введення пароля.
Блокування з боку вірусів: варіанти виправлення ситуації
Нарешті, однією з найпоширеніших ситуацій можна назвати неможливість входу в систему, коли на екрані в процесі завантаження з'являється постійно висячий банер з повідомленням про те, що комп'ютер заблокований (Windows заблокована) внаслідок відвідувань якихось сумнівних сайтів в інтернеті або поширення небажаного контенту, яке нібито проводиться з вашої адреси.
Насправді, в самій операційній системі такого блокування не передбачено, а користувач має справу зі звичайним вірусом-вимагачем, який на додачу до всього видає ще й вимогу сплати певної суми, після чого система начебто повинна прийти в норму. Не надумайте нічого перераховувати на зазначені реквізити. Від подібного роду вірусів можна позбутися і більш простими методами:
- відновити систему з контрольної точки;
- вилучити ключі вірусу з системного реєстру;
- скористатися антивірусним програмним забезпеченням.
Як вилучити пароль за допомогою програм
Коли наведені раніше варіанти не змогли дати належний результат, можна скористатися допоміжними програмами. Не варто довіряти безпеку комп'ютера стороннім неперевіреним програмам від невідомих розробників. Це може серйозно нашкодити ОС, аж до того, що техніка відправиться в сервісний центр. Скористайтеся перевіреними багатьма користувачами програм, які ніяк не вплинуть на стан ПК.
Фото: pixabay.com
Скинути пароль Windows 7,8, 10 через Dism++
Безкоштовна і багатофункціональна утиліта допоможе видалити локальний пароль від ОС і очистити від сміття, що скупчилося:
- Створюємо на сторонньому ПК завантажувальний диск.
- Розпаковуємо архівовані файли програми.
- Завантажуємо дані з накопичувача на ноутбук, який потребує скидання пароля.
- Натисніть на декілька клавіш одночасно Shift + F10.
- У командному рядку введіть шлях до програми (наприклад: G:dismdism++x64.exe).
- Точне визначення букви флешки можна зробити за допомогою команд: diskpart, list volume, exit.
- У новому вікні «Ліцензійна угода на використання Dism++» приймаємо всі умови.
- У відкритій програмі вибираємо зверху свою ОС.
- Чекаємо «Відкрити сесію».
- Переходимо в блок «Інструменти», «Додатково», «УЗ».
- Вибираємо користувача, де потрібно вилучити пароль.
- Клікаємо на «Скидання пароля».
- Перезавантажуємо ПК.
Тепер можна заходити в систему звичним шляхом.
Ophcrack для скинення пароля
Аналогічна утиліта безкоштовного типу, яка може працювати, як звичайний додаток або в якості LceCD, коли доступу в ОС немає. Розробники повідомляють, що програма здатна розпізнати 99% текстових і цифрових кодів. Після запуску відкриється основне вікно, де потрібно:
- Виберіть параметр показу інформації. Скористайтеся текстовим режимом - він функціонує набагато коректніше, ніж графічний.
- Очікувати завершення роботи.
Весь етап займає до 10 хвилин. Програма може підібрати значення для простих паролів, але не здатна розшифровувати складні захисні ключі, які складаються з цифр, букв і символів.
Фото: pixabay.com
Програма AntiWinLocker
Але що робити, якщо і після цього виявляється, що комп'ютер з Windows заблокований додатком вірусного характеру? Тут на допомогу прийдуть спеціалізовані утиліти. Однією з найцікавіших можна назвати описану завантажувальну програму, яка дозволяє зробити старт, будучи записаною на оптичний або USB "