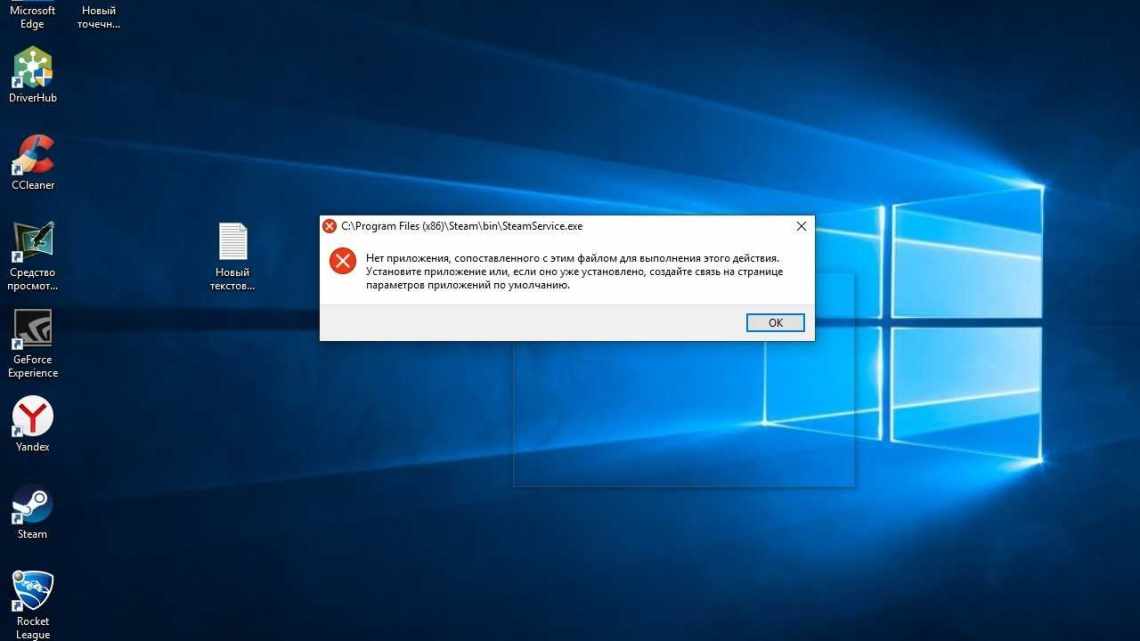14.06.2018Рубрика: Автор: Леонід Левін
У сучасне століття інформаційних технологій захист персональних даних (цифрових) є одним з найбільш пріоритетних завдань не тільки цілих організацій, але і пересічних користувачів персональних комп'ютерів. Тому корпорація «Майкрософт», для кожної своєї розробленої ОС, надає споживачам функціональну можливість встановлювати особистий пароль для входу в систему. Остання Windows 10 не стала винятком.
- Захищає вхід у систему за допомогою меню «Параметри»
Відео: Встановлення пароля за допомогою параметрів «Параметри»
Активація автентифікації через командний рядок
Захищений вхід до системи через «Екран блокування»
Налаштування захищеного доступу через «Службу облікових записів користувачів»
Використання інструмента «Керування комп'ютером»
- Графічний пароль на Windows 10
Встановлення графічного пароля для входу до системи
Відео: як встановити «Графічний пароль» на Windows 10
- Способи зміни/скидання «захисного пароля»
Вимоги до пароля на Windows 10
Ви можете використовувати будь-яку комбінацію клавіш, слів і знаків. Ідеально, якщо це буде саме набір з різних розкладок, різного регістру, а також з використанням спеціальних символів, як плюс, мінус тощо. Найпростіший спосіб, як його задати, погодитися на пропозицію ОС зробити це під час установки. Але це можна спеціально або випадково пропустити.
У системі також передбачено ПІН - це номер від 4 до 6 знаків, який покликаний спростити вхід у систему без істотної втрати рівня безпеки. ПІН також можна поставити під час встановлення або повернутися до цього питання після.
Ми не рекомендуємо використовувати ПК зовсім без пароля. Навіть якщо ви живете один, це потрібно для захисту від комп'ютерних проблем. У цьому випадку ви зможете створити другого користувача, наділити його тими правами, які потрібні і прибрати захист або навпаки виставити його на той рівень, який вам зручний. А профіль адміністратора залишити як він був відразу після установки.
Встановлення пароля через налаштування Windows
Визовіть вікно параметрів Windows. Для цього натисніть кнопку Win + I або клацніть «Пуск», виберіть значок параметрів.
У вікні параметрів знайдіть та перейдіть до параметра «Облікові записи».
У розділі «Параметри входу» клацніть «Додати» в області параметрів парольного захисту.
Надрукуйте новий пароль, далі повторіть його ще раз, встановіть підказку. Пароль друкується в зашифрованому вигляді, щоб його подивитися натисніть на значок ока праворуч у полі вводу. Як закінчити, клацніть «Далі».
У вікні буде показано ім'я і тип облікового запису, для якого ставиться захист. Для завершення операції натисніть «Готово».
Як встановити пароль для облікового запису
Припустимо, що ви пропустили всі прості способи (під час встановлення) і тепер вам потрібно встановити пароль на обліковий запис (Адміністратора або будь-який інший), то все можна реалізувати через налаштування параметрів системи.
Насамперед вам потрібно зайти в службове вікно «Параметри системи». Для цього зайдіть в меню пуск звичайним способом, і клацніть на іконці «Параметри», вона ж шестерінки.
У відкритому вікні ви побачите цілий список можливостей, вам потрібно вибрати «Облікові записи».