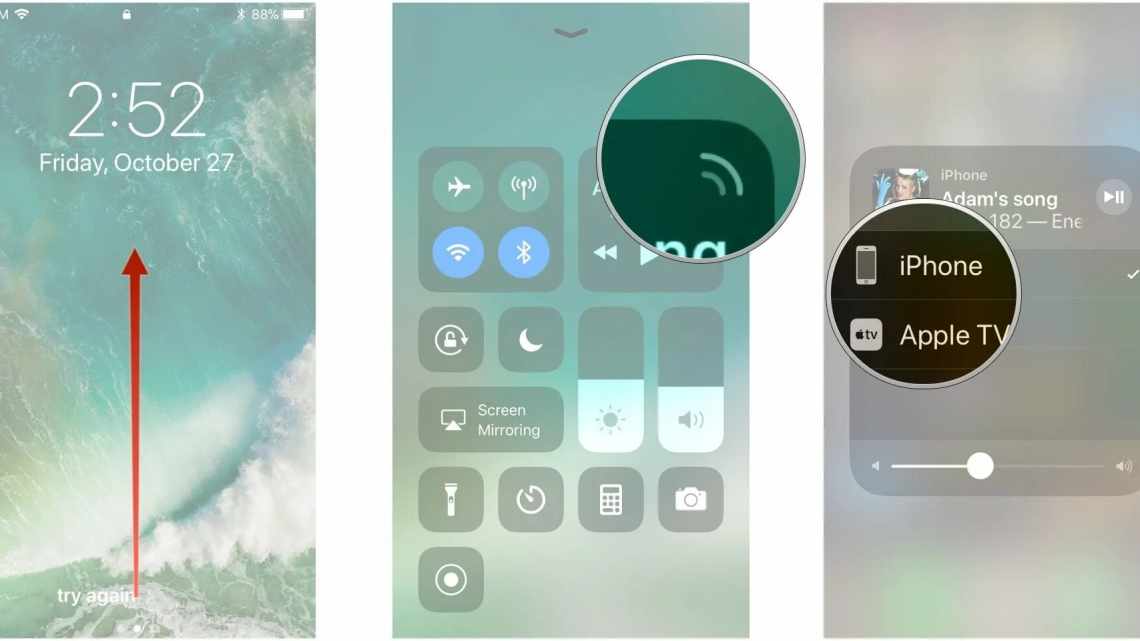Одна з найкращих нових функцій macOS Monterey - це можливість транслювання AirPlay з iPhone і iPad на Mac або з одного Mac на інший. Зазвичай процес простий, і з ним не виникає жодних проблем.
- 1. Перевірте сумісність пристроїв з AirPlay
- 2. Перевірте, чи ввімкнено транслювання AirPlay на Mac
- 3. Налаштуйте видимість AirPlay на Mac
- 4. Вимкніть пароль для AirPlay
- 5. Прийміть запит AirPlay
- 6. Перевірте Wi-Fi і Bluetooth
- 7. Розташуйте пристрої поруч один з одним
- 8. Не давайте своєму Mac засинати
- 9. Перезавантажте пристрої і Wi-Fi роутер
- 10. Додайте значок AirPlay до рядка меню Mac
- 11. Вибирайте правильний Mac
- 12. Оновіть Mac і iPhone
- 13. Вимкніть Брандмауер
- Немає звуку або звук/відео зупиняється?
Якщо у вас не вдається використовувати транслювання AirPlay на Mac, Mac не відображається в списку доступних пристроїв, або картинка/звук не відображаються під час трансляції, ми допоможемо вам вирішити проблему.
- Перевірте сумісність пристроїв з AirPlay
- Перевірте, чи ввімкнено транслювання AirPlay на Mac
- Налаштуйте видимість AirPlay на Mac
- Вимкніть пароль для AirPlay
- Прийміть запит AirPlay
- Перевірте Wi-Fi і Bluetooth
- Розташуйте пристрої поруч один з одним
- Не давайте своєму Mac засинати
- Перезавантажте пристрої і Wi-Fi роутер
- Додайте значок AirPlay до рядка меню Mac
- Вибирайте правильний Mac
- Оновіть Mac і iPhone
- Вимкніть Брандмауер
- Немає звуку або звук/відео зупиняється?
1. Перевірте сумісність пристроїв з AirPlay
Пристрій-джерело:
Згідно Apple, функцію транслювання AirPlay на Mac підтримує iPhone 7 і новіше з iOS 14 і новіше. Насправді функцію підтримує і iPhone 6S +, а може і більш старі моделі. Робота функції залежить від вашої версії iOS.
Приймаючий Mac:
Якщо у вас Mac 2018 року і новіше з macOS Monterey, вам доступне транслювання AirPlay з iPhone, iPad і навіть більш старих моделей Mac.
При спробі транслювання зі старого Mac або іншого старого пристрою якість відео буде низькою.
2. Перевірте, чи ввімкнено транслювання AirPlay на Mac
Функція включена в macOS Monterey за замовчуванням, але все ж варто перевірити цей пункт.
1) У рядку меню клацніть значок Apple і виберіть «Системні параметри».
2) Тут виберіть розділ «Спільний доступ».
3) Перевірте, щоб поруч з параметрами «Ресівер AirPlay» в бічному меню зліва стояла галочка.
3. Налаштуйте видимість AirPlay на Mac
Не закриваючи параметри загального доступу, виберіть «Ресивер AirPlay» і в правій частині вікна налаштуйте функцію. Це потрібно для того, щоб ваш Mac було видно у списку доступних пристроїв для трансляції.
Ось які параметри доступні:
1. Поточний користувач: Вибирайте цей параметр, якщо хочете дозволити трансляції AirPlay тільки зі своїх пристроїв Apple. Це все пристрої з тим же Apple ID, що і на вашому Mac з macOS Monterey.
2. Всім у тій же мережі: Цю опцію вибирайте, щоб дозволити своїй родині, друзям або колегам по офісу використовувати AirPlay на ваш Mac зі своїх iPhone, iPad і Mac. Транслювання на ваш Mac буде доступно з усіх пристроїв, підключених до тієї ж мережі Wi-Fi.
3. Всім: Всі пристрої поблизу будуть бачити ваш Mac у списку доступних пристроїв для AirPlay.
Ми радимо вибирати одну з перших двох опцій. Навіть якщо ви виберете третій варіант, вам все одно потрібно буде приймати запит на транслювання з чужих пристроїв. При бажанні ви можете його відхилити.
4. Вимкніть пароль для AirPlay
Поряд з параметрами «Запитувати пароль» у тій же секції налаштувань стоїть галочка? Приберіть її. Можливо, це вирішить вашу проблему.
5. Прийміть запит AirPlay
Коли ви спробуєте почати трансляцію AirPlay на свій Mac, то в правому верхньому кутку екрана Mac з'явиться запит. Він відображається лише кілька секунд. Натисніть «Прийняти» на сповіщення. Якщо запит зник, відправте ще один зі свого iPhone, iPad або іншого Mac.
6. Перевірте Wi-Fi і Bluetooth
Щоб функція AirPlay працювала максимально добре, підключіть обидва пристрої (джерело і одержувач) до однієї і тієї ж мережі Wi-Fi.
Якщо ви хочете транслювати контент з iPhone або iPad, то вистачить тільки підключення до будь-якої мережі Wi-Fi. При транслюванні з Mac на Mac краще підключити обидва комп'ютери до однієї мережі.
Щоб уникнути проблем через мережі Wi-Fi, можете просто вибрати третій варіант третього пункту цієї статті.
7. Розташуйте пристрої поруч один з одним
Щоб функція AirPlay працювала, пристрої повинні знаходитися недалеко один від одного. Це не означає, що їх потрібно розташувати в декількох сантиметрах один від одного. Важливо, щоб пристрої просто були в одній кімнаті.
8. Не давайте своєму Mac засинати
Ваш Mac може не відображатися у списку доступних для AirPlay пристроїв, якщо він заблокований паролем, або його кришка закрита. Щоб все працювало, розблокуйте свій Mac і не дайте йому заснути до початку трансляції.
9. Перезавантажте пристрої і Wi-Fi роутер
Часто проблему з AirPlay можна вирішити звичайним перезавантаженням обох пристроїв. Якщо це не допоможе, можете спробувати перезавантажити ще і свій Wi-Fi роутер.
10. Додайте значок AirPlay до рядка меню Mac
Коли доступні параметри AirPlay, значок функції відображає в рядку меню Mac за замовчуванням.
Якщо ви хочете почати трансляцію з Mac зі старою версією системи на іншій Mac з macOS Monterey, і значок функції у вас не відображається, його можна додати вручну.
Коли значок AirPlay буде в рядку меню комп'ютера-джерела, ви зможете легко керувати функцією.
На Mac з macOS Catalina та більш ранньою версією зайдіть у «Системні параметри» > «Монітори». Тут виберіть галочку поряд з параметром «Показувати параметри відеоповтору в рядку меню, якщо доступно».
На Mac з macOS Big Sur та новішим чином зайдіть до «Системних параметрів» > «Dock та рядок меню» > «Повторення екрану» та увімкніть «Показувати в рядку меню». Виберіть «Завжди». Пізніше параметр можна буде відключити.
11. Вибирайте правильний Mac
Якщо у вас декілька комп'ютерів Mac, обов'язково перевірте, що вибираєте правильний. У назвах своїх комп'ютерів легко можна заплутатися, якщо ви їх не змінювали.
При спробі почати трансляцію AirPlay з iPhone або iPad вибирайте саме той Mac, який хочете використовувати.
12. Оновіть Mac і iPhone
Якщо у вас не стоять останні доступні версії iOS 14, iOS 15 або macOS Monterey, варто оновити систему. Ваша проблема може виникати через бага, який Apple вже виправила.
- Щоб оновити iPhone або iPad, відкрийте команду «Параметри» > «Основні» > «Оновлення ПЗ».
- Щоб оновити Mac, клацніть значок Apple > Системні параметри > Оновлення ПЗ.
13. Вимкніть Брандмауер
Зайдіть у «Системні параметри» > «Захист та конфіденційність» > «Брандмауер».
Якщо функцію увімкнено, приберіть галочку поряд з параметром «Блокувати всі вхідні з'єднання». Тепер увімкніть «Автоматично дозволяти вбудованому ПЗ приймати вхідні з'єднання». Також можна повністю відключити Брандмауер.
Тепер функція AirPlay повинна працювати нормально. В іншому випадку, перезавантажте свій Mac і спробуйте ще раз.
Немає звуку або звук/відео зупиняється?
Ви помітили, що звук або відео зупиняються після того, як починається трансляція AirPlay з iPhone на Mac? Щоб це виправити, не закривайте додаток з контентом на iPhone або iPad після початку трансляції. Наприклад, після запуску відео не варто закривати YouTube.
Якщо ви транслюєте фотографії з програми «Фото», його теж не потрібно закривати.
Перевірте чи звук увімкнено на обох пристроях. Можливо, на вашому iPhone просто обраний беззвучний режим.
Сподіваємося, вам вдалося вирішити свою проблему. Якщо нічого так і не допомогло, спробуйте скинути налаштування мережі на своєму iPhone або iPad.