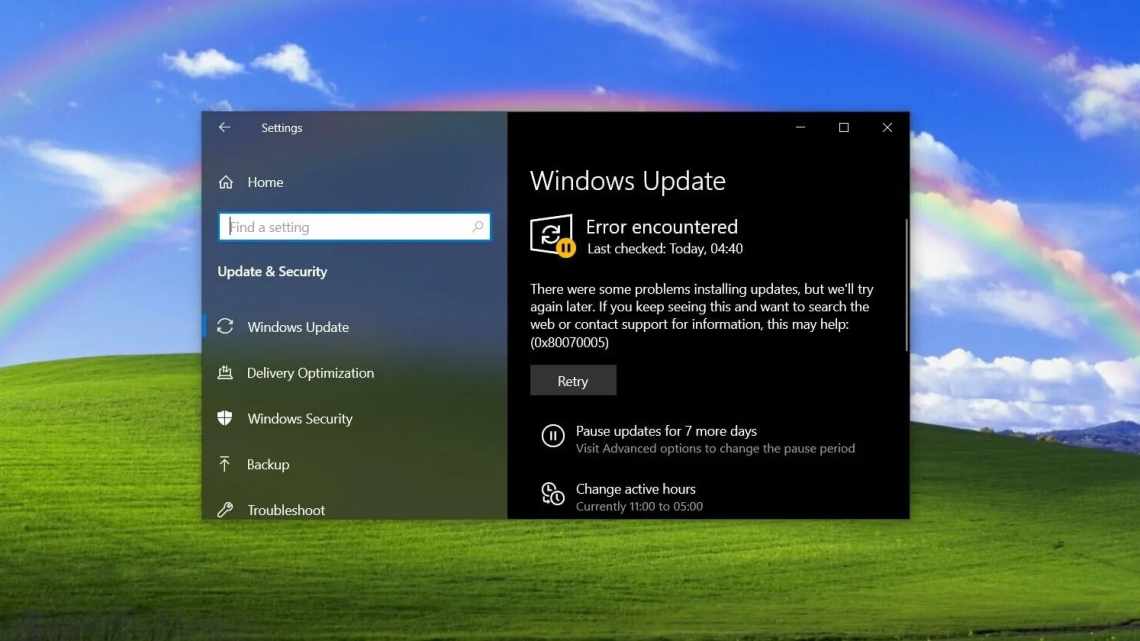Для чого потрібно оновлювати систему
Найперша версія Windows вийшла понад 15 років тому, і відтоді постійно оновлюється. Створено вже більше двох десятків видів даної ОС, однією з найцікавіших і сучасних є Windows 10.
Багато хто не оновлює свій комп'ютер, і досі працює в Windows XP, хоча та вже давно застаріла. Ті, хто не робить оновлень, бояться, що в комп'ютер проникнуть віруси, дані будуть вилучені, система почне гальмувати тощо.
Насправді ОС обов'язково потрібно оновлювати, оскільки кожне оновлення несе в собі нові заходи безпеки, функції тощо. Також після перевстановлення значно покращиться робота системи.
Як вирішити проблему
Поки Microsoft не випустила черговий патч до патчу, існує лише один дієвий метод усунення несправності. Оновлення KB4535996 необхідно вилучити самостійно, скориставшись для цього стандартними засобами Windows 10.
Щоб позбутися апдейту, потрібно відкрити програму «Параметри» (наприклад, через меню «Пуск»), перейти на вкладку «Оновлення та безпека» (Update & security), потім вибрати розділ «Оновлення Windows» (Windows Update), натиснути «Відобразити історію оновлень» (View update histіdy), після чого «відобразити історію оновлень».
Переваги Windows 10
Отже, чому ж багато програмістів і розробників наполегливо радять оновити ОС до Windows 10? Тому що в даній версії велика кількість достоїнств, порівняно з «7» і «8»:
- Удосконалена система безпеки - якщо зловмисники спробують підібрати пароль від пристрою, то після кількох невдалих спроб система заблокується. Після наступного її запуску захист BitLocker вимагає ввести 48-значний код, який створюється при налаштуванні захисної програми. Тому підібрати його неможливо.
- Виправлені розміри повноекранних програм і програм - у «вісімці» відкрити програму можна було тільки в повноекранному режимі, що було не дуже зручно багатьом користувачам. У 10-й версії цей недолік виправили, і тепер можна регулювати розмір вікна.
- Після встановлення Windows 10 всі подальші оновлення відбуваються в автоматичному режимі і не вимагають перезавантаження пристрою.
- Як і у «вісімці», в «десятці» можна відкривати кілька робочих столів. Але якщо в попередніх версіях цей процес не обходився без гальмувань і зависань пристрою, то в Windows 10 цю проблему усунули.
- Системні вимоги десятої «вінди» точно такі ж, як у сьомої. Тому вона підійде навіть таким комп'ютерам і ноутбукам, які мають малу кількість оперативної пам'яті і слабкий процесор.
- З'явилося меню «Пуск». У 8-й версії його видозмінили, і це не сподобалося багатьом користувачам. Тому в «десятці» меню повернули, поєднавши елементи Windows 7 і 8.
- Можливість встановити темне тло. Всі типи «вінди» за замовчуванням мають білий фон, а в 10-й можна змінити його на чорний. Для цього необхідно зайти в меню «Пуск» і натиснути поєднання клавіш Win + R. Після цього з'явиться група параметрів, де потрібно вибрати групу «Персоналізація», перейти в неї і вибрати розділ «Кольори». Далі потрібно поставити позначку біля значення «Темний», і екран відразу ж змінить свій колір.
У тому випадку, якщо нова ОС не сподобається, то можна повернутися назад до Windows 7 або 8. Для цього достатньо зберегти резервну копію старої операційної системи.
Автоматичне оновлення драйверів
Драйвери встановлюються автоматично при з'єднанні кожного нового пристрою. З часом можуть з'явитися нові версії драйверів, типово вони будуть отримані автоматично. Щоб уникнути цього, ви можете вимкнути автоматичне оновлення для певного пристрою або для всіх відразу.
Для певного пристрою
- Запустіть панель керування системою.
Відкрийте «Панель керування» комп'ютером
- Розгорніть вкладку «Пристрої та принтери».
Відкрийте розділ «Пристрої та принтери»
- У списку пристроїв виберіть потрібне та клацніть правою клавішею миші і виберіть «Параметри встановлення пристроїв».
У контекстному меню виберіть «Параметри встановлення пристроїв»
- У діалоговому вікні виберіть «Ні». Тепер не оновлюватимуться для вибраного пристрою драйвери. Ви можете виконати дані дії і з іншими пристроями, але якщо їх дуже багато, то легше скористатися другим способом - відключенням оновлень всіх пристроїв відразу.
Встановіть параметр «Немає»
Для всіх пристроїв відразу
Є декілька способів вимкнути автовідновлення драйверів для всіх пристроїв відразу. Найбільш універсальний з них, відповідний для всіх версій Windows, - через «Редактор реєстру».
- Введіть команду «regedit» у вікні «Виконати». Пройдіть шлях: «HKEY_LOCAL_MACHINE» — «Software» — «Microsoft» — «Windows» — «CurrentVersion» — «DriverSearching». Перейдіть у теку «DriverSearching» у «Редакторі реєстру»
- У теці DriverSearching знайдіть елемент SearchOrderConfig і вкажіть значення 0. Якщо якась тека або сам елемент відсутні, створіть її вручну. Головне - правильно вкажіть назву, а сам елемент розміром в 32 біта створіть у форматі DWORD.
Вкажіть значення 0 для «SearchOrderConfig»
Також можна скористатися сторонньою програмою від Microsoft - Show or Hide Updates. Вона сканує систему і видає список драйверів, які при оновленні можуть завдати шкоди комп'ютеру. Вибравши потрібні елементи списку, ви можете заборонити встановлення оновлень для певних драйверів.
У списку драйверів вкажіть ті з них, які не слід встановлювати