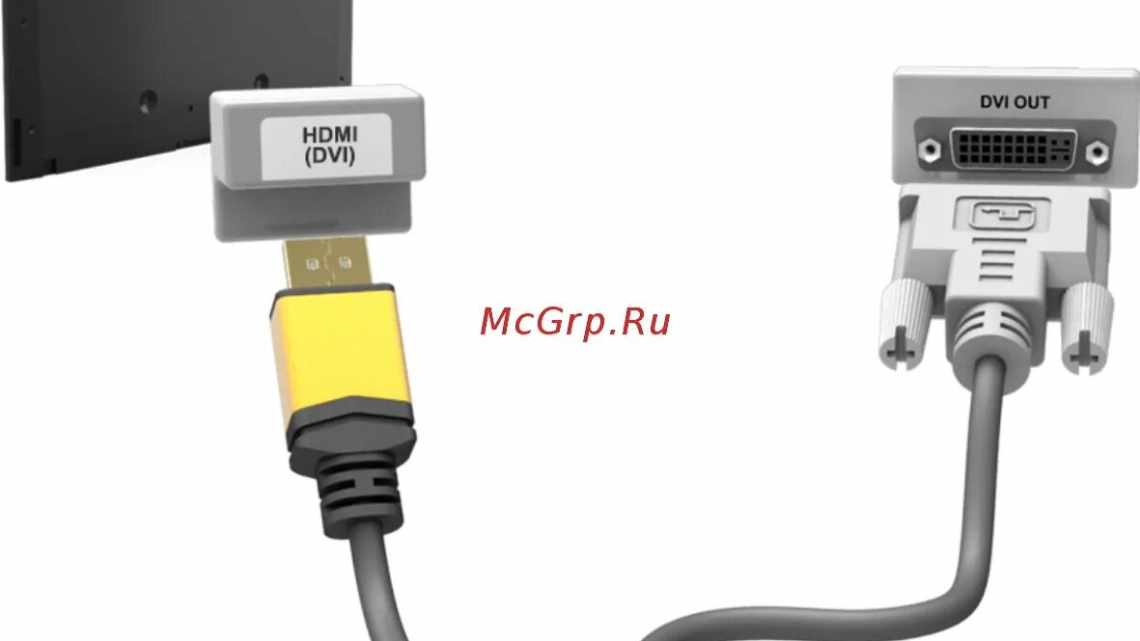06.01.2017 windows | для початківців
- Чому немає звуку на телевізорі при підключенні ПК через HDMI
- Перевірка гучності
- Варіанти з "єднань
- Кабель HDMI
- DVI
- VGA
- Бездротові технології
- Мережевий кабель RJ45
- ПК + TV через RCA
- Майстри-професіонали радять застосовувати варіант HDMI або з'єднання бездротового типу, на другому місці кабель типу RJ45, тому що тільки ці варіанти здатні забезпечити якісне звучання на виході і виняткову надійність.
- Перевірка пристрою відтворення
- Проблеми з драйвером
Одна з проблем, з якою можна зіткнутися, підключаючи ноутбук до ТБ по кабелю HDMI - відсутність звуку на телевізорі (тобто він відтворюється на ноутбуці або колонках комп'ютера, але не на ТБ). Зазвичай така проблема легко вирішується і далі в інструкції - можливі причини того, що по HDMI немає звуку і способи їх усунення в Windows 10, 8 (8.1) і Windows 7. Див. також: Як підключити ноутбук до телевізора, Погана якість зображення за HDMI.
Примітка: в деяких випадках (причому не дуже рідко) все далі описані кроки з вирішення проблеми виявляються не потрібні, а вся справа в зменшеному до нуля звуку (в плеєрі в ОС або на самому телевізорі) або випадково натиснутою (можливо, дитиною) кнопкою Mute на пульті ТБ або ресивера, якщо вона використовується. Перевірте ці моменти, особливо якщо ще вчора все працювало справно. Якщо при діагностиці аудіо пристрою HDMI ви бачите повідомлення, що цей пристрій вже використовується іншою програмою, окреме керівництво з цієї проблеми тут: Цей пристрій вже використовується іншою програмою при виводі звуку за HDMI.
Чому немає звуку на телевізорі при підключенні ПК через HDMI
Багато користувачів використовують інтерфейс HDMI для приєднання ноутбука або комп'ютера до ТБ. Це дуже розумне рішення, що дозволяє розширити функціонал пристрою. Однак іноді виникають проблеми. Наприклад, коли підключено ПК через HDMI, на телевізорі немає звуку. Що робити в таких ситуаціях?
Почати потрібно з діагностики. Визначити проблему не так складно, як може здатися спочатку. Некоректна передача звуку або повна його відсутність обумовлюється кількома причинами:
- низький рівень гучності;
- апаратні несправності;
- застаріли або зовсім відсутні драйвери;
- неправильно вибрано пристрій відтворення.
Налаштувати підключення по силам абсолютно кожному користувачеві. Зараз розглянемо, що для цього потрібно зробити.
Перевірка гучності
Найбільш банальна і поширена проблема. Тому, якщо ви намагаєтеся визначити, чому немає звуку на телевізорі при підключенні через HDMI комп'ютера або ноутбука, перевірте рівні гучності. Візьміть пульт дистанційного управління ТБ і перевірте, чи не активований режим Mute. Можливо, встановлено занадто низький рівень гучності.
У ситуаціях, коли не здійснюється передача звуку з ноутбука на динаміки TV, потрібно перевірити необхідно і параметри гучності на лептопі. Як це зробити? У правому нижньому куті є іконка у вигляді динаміка, натисніть на неї, а потім підніміть регулятор вгору. Якщо динамік перекреслять, то просто клікніть по ньому ЛКМ. Тепер ви знаєте, за яким принципом здійснюється виведення звуку на TV через HDMI.
Варіанти з "єднань
Сьогодні на ринку представлено величезну кількість кабелів, що дозволяє зкомутувати різні типи роз'ємів. Кожен вид з'єднання має свої особливості.
Кабель HDMI
Такий спосіб вважається найпопулярнішим, тому що при ньому досить рідко проявляються проблеми і несправності, якість знаходиться на найвищому рівні. Шнур цього типу іноді поставляється разом з цифровою технікою, а в роздрібній мережі його можна придбати в будь-якому магазині.
Під час приєднання треба знеструмити вироби, під'єднати кабель до ноутбука і TV. Це не потребує окремих параметрів, лише якщо ви увімкнете у розділі меню телеприймача, вкажіть джерело звукового сигналу.
Порада! Купуючи кабель, не женіться за найдорожчим аналогом - вони всі зроблені з одного матеріалу, що не впливає на звуковий ряд.
Під час підготовки та виконання такого підключення можуть виникнути проблема: звук не йде через акустику ТБ. Заходимо в налаштування ноутбука, вибираємо джерелом звукового сигналу телевізор, ставимо галочку «Використовувати за замовчуванням». Перевірте також відеокарту - вона повинна підтримувати аналогічне відтворення. Правда, багато виробників вводять в комплектацію спеціальну перемичку, що допомагає створювати підключення, в інструкції це повинно бути відображено. Щоб відеокарта на телевізорі працювала справно, необхідно оновити драйвера, але тільки з офіційного сайту.
При налаштуванні обидва вироби повинні бути з'єднані, якщо ноутбук з якоїсь причини не бачить ТБ при увімкненому кабелі HDMI - перезавантажіть комп'ютер і повторіть всі налаштування.
DVI
Цей різновид застосовується, коли треба здійснити перемикання звукового ряду з комп'ютера на ТБ. Є три основні типи такого підключення:
- цифровий варіант;
- аналоговий спосіб;
- симбіоз обох варіантів.
Ось тільки за допомогою цього роз'єму не завжди проходить коректна передача звуку - причина у відеокарті вашого ПК. Фахівці радять застосовувати спеціальний кабель типу DVI - HDMI або використовувати адаптер DVI-D - HDMI разом з кабелем, де обидва роз'єми ідентичні, тобто типу HDMI. Така складна схема всієї конструкції має досить просте пояснення - відеосигнал не у всіх випадках вільно і без змін проходить по кабелю цього типу. Крім цього, налаштування мають більш складну систему, ніж при першому варіанті.
VGA
Досить стародавній спосіб - він використовується рідко і, в основному, на виробах старої компоновки, де немає можливості підключити сучасні кабелі. Цей роз'єм завжди зайнятий на системному блоці шнуром від монітора, тому необхідно ще купувати спеціальний перехідник і шнур відтворення звукового ряду.
До недоліків можна віднести той факт, що цей застарілий кабель, що підключається до виробів, за своїми характеристиками не передає звук - його використовують як додатковий елемент. Варіант вважається витратним у грошовому вираженні, складним за виконанням і не володіє необхідною якістю.
Бездротові технології
Багато користувачів часто ставлять питання, як звук з домашнього комп'ютера перевести на телевізор за допомогою WI-FI і що для цього необхідно придбати. У вашого ТБ повинна бути присутня підтримка технології DLNA - альянсу цифрових мереж, розташованих в будинку. Цей сучасний проект дозволяє користувачеві вирішувати всі проблеми - завантажувати будь-які програми та оновлення, приймати і передавати відеозображення, музику цифрового формату і розподіляти її серед домашніх сумісних пристроїв.
Сьогодні кожен плоский TV сімейства плазмових моделей оснащується таким функціоналом, тому такий спосіб передачі даних є альтернативою кабелю HDMI.
Налаштування не відрізняються складністю, але для їх виконання необхідно купити якісний роутер, що працює в системі DHCP - технологія, що дозволяє автоматично присвоювати будь-яким пристроям IP-адресу. Коли ви переконалися, що телевізор забезпечений спеціальним модулем, приступайте до поетапного налаштування.
- Налаштовуємо роутер на роботу в режимі При цьому необхідно встановити досить надійний пароль (не менше 10-12 знаків), щоб захистити прилад від стороннього проникнення.
- У меню телевізора шукаємо розділ «Бездротове з'єднання», знаходимо свою мережу і входимо в неї.
- Щоб перевести звук з ноутбука на ТБ, на ваш ПК/ноутбук треба встановити програму «медіасервер», потім з її допомогою відкрити доступ до потрібних віртуальних носіїв, в яких збережена музика.
- Для перемикання звуку з ПК треба відкрити раніше встановлену програму і в налаштуваннях ТБ вибрати як джерело відтворення «Інтернет».
До недоліків цього виду з'єднання фахівці відносять значне навантаження на локальну домашню мережу - це може позначитися на швидкості інтернету.
Мережевий кабель RJ45
Цей вид кабелю в роздрібній мережі реалізується як «витая пара». Для такого підключення телевізор повинен підтримувати аналогічну попередньому варіанту технологію передачі даних. Додатково треба купувати роутер, що призводить до уповільнення швидкості з'єднання - потрібна ще одна мережева карта. Налаштування виконується подібно до бездротової мережі.
ПК + TV через RCA
Такий спосіб стане в нагоді для підключення застарілих моделей ПК, ноутбуків і ТБ, до яких сучасні кабелі просто не підійдуть. Фахівці називають цей вид підключення «тюльпан», шнур може мати два або три роз'єми, кожне з яких відповідає за передачу конкретних даних або сигналу. Маркування стандартне:
- жовтого кольору штекер - відеосигнал;
- білий - це лівий канал стереоаудіосигналу;
- червоний колір - правий канал.
Майстри-професіонали радять застосовувати варіант HDMI або з'єднання бездротового типу, на другому місці кабель типу RJ45, тому що тільки ці варіанти здатні забезпечити якісне звучання на виході і виняткову надійність.
Деякі варіанти підключення можна подивитися на доданому відеоролику:
Перевірка пристрою відтворення
Відсутність звуку при HDMI з'єднанні - поширена помилка. Особливо якщо система не ідентифікує підключений пристрій автоматично. Щоб усунути помилку, відкрийте звукові параметри операції Windows.
Натисніть клавішу Win + X. З спадного списку потрібно вибрати «Панель керування». Після цього перейдіть до розділу «Звук». Попередньо потрібно змінити типовий режим перегляду на «Дрібні значки».
Клацніть ПКМ за піктограмою динаміка, розташованої поряд з курсором вибраної мови, поряд з розділом сповіщень. Щоб переключитися на вкладку «Пристрої відтворення». У новому діалоговому вікні буде показано список доступних пристроїв. Якщо активне підключення навушників або колонок, потрібно знайти інші доступні способи. Необхідний спосіб відтворення називається «High Definition Audio». Виявивши потрібний метод, виберіть його, а потім натисніть кнопку «За замовчуванням». Також активація може проводитися за допомогою аналогічної команди контекстного меню.
Всі зміни потрібно зберегти. Якщо все одно через HDMI немає звуку, тоді спробуйте один з інших запропонованих нижче варіантів.
Проблеми з драйвером
Відсутність драйверів на комп'ютері - це ще одна причина відсутності звуку. Переважно проблема виникає через те, що в процесі інсталяції драйверів на відеокарту, користувач відключив установку компонентів для HDMI інтерфейсу. В результаті перевести звук з комп'ютера на телевізор не виходить.
Спочатку потрібно упевнитися в тому, що всі необхідні програмні компоненти для виведення звуку встановлені. Дотримуйтесь простої покрокової інструкції:
- Натисніть на клавіатурі ПК або лептопу комбінацію клавіш Win + R.
- У діалоговому вікні потрібно вписати команду «devmgmt.msc».
- Запуститься менеджер пристроїв. У верхній частині екрану меню виберіть розділ «Перегляд». Позначте поле «Показувати приховані пристрої».
- Виберіть «Звукові, ігрові та відеоустрої». З'явиться список драйверів. Якщо, наприклад, відображається тільки аудіокарта, значить, немає звуку на телевізорі саме через відсутність програмних компонентів.
У деяких ситуаціях у списку відображається HDMI інтерфейс, але при підключенні ноутбука до ТБ через цей роз'єм звук все одно відсутній. Проблема полягає в тому, що потрібний компонент відключено. Просто активуйте його, щоб усунути проблему.
Якщо у списку звукових пристроїв відображається лише аудіокарта, тоді завантажте драйвери на відеокарту. Встановіть ті компоненти, які забезпечують передачу звуку під час синхронізації пристроїв через HDMI інтерфейс.
Зайдіть на офіційний портал розробок "