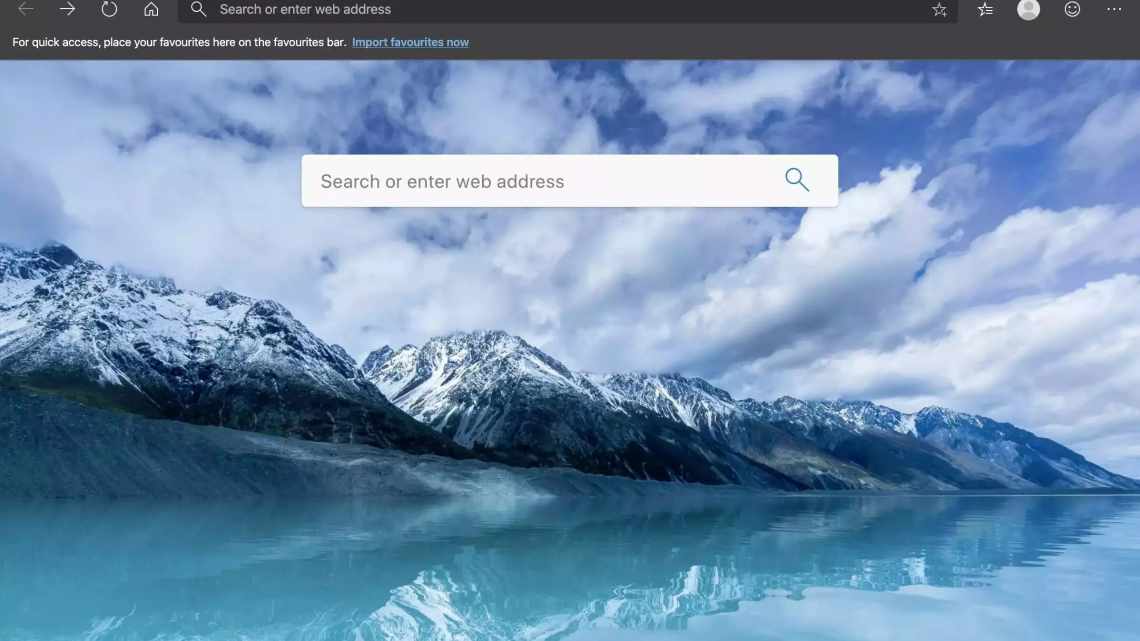Кожен браузер має свої особливості роботи і зовнішнього вигляду. Якщо на персональний комп'ютерний пристрій закачувався додаток edge, його власник обов'язково повинен навчитися правильно працювати з системою такого плану. Невід'ємною частиною цієї структурної одиниці є розділ завантажень і саме з ним доводиться досить часто працювати. Яким чином це робити, вносити коригування або доповнювати щось, варто розібратися ближче.
- Способи перегляду історії завантажень у Microsoft Edge
- Завантаження, журнал, список для читання і закладки в переглядачі Edge
- Як переглянути список звантажень у Edge
- Як переглянути журнал у Edge
- Як переглянути список для читання в Edge
- Як переглянути список закладок у Edge
- Адреса завантажених файлів
- Нововведення Microsoft Edge
- Основні параметри і можливості
- Зміна масштабу
- запускаємо переглядач Microsoft Edge через утиліту Виконати
- Параметри Захисника Windows.
- Можливості нового переглядача
- Режим читання і список для читання
Способи перегляду історії завантажень у Microsoft Edge
Переглянути список недавніх завантажень веб-браузер дозволяє наступними способами:
- За допомогою панелі «Вибране». Після запуску Microsoft Edge в правій верхній частині інтерфейсу поруч з кнопкою, що зображає зірочку і дозволяє додати поточну сторінку до закладок, з'явиться пункт «Вибране». Після переходу в додаткове меню на екрані з'явиться нехитра статистика недавньої активності - «Список для читання», «Журнал» з інформацією про відвідані сторінки, і «Завантаження» з недавніми файлами, завантаженими в браузері Edge.
- За допомогою комбінації гарячих клавіш. Якщо перелік дій виглядає надзвичайно заплутаним, варто піти коротким шляхом - за допомогою кнопок CTRL + J розташування історії завантажень відобразиться відразу ж - без довгих переходів за заплутаним меню. Комбінація працює безвідмовно і допомагає серйозно прискорити роботу з файлами, знайденими в мережі, також можна включити турбо режим.
Незалежно від способу дій результат однаковий - система відобразить всю статистику, а заодно - допоможе перейти до розташування завантажень і - при бажанні позбутися зайвого контенту, звільнивши місце на жорсткому диску.
Завантаження, журнал, список для читання і закладки в переглядачі Edge
Як переглянути список звантажень у Edge
І так якщо поставили на завантаження якісь файли з інтернету і хочете подивитися список завантажень, то для цього потрібно відкрити так званий Центр (три горизонтальні риси) і перейти в останню закладку. Тут ви знайдете список всіх завантажених файлів.
Як переглянути журнал у Edge
На сусідній вкладці знаходиться журнал. У якому можна переглянути свою історію а також очистити її.
Як переглянути список для читання в Edge
Наступною вкладкою є Список для читання. Сюди потраплять ті сайти, які ви зберегли для читання. По суті це звичайні закладки.
Як переглянути список закладок у Edge
Рядком розташувалися звичайні закладки звичні для більшості користувачів.
Тепер поділюся трохи своєю думкою про новий браузер Edge. Користувався я ним приблизно кілька годин після чого скачав і встановив Хром. Для мене Edge не дуже зручний і зрозумілий, може потрібно було більше часу йому приділити не знаю. Всі його новомодні функції і зовнішній вигляд якось не вразили.
Адреса завантажених файлів
За замовчуванням завантаження в Microsoft Edge потрапляють у каталог за адресою C:\ Users\...\Downloads, де під «»... має на увазі поточну назву робочого профілю у Windows. Якщо ж через стандартні налаштування браузера в Windows 10 доводиться вічно переміщатися по провіднику і кожен раз згадувати, де ж все зберігається, варто попрацювати з налаштуваннями і внести корективи в окремі параметри:
- Перейти до параметрів можна двома способами, описаними вище - через меню або за допомогою комбінації CTRL + J.
- Після переходу з'явиться шанс або відразу «Відкрити теку» через Microsoft Edge із завантаженнями та файлами, або ж «Вибрати новий каталог для збереження».
- У першому випадку система відображає поточний шлях до інформації (той, який виставляється за замовчуванням і рідко змінюється, через що місце на локальному диску C стрімко закінчується), у другому - відкриє окрему графу з параметрами.
- Важливо відразу натиснути кнопку «Змінити», а після - підібрати відповідну теку або підготувавши окрему теку, де будуть розташовано завантаження. Вибрані параметри в Microsoft Edge зберігаються автоматично. Файли почнуть потрапляти за адресою відразу ж.
- Якщо ж з'явилося бажання вирішувати долю кожного завантаження індивідуально, варто поставити галочку під кнопкою «Змінити». Отже, якщо ви спробуєте зберегти документ, зображення або файл на екрані відразу ж з'явиться відповідне повідомлення з панеллю вибору. Всього секунда, а результат вже на екрані.
Нововведення Microsoft Edge
У всіх попередніх версіях Windows за замовчуванням був присутній браузер Internet Explorer різних версій. Але в Windows 10 на зміну йому прийшов більш досконалий Microsoft Edge. Він має такі переваги, на відміну від своїх попередників:
- новий рушій Ed^ HTML і інтерпретатор JS - Chakra;
- підтримка стилуса, що дозволяє малювати на екрані і швидко ділитися отриманим зображенням;
- підтримка голосового помічника (тільки в тих країнах, де підтримується сам голосовий помічник);
- можливість встановлювати розширення, що збільшують кількість функцій браузера;
- підтримка авторизації за допомогою біометричної автентифікації;
- можливість запуску PDF-файлів прямо у переглядачі;
- режим читання, який прибирає з сторінки все зайве.
В Edge був радикально перероблений дизайн. Його спростили і оформили за сучасними стандартами. В Edge збереглися і додалися функції, які можна зустріти у всіх популярних браузерах: збереження закладок, налаштування інтерфейсу, збереження паролів, масштабування тощо.
Microsoft Edge зовні відрізняється від своїх попередників
Основні параметри і можливості
Якщо ви вирішили почати працювати з Microsoft Edge, то в першу чергу вам треба дізнатися про його основні налаштування і функції, що дозволяють персоналізувати і змінити браузер під кожного користувача індивідуально.
Зміна масштабу
У меню переглядача є рядок з відсотками. Вона показує, в якому масштабі відображається відкрита сторінка. Для кожної вкладки масштаб встановлюється окремо. Якщо ви хочете побачити якийсь маленький об'єкт на сторінці, збільште масштаб, якщо монітор занадто малий, щоб все вмістити, зменшіть розмір сторінки.
запускаємо переглядач Microsoft Edge через утиліту Виконати
Відкрити Виконати можна таким чином (це найпростіший варіант).
Притопимо клавіші Win + R
Відкриється таке симпатичне віконце, в якому будемо вводити різні корисні команди нашому комп'ютеру: (нижче на скріні, на прикладі запускаємо наш сайт Комплітра ру) тобто вводимо ім'я команди в віконце Пошуку утиліти Виконати, клікаємо ОК.
Докладніше нижче...
Корисно почитати:
Корисні команди для утиліти Виконати команди для утиліти Виконати. Дізнаєтеся для себе дуже і дуже багато корисного!
... Докладніше про налаштування системи - утиліту «Виконати»...
Клавіші... повна збірка Гарячих клавіш для швидшої роботи з комп'ютером...
Параметри Захисника Windows.
У Захиснику Windows ви також можете змінити SmartScreen браузера Edge, щоб він просто попереджав вас, коли ви збираєтеся завантажити файл, який він вважає підозрілим, замість того, щоб його блокувати. Ви можете натиснути на попередження і перевизначити поведінку SmartScreen і завантажити файл. Для цього відкрийте Центр безпеки захисника Windows, клацніть «Керування програмами та переглядачем» та виберіть «Попередити» для параметра SmartScreen для Microsoft Edge. Браузер Microsoft встановлюється на всі комп'ютери з операційною системою Windows 10. Він сильно відрізняється від використовуваного раніше в середовищі Windows стандартного браузера Internet Explorer, але, тим не менш, користуються новим браузером Microsoft далеко не всі. За популярністю Microsoft Edge сильно поступається Google Chrome, Яндекс Браузер, Opera та іншим браузерам. Але Microsoft не залишає надій залучити все більше користувачів до їх продукту. Зміст:
Можливості нового переглядача
Перш ніж перейти до доступних налаштувань, пропоную подивитися на основні цікаві можливості Microsoft Edge, щоб надалі було розуміння того, що, власне, налаштовується.
Режим читання і список для читання
Майже так само, як у Safari для OS X, у Microsoft Edge з'явився режим для читання: при відкритті будь-якої сторінки, праворуч від її адреси з'являється кнопка із зображенням книги, за натисканням на яку, зі сторінки прибирається все непотрібне (реклама, елементи навігації та інше) і залишається лише текст, посилання і зображення, що мають до нього пряме відношення. Дуже зручна річ.
Щоб увімкнути режим читання, ви також можете використовувати клавіші Ctrl + Shift + R. Натиснувши Ctrl + G, ви можете відкрити список для читання, що містить матеріали, які ви раніше додали до нього, щоб прочитати пізніше.