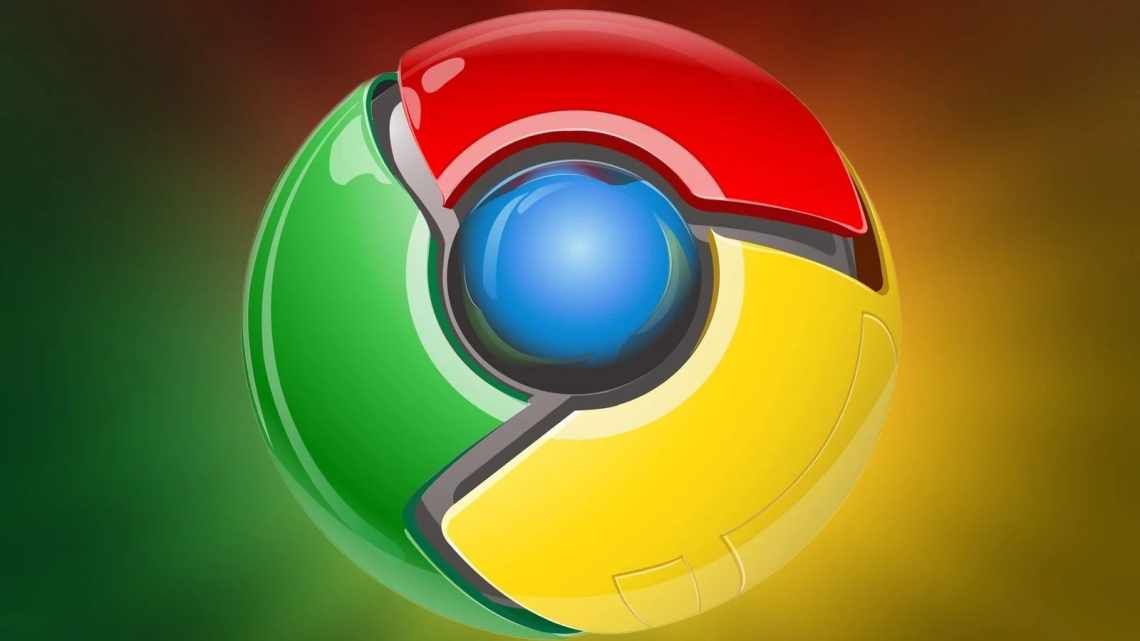Збереження вкладок - корисна опція браузера Google Chrome. Вона дозволяє повернутися до будь-якої сторінки, а кількість таких вкладок для збереження не обмежена. Але що робити, якщо потрібно зберегти всі вкладки в Гугл Хром? З цієї статті ви дізнаєтеся про всі методи, які можна використовувати для цього параметра.
Для чого вона потрібна
Головне завдання інструменту - прискорення входу в найбільш відвідувані сайти. У разі правильного налаштування сторінки швидкого доступу в Гугл Хром можна спростити процес серфінгу і заощадити час на пошуку потрібних інтернет-майданчиків. Щоб користуватися інструментом, перейдіть на нову вкладку і клацніть на іконці ресурсу.
Додавання сайтів до інструмента відбувається автоматично з урахуванням частоти відвідування користувачем того чи іншого майданчика. Вплинути на висновок інформації не вийде, але ось налаштувати панель швидкого доступу в Google Chrome цілком реально.
Як створити декілька закладок за один раз
Інший спосіб додати на панель закладок Яндекс Браузера нові сторінки - груповий.
Клацніть на ПКМ на будь-якій вкладці та виберіть другу внизу команду «Додати всі вкладки». Або просто натисніть Ctrl + Shift + D. Вкажіть теку та натисніть кнопку «Зберегти».
Таким способом, зберігаються абсолютно всі відкриті вкладки. Зважайте на це. Тобто, або закрийте непотрібні сторінки, або додавайте їх по одній.
Налаштування
Кожен користувач веб-провідника повинен знати, як налаштувати сторінку швидкого доступу в Гугл Хром. Якщо вам не подобаються невеликі зображення, які наведені на стартовій сторінці, можна внести зміни в їх зовнішній вигляд. Ви також можете змінити показ панелі закладок. За замовчуванням вона показується тільки при переході на нову вкладку, але цей ліміт можна прибрати. Для цього:
- Вгорі праворуч перейдіть до розділу інструментів Гугл Хром. Цей символ має вигляд трьох точок.
- На панелі, що з'явилася, оберіть і натисніть розділ Параметри.
- Натисніть кнопку Вигляд у лівому вертикальному меню.
- Активуйте перемикач Показувати панель закладок. У цьому випадку вони разу ж з'являються під рядком пошуку.
Таким чином можна включити експрес панель в Гугл Хром, щоб вона відображалася завжди. Щоб додати до цього списку нову вкладку, перейдіть на цікаву сторінку, натисніть на картинку з символів зірки, пропишіть назву і шлях для розміщення панелі закладок. Кількість таких збережень не лімітовано. Коли вкладки перестануть розміщуватися в Гугл Хром, з'являється виноска з інформацією про збережені сторінки.
Додавання нової вкладки та внесення правок
При бажанні можна створити експрес панель в Гугл Хром з урахуванням особистих уподобань. Тут доступно два шляхи:
- Додавання вкладки до існуючого списку. Для цього тисніть на знак «плюс», який знаходиться в терміні вкладок або тисніть комбінацію Ctrl + T. Після цього внесіть назву і УРЛ.
- Наведіть на сайт в експрес панелі, який не влаштовує. Після цього тисніть на три вертикальні точки, а далі замініть назву і URL на ті, що необхідні.
Знаючи, як налаштувати швидкі посилання в Гугл Хром, ви зможете виставити в списку необхідні сайти і тим самим підлаштувати функціонал веб-провідника під себе.
Налаштування стартової сторінки
Як варіант, можна встановити експрес панелі як стартову сторінку. У такому випадку зробіть наступне:
- Клацніть на кнопці з трьома точками, які знаходяться праворуч вгорі;
- скористайтеся пунктом меню Параметри;
- перейдіть до розділу Запуск Chrome;
- поставте позначку у рядку Нова вкладка і перевірте, щоб вона керувалася розширенням.
Тепер після запуску Гугл Хром або натискання посилання додавання вкладки буде відкриватися експрес панель.
Застосування суфікс
Одне з популярних рішень - встановити експрес панель в Гугл Хром за допомогою сторонньої роздільної здатності, а після цього зробити необхідні налаштування. Для прикладу розглянемо внесення змін для веб-провідника Яндекс. Для внесення змін зробіть наступне:
- завантажте експрес панель з магазину розширень;
- натисніть кнопку Параметри, розташовану під типовими зображеннями сайтів;
- з лівого боку знайдіть спеціальний розділ, і з його допомогою внесіть необхідні зміни - приберіть зайве, відобразіть Дзен-стрічку тощо;
- у розділі Тло виберіть зображення або завантажте своє, після чого встановіть позначку щоденної зміни;
- за допомогою графи Перегляд закладок внесіть зміни до відображення блоків з ресурсами таким чином, щоб не було опису та назви.
На цьому ж етапі вимкніть автоматичну відправку і фіксацію місця розташування, щоб зберегти анонімність.