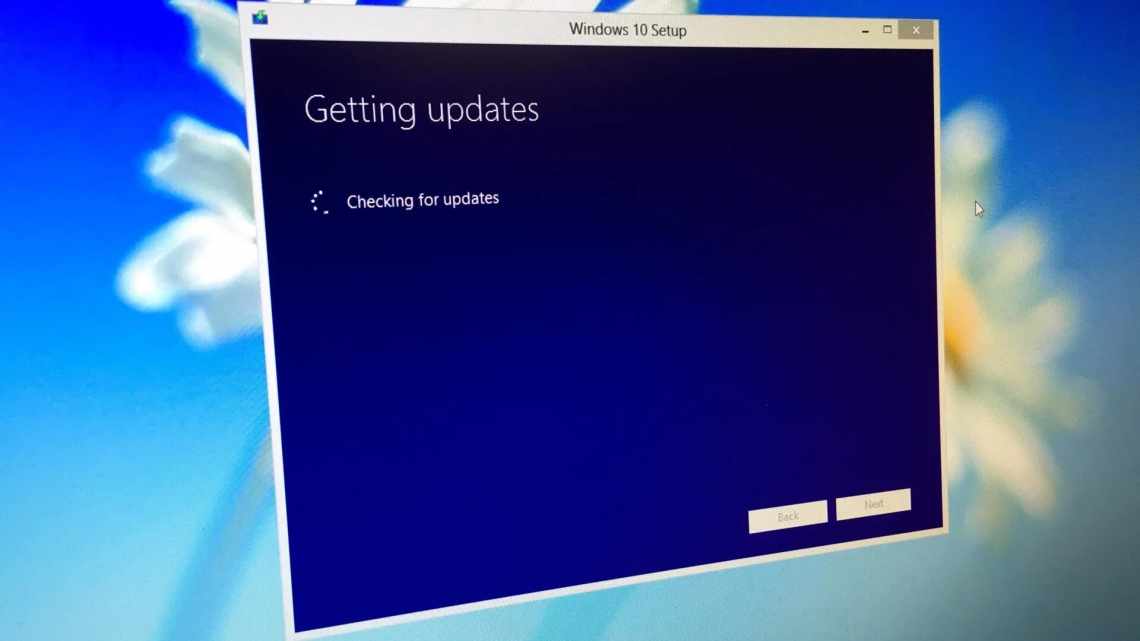Приховані теки та файли в операційній системі потрібні, щоб користувач не видалив дані, необхідні для роботи якоїсь програми або самої системи. Також, якщо є дані, які слід приховати від «зайвих очей», Вам також може знадобитися даний функціонал. У цій статті ми розглянемо, як вмикати або вимикати показ прихованих тек, а також захищених файлів системи. Використовувати ми будемо як стандартний графічний інтерфейс Windows, так і Командний рядок і реєстр, як альтернативний метод.
- Навіщо приховувати
- Сховати каталог може знадобитися для:
- Навіщо Windows приховує файли і теки?
- Коротка інструкція для досвідчених
- Для цього виконайте наступну інструкцію:
- Провідник Перегляд Параметри Перегляд Показувати приховані файли, теки та диски
- Як показати приховані файли у Windows 10, декілька способів
- Використовуйте провідник для показу прихованих файлів у Windows 10
- Використання панелі керування для відображення прихованих файлів у Windows 10
- Змінити ключ реєстру, щоб включити приховані файли у Windows 10
Навіщо приховувати
Ховати теки придумали для захисту від випадкового або навмисного видалення користувачем. Існує ймовірність порушити роботу комп'ютера навіть при зміні файлів, що знаходяться всередині.
Під час проектування файлової системи розробники врахували можливість приховати файли та теки. Для цього використовується атрибут «Прихований». Якщо увімкнено режим показу тек з таким атрибутом, приховані теки виглядатимуть прозорими.
Як бачите на скріншоті вище, значок звичайної директорії Saved в кілька разів яскравіший, ніж з атрибутом «Прихований».
Сховати каталог може знадобитися для:
[/list]
[/list]
[/list]
Третій варіант найчастіше народжує бажання показати приховані теки в windows 10. Після видалення вірусів, наприклад на флешці, корисна інформація залишається не видимою. Хоча по займаному місцю на флешці видно, що вона збереглася. І хоча сучасні антивіруси досить просунуті, вони все ще не навчилися відрізняти каталоги користувачів від системних.
Навіщо Windows приховує файли і теки?
Ми з вами з'ясували, чому частина користувачів так прагне приховати частину файлів від пильних поглядів недоброзичливців. Але, з'являється інше питання. Тому сама ОС Віндовс частину своїх елементів приховує від користувачів, навіть від адміністраторів цієї системи? Чому вона так робить?
Я думаю, що не для кого не стане секретом, що в ОС Віндовс є пристойне число різних елементів, не призначених для перегляду звичайній людині, через те, що його непродумані дії можуть зашкодити нормальному функціонуванню даної системи.
Звідси, Віндовс і приховує досить багато системних файлів. Ця система просто намагається зробити свою роботу більш безпечною, захищаючись від необдуманих дій недосвідчених людей, які просто видаленням одного потрібного файлу можуть поставити роботу всієї ОС Windows під загрозу.
Коротка інструкція для досвідчених
Для досвідчених користувачів комп'ютера не складе труднощів показати приховані папки Windows 10. Може здатися що це дуже легко. Але ніхто не застрахований від забудькуватості. Просто вилетіло з голови, тоді вам не потрібно читати всю статтю. Наступний рядок буде зрозумілий без пояснень і скріншотів.
Для цього виконайте наступну інструкцію:
Провідник Перегляд Параметри Перегляд Показувати приховані файли, теки та диски
Перейдіть до наступного розділу, якщо попередня порада не допомогла.
Як показати приховані файли у Windows 10, декілька способів
Якщо ви ще не знаєте, на вашому комп'ютері набагато більше тек і файлів, ніж ви зазвичай бачите в провіднику. Багато з цих файлів сховані вашою системою з певних причин. Однак, якщо ви бажаєте отримати доступ до них, ви можете змусити свій комп'ютер відображати приховані файли у Windows 10.
Після того як ви зробите приховані теки та файли видимими за допомогою будь-якого з методів, ви виявите, що вони доступні для використання у ваших теках за допомогою «Провідника».
Використовуйте провідник для показу прихованих файлів у Windows 10
Найпростіший спосіб показати приховані теки і файли у Windows 10 - включити параметр у утиліті File Explorer. Після цього всі приховані файли будуть видимі вам на екрані, і для цього потрібно включити тільки один параметр в інструменті.
1. Відкрийте будь-яку теку на вашому комп'ютері, і вона запустить утиліту File Explorer. Потім натисніть вкладку "Вигляд
"вгорі, щоб керувати тим, як інструмент показує ваші файли.
2. Як тільки ви опинитеся там, подивіться на розділ, який показує "Показати/приховати
». Тут є опція, яка говорить, що приховані предмети. Типово його скасовано, і вам потрібно вибрати його, щоб увімкнути.
3. Після включення ви зможете побачити приховані теки і файли, доступні на вашому комп'ютері. Можливо, ви захочете перейти до теки, де знаходяться приховані файли, якщо ви нічого не бачите в поточній теці.
Використання панелі керування для відображення прихованих файлів у Windows 10
Якщо ви любите використовувати традиційну утиліту панелі керування для зміни своїх налаштувань, ви будете раді дізнатися, що ви також можете використовувати її для відображення прихованих файлів на вашому комп'ютері з Windows 10. Ще раз, це тільки вимагає включення єдиної опції.
1. Запустіть панель керування, виконавши пошук і клацнувши на ньому у вікні пошуку Cortana.
2. Коли вона відкриється, виберіть Великі піктограми з Перегляду у верхній частині. Потім знайдіть і натисніть кнопку «Параметри переглядача файлів».
3. Перейдіть на вкладку "Вигляд
"вгорі, щоб змінити налаштування перегляду в" Провіднику ".
4. Ви знайдете параметр, який показує "Показати приховані файли
", теки і диски на вашому екрані. Увімкніть цей параметр, щоб показати приховані файли, а потім натисніть кнопку «Застосувати» та «OK».
Змінити ключ реєстру, щоб включити приховані файли у Windows 10
Ви, ймовірно, не захочете використовувати метод реєстру для завдання, такий як показ прихованих файлів, але якщо це те, що ви бажаєте для своїх завдань, ви можете використовувати його і зробити всі ваші приховані файли видимими у вашому файловому менеджері.
1. Одночасно натисніть клавішу Windows + R
, введітеregedit у поле на екрані і натисніть Enter.
2. 2. Коли він відкриється реєстр, перейдіть наступним шляхом. HKEY_CURRENT_USER \ Software \ Microsoft \ Windows \ CurrentVersion \ Explorer \ Advanced
. На правій стороні ви знайдете декілька варіантів, які ви можете змінити. Вам необхідно знайти той, який називається «Hidden», щоб відкрити його клацніть по ньому двічі.