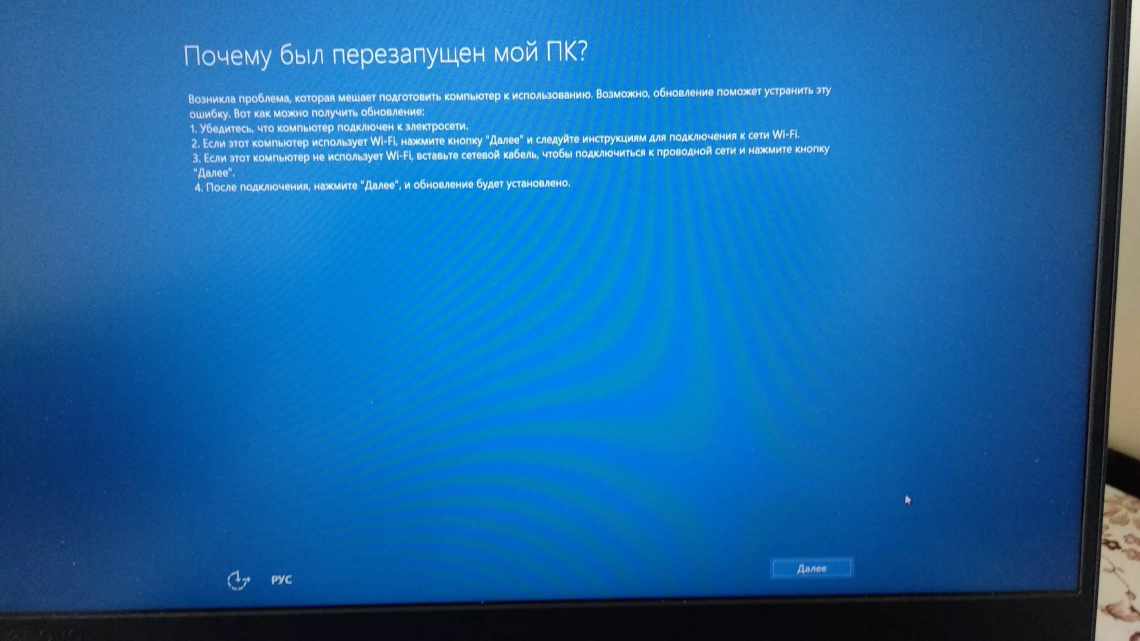Багато користувачів просто бояться встановлювати останні оновлення операційної системи. Так як ходить багато чуток про значне зниження продуктивності комп'ютера після оновлення Windows 10. Дійсно після чистої установки операційної системи з образу завантаженого з офіційного сайту продуктивність системи буде трохи вище.
- Основні причини «гальм» Windows 10
- Захаращеність операційної системи
- Автозапуск - як джерело всіх бід
- Інше
- Процеси тла в оперативній пам "яті
- Старі або малопотужні комплектуючі вашого ПК
- 3. Служба Superfetch і її вплив на жорсткий диск
- Апаратні проблеми
- SmartScreen заважає роботі
- Як почистити ноутбук, щоб він не гальмував
- Налаштування відеокарти Nvidia або AMD
- Небажані й шкідливі програми
- Чому ігри зависають на віндовс 10 - як виправити проблему з лагами
Ця стаття розповість що робити, якщо у Вас після оновлення Windows 10 гальмує комп'ютер. Насамперед варто звернути увагу на оригінальність збірки системи, роботу драйверів пристроїв, наявність непотрібних файлів на системному диску. Найчастіше користувачі після очищення системного диска спостерігають не значний приріст продуктивності системи.
Основні причини «гальм» Windows 10
Перш ніж лізти в дебрі налаштувань, необхідно визначитися, в чому може бути можлива причина втрати продуктивності комп'ютера. Може бути все набагато простіше, ніж здається - несумісні драйвери, або взагалі їх відсутність, накопичена «сміття» на жорсткому диску, невідповідність системним вимогам, несправність комплектуючих. Наприклад, при пересиханні термопасти на процесорі теж виникають «гальма» схожого характеру. Перевірити це можна майже будь-якою утилітою для тестування комплектуючих - наприклад, AIDA64, CPUID HWMonitor, HWInfo тощо. Якщо температура на процесорі висока або сильно різниться на ядрах - це і є та сама причина. Також власникам невеликої кількості оперативної пам'яті можна порадити збільшити обсяг віртуальної.
Для оптимальної роботи Windows 10 необхідно хоча б 2 гігабайти ОЗУ, а краще 4. Існує також і файл підкачки, за допомогою якого можна «допомогти» системі з нестачею пам'яті. І цей файл підкачки можна збільшити. Для цього слід відкрити «Цей комп'ютер», перейти на вкладку «Комп'ютер» і далі в «Властивості системи».
У вікні ліворуч є вкладка «Додаткові параметри системи». Після переходу по ній відкриються «Властивості системи», де в розділі «Швидкодія» необхідно вибрати «Параметри». Тут же також налаштовуються і візуальні ефекти, відключивши які, можна ще трохи розвантажити пам'ять.
На вкладці «Додаткові» є розділ «Віртуальна пам'ять» і кнопка «Змінити». Клацнувши на ній, відкриється шукане вікно. Після зняття галочки «Автоматично вибирати файл» та клацнувши «Встановити розмір», ви можете встановити своє значення.
Зазвичай початкове значення становить півтора об'єму оперативної пам'яті, а максимальне - два. Тобто, якщо оперативки встановлено 2 гігабайти - значення будуть 3 і 4 Гб.
Це були спільні поради, якщо ж причину усунути не вдалося - допоможе ця стаття. Починаючи від простого до складного, причини виникнення «гальм» у системі можна класифікувати наступним чином:
Захаращеність операційної системи
Проблема зазвичай проявляється при активному використанні всіх можливостей ОС протягом 3-4 місяців. Якщо ви скачували фільми, музику, документи, встановлювали і видаляли програми, ігри, активно користувалися інтернетом і після всього цього просто «Пуск - Вимикання - Завершення роботи» то можливий цей варіант. Операційна система має властивість «забиватися», після того як пропускає через себе безліч кешованих файлів, встановлення різного софту тощо. Все це залишає слід на ОС, який треба стерти, тому що він займає пам'ять і обчислювальні ресурси системи. Якщо пояснити суть проблеми «на пальцях»: ви запускаєте програму якої потрібно досить багато ресурсів, а вони зберігаються на жорсткому диску. Але крім тих ресурсів, на жорсткому диску зберігається кеш браузера, тимчасові файли програм, завантаження. Програма, під час роботи, потребує доступу до своїх файлів. Операційна система починає перебирати файли, реєстр, щоб дістатися до даних програми, і повірте, це займає час, коли програма дає запит не на один файл, а на 100-200. Тому, можуть виникати підтормажування при роботі. Щоб цього уникнути, треба чистити операційну систему однієї з програм «клінерів». Рекомендую використовуватися для цих цілей стару-добру програму Ccleaner. Інтерфейс програми гранично простий, після встановлення відкриваєте її, вибираєте вкладку «Очищення», внизу вікна натискаєте спочатку «Аналіз» і як тільки ця дія буде виконана - натискаєте «Очищення». Інтерфейс програми продемонстрований на скріншоті нижче.
Примітка. Аналогічні дії виконайте у вкладці «Реєстр», але там спочатку натискаєте на «Пошук проблем» і як тільки дія завершиться, то вибираєте «Виправити вибране...»
Автозапуск - як джерело всіх бід
Є велика ймовірність того, що вся проблема повільної роботи виникає саме під час завантаження операційної системи. Тому вона тут і стоїть на першому місці, оскільки все, що дозволено в автозапуску, висітиме в оперативній пам'яті. Щоб дізнатися, що ж дозволено, слід викликати Диспетчер завдань (комбінація Ctrl-Alt-Delete) і відкрити вкладку «Автовантаження».
Тут якраз можна і подивитися, що включено, а що ні. Правим кліком - відключити непотрібний додаток. Також відмінно справляється у виявленні паразитів в автозавантаженні безкоштовна програма Autoruns, але вона більше підходить для більш просунутих користувачів, і непідготовлена людина може в ній наламати чимало дров.
Інше
Коли спостерігається особливо помітне уповільнення процесів виконання завдань користувача в комп'ютері з Віндовс 10, рекомендується провести наступні кілька дій:
- Відкрити «Менеджер завдань»;
- Далі перейти до закладки «Процеси»;
- З'ясувати який процес займає найбільша кількість пам'яті ПК;
- Визначити суть і ступінь важливості «ненажерливого» процесу, і по можливості завершити його.
Процеси тла в оперативній пам "яті
На ряду з такою проблемою, як захаращене автозавантаження, можлива і супутня їй - велика кількість «лівих процесів» у фоновому режимі. Можливо корінь зла якраз у цьому. Справа в тому, що далеко не завжди процеси додатків висять тільки в автовантаженні. У запущених процесах можна розгледіти і процеси вірусів, всіляких update-додатків. Все це можна перевірити там же, в Диспетчері завдань Windows, на вкладці «Подробиці».
У розділі «Пам'ять» можна якраз і подивитися, що найбільше навантажує пам'ять, а в розділі «ЦП» - процесор. Не зайвим буде і перевірити ПК на віруси - тим же Cure It! від компанії Doctor Web або утилітою Kaspersky Virus Removal Tool від Лабораторії Касперського.
Порада. Рекомендуємо ознайомитися з методами усунення нещодавно гучного вірусу Bad Rabbit.
Це ще не все. Існують також і системні утиліти від Microsoft, які у більшості користувачів включені за замовчуванням, але в Диспетчері завдань невидні. Це програма календаря, окрема програма для фітнесу, компоненти Xbox і Skype та інше. Все це - телеметрія і стеження, що не припиняються ні на хвилину. Відключити стеження повністю складно, але саме основне може зробити будь-хто. Достатньо відкрити «Пуск» і знайти «Параметри». З'явиться велика панель з параметрами Windows. Тут необхідно перейти в «Конфіденційність».
Додатків для стеження тут хоч відбавляй, і все, що знаходиться в статусі «Вкл» - завжди присутнє в оперативній пам'яті комп'ютера. Тут вже конкретної ради немає, що відключати, оскільки у кожного користувача свої уподобання. Також є відмінна безкоштовна утиліта Spybot Anti-Beacon, яка усуває настирливе стеження в Windows 10. Єдиний «мінус» - ця програма англійською, а також встановлювати і запускати її необхідно від імені Адміністратора.
Старі або малопотужні комплектуючі вашого ПК
Досить поширена проблема, коли виходить нова лінійка продуктів, але користувач не має якісного «заліза» для користування цим продуктом, але хоче його спробувати.
Для початку розглянемо ситуацію з малопотужними компонентами вашого ПК. Отже, найчастіше, обмеження на встановлення операційних систем просто смішні, аж до "Мінімальні вимоги для коректної роботи операційної системи: 256мб оперативної пам'яті "..., то просто виникає бажання спробувати, як же цей продукт буде працювати на моєму ПК. Але, не все так легко, як здається. Дійсно, система буде працювати з такою кількістю оперативної пам'яті, але в ній повинні бути вимкнені всі ефекти анімації, безліч служб і програм, і, від сили, буде працювати одна програма у фоновому режимі. А якщо захочете включити всі можливості операційної системи, то почнуться проблеми з коректною роботою. Тому, в даній ситуації, допомогти Вам зможуть хіба що альтернативні форуми і сайти, де є урізані і перероблені версії Windows, патчі для операційної системи тощо. І в майбутньому, при виборі операційної системи, дивіться рекомендовані, а не мінімальні вимоги, і чи відповідає їм ваш ПК.
Тепер же перейдемо до ситуації зі старими комплектуючими вашого ПК. Ця ситуація більш проблематична у вирішенні. У вас може бути комп'ютер з відповідними параметрами щодо частоти процесора і оперативної пам'яті, але він так старий, що на його комплектуючі немає драйверів. І тут вже нічого не поробиш: як служби і анімації не відключай, від цього Windows з «залізом» коректно «спілкуватися» не навчиться і буде зависати, не передаючи частини інформації компонентам ПК, або не реагувати в цілому на якісь команди.
У даній ситуації вихід один - надія на умільців, які мешкають на форумах, присвячених вашому залізу. Є люди, які звикли до одного комп'ютера, і не хочуть нічого змінювати або просто немає можливості, але знання і вміння їх дозволяють багато. Ось вони і ставлять собі нові операційні системи, самі розробляють під них драйвери, тестують, обмінюються ними з колегами по форуму, тому це Ваш останній шанс поставити «десятку» на комп'ютер, який вона фізично не підтримує.
Примітка. Завантаження і встановлення драйверів з неофіційних ресурсів Ви робите на свій страх і ризик. Тому, якщо раптом ви опинитеся в такій ситуації, дуже уважно придивляйтеся до драйверів, і перед установкою ретельно перевіряйте їх на наявність шкідливих файлів. Нерідко кастомайзери додають до вінди трояни (наприклад, для прихованого майнінгу) або бекдори для всяких брудних ділишок.
3. Служба Superfetch і її вплив на жорсткий диск
Як себе веде жорсткий диск? Раптом систему вантажить служба Superfetch? Вона спочатку замислювалася для підвищення продуктивності і швидкості звернення до файлів, але, буває, робить і навпаки. У тому ж Диспетчері завдань можна подивитися, як йдуть справи з жорстким диском. Якщо він сильно навантажений - «гальма» неминучі, оскільки і система і всі програми саме на нім. А диск може бути завантажений майже на 100% навіть під час простою. Це дуже навіть можливо зі службою Superfetch. На жаль, ця проблема зустрічається не тільки в Windows 10, але і в Windows 7. Якщо це сталося, потрібно за допомогою комбінації клавіш «Win + R» відкрити вікно «Виконати» і в ньому ввести Services.msc, і натиснути ввід. Відкриється оснастка «Служби» з значним списком служб.
У цьому списку потрібно знайти службу Superfetch, двічі клацнути по ній і натиснути «Зупинити», а потім тип запуску встановити, як «Відключена». Однак якщо жорсткий диск поводиться нормально і завантаженість невелика, можна залишити все як є.
Апаратні проблеми
Можливо, що гальма виникли через неполадки в апаратній частині комп'ютера. Рекомендується:
- Якщо у вас ПК, то розібрати системний блоки і очистити його від пилу.
- Змастити процесор термопастою і почистити всі кулери.
- Протестувати жорсткий диск програмою Victoria і оперативну пам'ять утилітою Memtest86 +. Якщо будуть помилки, дані компоненти варто замінити, особливо ОЗУ.
- Перевірити материнську плату, можливо на ній є вздуті конденсатори, що і викликає некоректну роботу Віндовс.
SmartScreen заважає роботі
Служба SmartScreen відповідає за забезпечення безпеки в мережі при роботі в браузері і не тільки. Принаймні, спочатку вона призначалася для цього. Практика показує, що ця служба теж впливає на швидкодію Windows. Відключається вона там же, де відключали телеметрію і стеження - в «Параметрах», в «Конфіденційності», на вкладці «Загальні». Якщо все-таки є сумніви, що вона як і раніше працює, то це можна перевірити в реєстрі, відкривши через комбінацію «Win + R» утиліту «Виконати», і ввівши туди Regedit. Далі в реєстрі необхідно зайти за адресою:
HKEY_LOCAL_MACHINE\SOFTWARE\Microsoft\Windows\CurrentVersion\Explorer
і знайти параметр SmartScreenEnabled. Він повинен мати значення «Off».
Як почистити ноутбук, щоб він не гальмував
Під чисткою ноутбука я розумію не тільки чистку його від фізичного сміття і пилу, але і чистка операційної системи від непотрібних файлів, вірусів і важких програм. Про те, як почистити ноутбук від пилу, щоб він не гальмував, нижче.
Чистка ноутбука від пилу - це процедура, яку я рекомендую своїм клієнтам і читачам робити не менше одного разу на півроку. Тут не потрібно чекати, поки техніка почне зависати і гальмувати, так як швидкодія не найбільша проблема, яку може викликати скупчення бруду. У гіршому випадку пристрій може перегрітися і згоріти.
Зрозуміти, що проблема криється саме в пилу дуже просто:
- ноутбук сильно гріється;
- через деякий час після роботи, ноутбук починає зависати і гальмувати;
- пристрій сильно шумить;
- через деякий час ноутбук самостійно вимикається і через деякий час вмикається знову.
Що можна зробити, якщо ноутбук перегрівається - почистити і поміняти термопасту. На особистому досвіді можу сказати, що зробити це самостійно цілком реально, але якщо є деякі сумніви в успіху, то краще звернутися до фахівців. Як правило, це займає менше часу, ніж самостійно все розібрати і зібрати, адже для чищення потрібно зняти всі деталі і потім поставити на місце. Перевірити якість чистки і ефективність можна за допомогою численних програм, здатних вимірювати температуру роботи процесора і відеокарти. З їх допомогою можна відстежити, яка температура була до чищення пристрою і стала після неї.
Прикладом таких програм можуть бути:
- HWMinitor - безкоштовна утиліта, яка може працювати в повноцінному і портативному режимі (без установки), визначає температуру всіх основних компонентів;
- Core Temp - ще одна безкоштовна програма, яка відображає тільки інформацію про процесора, але при цьому показує нагрів по кожному ядру і завантаженість в режимі реального часу, хороша при повноцінному скануванні пристрою;
- Speccy - показує не тільки температуру процесора, відеокарти жорсткого диска і материнської плати, але і відображає повноцінну інформацію про все залізо;
- AIDA64 - хороша утиліта не тільки для отримання інформації про нагрів і характеристики заліза, але і дає відмінну можливість налаштувати автозавантаження, драйвера і багато іншого;
- SpeedFan - реєструє нагрів компонентів і дозволяє змінювати швидкість обертання кулерів.
Нормальні показники роботи пристроїв:
- процесор - у режимі простою близько 50-55 градусів, при навантаженнях до 65;
- відеокарта - від 50 до 70 градусів;
- жорсткий диск - 25-40, допускається до 50 градусів, якщо пристрій довго працює без вимкнення.
Налаштування відеокарти Nvidia або AMD
Після оновлення драйвера можна налаштувати параметри відеокарти. Іноді це допомагає прискорити роботу комп'ютера для ігор.
Власникам відеокарт Nvidia потрібно виконати наступне:
- Клацніть ПКМ на значку Nvidia в треї і виберіть «Відкрити панель керування».
- Відкрийте вкладку «Керування параметрами 3D».
- Знайдіть рядок «Фільтрування текстур» і виберіть «Висока продуктивність».
Готово. Графіка, можливо, стане трохи гірше, зате FPS (кількість кадрів) підвищиться. А це головне, адже іграшки перестануть глючити.
Для власників відеокарт AMD Radeon інструкція приблизно така ж:
- Клікніть ПКМ на іконці AMD в треї і зайдіть в «Catalyst Control Center».
- Виберіть «Ігри - параметри 3D-програм».
- Пересуньте всі повзунки в бік продуктивності і натисніть кнопку «Застосувати».
Це має допомогти прискорити роботу комп'ютера в іграх. Графіка стане гірше, але продуктивність напевно підвищиться. Хоча якщо хочете - можете поекспериментувати з налаштуваннями і знайти золоту середину.
Небажані й шкідливі програми
Якщо ваша система незрозумілим чином гальмує, а ніякі способи не допомагають, то є ймовірність наявності шкідливих і небажаних програм на комп'ютері, при цьому дуже багато з цих програм «не видно» антивірусам, який би хороший він не був.
Рекомендую, зараз, та й надалі зрідка перевіряти комп'ютер утилітами на зразок AdwCleaner або Malwarebytes Anti-Malware на додаток до вашого антивірусу. Докладніше: кращі засоби для видалення шкідливих програм.
Якщо спостерігається повільна робота браузерів, крім іншого, слід заглянути в список розширень і відключити всі ті, що вам не потрібні або, що гірше, не відомі. Часто проблема буває саме в них.
Чому ігри зависають на віндовс 10 - як виправити проблему з лагами
Велика кількість користувачів Windows використовує свій ПК як ігрову платформу. Але вони часто стикаються з проблемою «гальм», «лагів», неможливості запуску та іншим при спробі провести час за улюбленою грою. Не варто впадати у відчай, у більшості випадків ситуацію можна виправити в домашніх умовах.
"