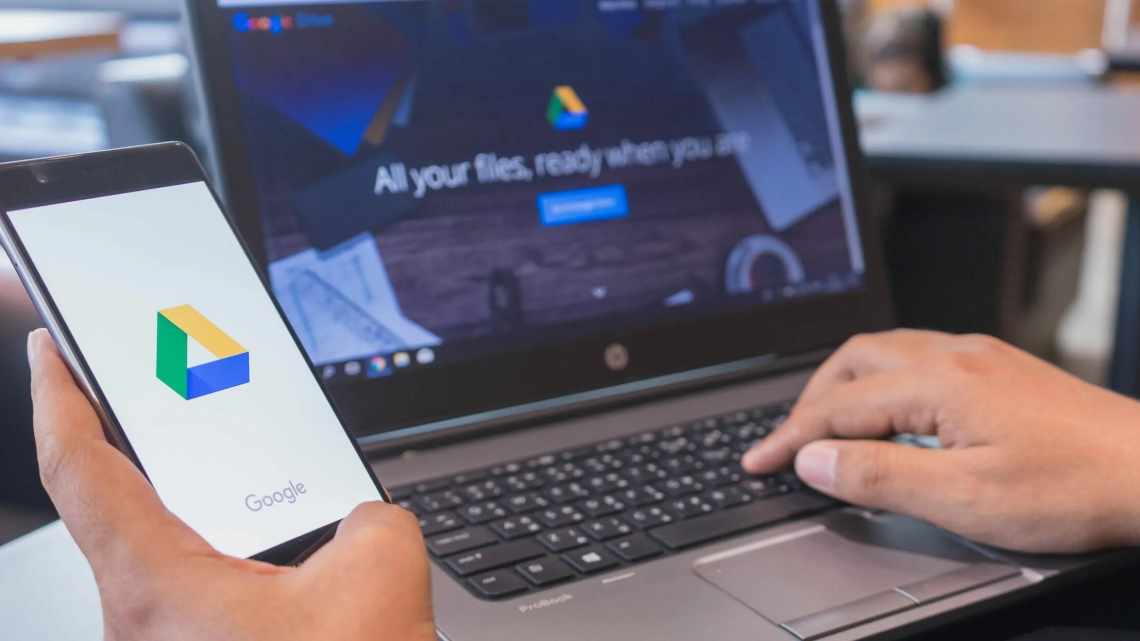Вітаю, шановні читачі блогу Goldbusinessnet.com! Відкриваю серію публікацій, присвячених хмарним сховищам, які дозволяють зберігати файли на дисковому просторі і працювати зі своїми документами не тільки з домашнього комп'ютера, але і з будь-якого відповідного електронного пристрою (наприклад, з планшета). Це дуже зручно, коли ви знаходитеся далеко від дому і не маєте доступу до свого основного комп'ютера.
- Що являє собою Гугл Диск
- Скільки простору надається
- Навіщо він потрібен?
- Як користуватися Гугл Диском на комп'ютері: встановлюємо спеціальну програму
- Як надати доступ до вашого файла або теки
- Доступ до файлів і тек вашого диска за запрошеннями
- Доступ до файлів і тек для всіх бажаючих за посиланням
- Як вилучити файл або теку вашого диска з загального доступу
Почну, мабуть, з хмари Гугл Діск, який є одним з численних продуктів всемогутнього Google. Звичайно, у гуглівського сервісу існують цілком гідні і реальні конкуренти в особі тих же Яндекс Диска, Дропбокса, Скайдрайва, про які неодмінно поговоримо детальніше.
Можливо, порівняння їх можливостей дозволить зорієнтувати ваш вибір на користь одного з цих хмарних сховищ відповідно до ваших пристрастей. Як відомо, ідеалу в світі не існує, кожен з них володіє як плюсами, так і мінусами. Тут Google Drive не виняток.
Що являє собою Гугл Диск
Відразу ж хочу зазначити, що даний сервіс надає можливість працювати з різними офісними документами в спільному доступі. Я часто користуюся цим у своїй діяльності, комутуючи співробітників, що займаються вирішенням різних завдань. Зокрема, інструмент від Google Docs - це:
- Документи;
- Таблиці;
- Презентації;
- Тести і багато іншого.
Достатньо тільки надати доступ до певного документа, і всі користувачі, отримавши посилання, зможуть працювати з ним. Повірте, це дуже і дуже зручно. Особливо для тих, хто працює віддалено. У мене більшість співробітників - саме так і працюють. Тому що я свідомо відмовився від створення офісу, надавши фахівцям певну свободу. Але це тема окремої статті.
Гугл Диск або Google Drive підтримує далеко не всі типи файлів. Однак достатньо встановити спеціальні розширення, і вони також зможуть використовуватися в сервісі.
Скільки простору надається
Кожному користувачеві надає 15 гігабайт дискового простору. І це - повністю безкоштовно! Здавалося б, дуже непогано. Але даний обсяг розрахований на:
- самі файли, що зберігаються на диску;
- на пошту від gmail, в тому числі на всі вкладення, які в ній будуть;
- на фотографії, що завантажуються в Google +.
Можна сказати, що працівники компанії зробили успішний хід. Оскільки психологічно оцінюєш, що для зберігання своїх файлів у тебе набагато більше місця, ніж надається на інших подібних сервісах. І лише потім приходить усвідомлення, що місце розподілено на кілька «послуг».
Зверніть увагу. На диску зберігається історія редагування документів. Ви завжди можете без проблем повернутися до тієї версії, яка вам потрібна. Але історія зберігається тільки 30-ть днів!
Навіщо він потрібен?
Наступне питання, що вимагає розгляду - навіщо потрібен Google Drive. Це зручне місце для зберігання файлів у Мережі і надання до них доступу іншим користувачам для прочитання і редагування. До складу Гугл Диска входить три озвучені раніше напрямки з таблицями, презентаціями та документами. По суті, це група офісних додатків, що дозволяють працювати з текстовими документами, презентаціями, кресленнями, електронними таблицями та іншими даними.
Користувачам Google Drive доступно 15 Гб простору для безкоштовного зберігання інформації.
Якщо виділеного обсягу мало, можна купити від 100 до 30 000 ТБ. До 2013 року ліміти були розділені. Зокрема, на Google Drive припадало всього 5 Гб оперативного простору.
Як користуватися Гугл Диском на комп'ютері: встановлюємо спеціальну програму
Тепер про те, як встановити програму на ваш комп'ютер або ноутбук. Зробити це можна на головній сторінці сервісу drive.google.com або в нижній частині лівої колонки сервісу є спеціальне посилання з відповідною назвою.
Після завантаження файла клацніть по ньому. Програма встановиться і вам потрібно буде ввести дані свого аккаунта в Google. Це дозволить отримати доступ до сховища даних і виконати процедуру синхронізації.
Ніяких труднощів з підключенням програми не буде. Вам не доведеться створювати додаткові паролі, облікові записи. Достатньо ввести основний пароль. Ймовірно, при першому вході вам потрібно буде ввести код, який прийде на номер телефону, вказаний при реєстрації аккаунта в Google.
Врахуйте, що під час встановлення програми у вас буде можливість вибрати місце в комп'ютері, куди ви захочете його «помістити». Там і буде весь час знаходиться тека, в яку ви будете перемішати файли для зберігання.
Щоб отримати доступ до такої можливості - вибору місця «проживання» теки - на завершальному кроці клацніть за кнопкою «Розширені параметри», а не за звичною клавішею «Готово». Тут просто проявіть уважність і виключіть поспіх.
Сподіваюся, не потрібно говорити, що Диск C не найкраще місце для зберігання даних? Ну, хоча б з тієї простої причини, що системний диск не варто перевантажувати зайвими файлами. Тому виберіть інші диски для такої теки.
Після того, як виберете місце, в якому і буде розташовано теку з файлами, клікаєте за написом «Синхронізувати». Перед вами з'явиться ваша нова тека. Всі файли, дані, що потрапляють в неї, будуть тут же синхронізуватися з хмарним сховищем Google.
Для цього достатньо просто перетягнути в неї теки або окремі файли. Або скопіювати їх туди через провідник.
У треї вашого комп'ютера - в нижньому правому куті монітора - з'явиться спеціальний значок Google Drive. Натискаючи на нього, ви отримуватимете інформацію про стан завантаження вашого диска. Тобто, скільки місця вже використано і скільки ще простору залишилося.
Як надати доступ до вашого файла або теки
Якщо забули, де саме у вас на комп'ютері знаходиться папка «Google Drive», то можете просто клікнути в треє за іконкою цієї програми і натиснути на показану на скріншоті іконку:
Якщо в цій теці у вас ще нічого немає, то може кинути в неї якийсь файлик. Кинули? Так от, щоб його розшарити (надати можливість його подивитися або скачати кому-небудь з ваших знайомих, або всім підряд за отриманим від вас посиланням) потрібно клікнути по файлу або навіть цілому каталогу правою кнопкою миші, після чого вибрати пункт «Google диск» - «Відкрити доступ».
Крім того, і сам принцип надання загального доступу до файлів і документів у Гугла раніше був досить-таки заплутаний. Зрозуміло, що у зв'язку з включенням до складу Диска сервісу Google Docs з'явилася необхідність гнучкого налаштування спільної роботи з документами. Але зараз вони молодці, сховали все зайве під спойлером «розширені».
Доступ до файлів і тек вашого диска за запрошеннями
На скріншоті показано діалогове вікно під час відкриття доступу до файла. Потрібно лише вказати Емайл того, кому ви хочете надати доступ і вказати при необхідності права цього користувача щодо цього файла (що він зможе з ним робити - редагувати, коментувати або тільки переглядати).
Залишиться тільки натиснути кнопку «Готово», а потім при необхідності додати коментар і ця людина отримає лист із запрошенням відкрити ваш файл (і вашим коментарем). Є ще можливість активувати розширені можливості, але новачків це тільки заплутає. Тому тиснемо на «Відправити».
Всі, ваш опонент отримає лист відповідного змісту (з вашим коментарем, якщо ви його залишили) і посилання, яке запрошує перейти до редагування (коментування або перегляду) вашого файла:
Загальний доступ до каталогу надається подібним чином, тільки можливостей буде трохи поменше (або переміщення і зміна, або тільки перегляд):
На пошту вашому опоненту прийде подібний лист із запрошенням відкрити каталог:
Думаю, що більшості користувачів інтернету можливості розшарування файлів в сервісі Гугл Диска і подібних йому хмарних сховищах потрібні насамперед для того, щоб передати комусь здоровий файлик (або папку з фотками), який електронною поштою передати не вийде в силу наявних там обмежень на розміри вкладень.
Ось і все. Нічого хитрувати - розшарив файлик або теку і посилання автоматом перейдеться тому, кому це призначалося. Ну і на худий кінець може знадобитися викласти щось у загальний доступ для скачування.
А всякі там спільні роботи з документами, та й до того ж у досить-таки урізаних порівняно з класичним Вордом або Екселем онлайн-інструментах - це доля обраних. Ось нехай вони і читають інструкцію з налаштування доступу в Google Drive.
Доступ до файлів і тек для всіх бажаючих за посиланням
А особисто мені взагалі зручніше надавати доступ за посиланням клікнувши за однойменною кнопкою в діалозі розшарування:
Чому це зручно? Ну, адже не у всіх є акаунт в Гуглі (хоча, у більшості все ж є), а доступ за посиланням це як внесок на пред'явника - у кого є посилання, той і отримує доступ.
При цьому ніяких можливостей ви не втрачаєте. Навіть права доступу до цього файлу або теки можна призначити ті самі: перегляд, коментування та редагування.
Ви можете розшарувати як окремі файли або документи, так і цілі теки з ними. Тим, хто перейде за надісланим вами посиланням, надасться можливість або просто переглянути ці файли, або їх завантажити (при бажанні). Загалом, все як годиться в «кращих будинках Лондона і Жмеринки» (інших хмарних сервісах).
Розшаровані теки позначаються синім чоловічком під час перегляду теки Google Диск на комп'ютері.
Як вилучити файл або теку вашого диска з загального доступу
Щоб прибрати можливість загального доступу якихось розшарованих раніше папок або файликів, потрібно буде виконати знову описаний вище процес, клікнувши на ім'я користувача, якому доступ надавався:
У вікні достатньо буде натиснути на хрестик навпроти його імені:
Щоб прибрати доступ за посиланням, потрібно буде в діалоговому вікні вибрати варіант "ВИКЛ. - доступ тільки за запрошенням ":
Налаштування програми Google Диск досить-таки примітивні (щоб в них потрапити, досить клікнути по іконці в треє і вибрати відповідний пункт контекстного меню трьох точок, що з'явився) і єдине, що вам може знадобитися, це вийти з аккаунта, щоб увійти в інший (там 15 Гбайт і тут стільки ж).
Ах, так. Якщо у вас "