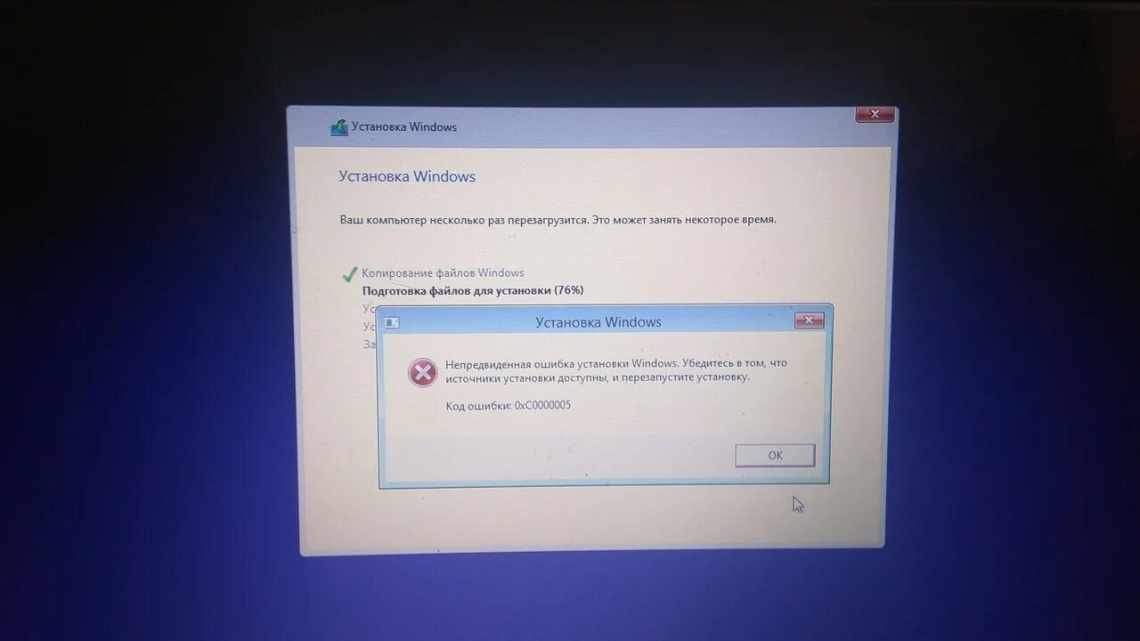Починаючи з Vista і 7, операційна система Windows має функцію, яка дозволяє стиснути (або розширити) розміри основного розділу і логічних дисків. Ця можливість може бути корисною, якщо ви відмовитеся в ситуації, коли вам знадобиться додатковий розділ і вам не вистачає додаткових дисків. Виконавши стиснення тому, ви звільните місце на диску; цей незайнятий простір потім можна буде використовувати для створення інших необхідних розділів. Сьогодні ми дізнаємося, як стиснути базовий том або розділ, використовуючи графічний інтерфейс Windows, а для більш просунутих користувачів ми також опишемо метод з використанням командного рядка.
- Які диски або розділи можна стискати?
- Створення розділів під час встановлення Windows 10
- Місце на диску операційною системою Windows 7
- Кілька абзаців теорії...
- Навіщо потрібно змінити розділи жорсткого диска
- Стиснення файлів і тек
- Стиснення тому, звільнення місця для створення нового розділу у Windows 10
- Стиснення. Чого робити не можна.
Перш ніж почати, переконайтеся, що ви зробили резервну копію всіх важливих даних.
Які диски або розділи можна стискати?
Що означає «стиснути диск для економії місця», трохи розібралися. Тепер подивимося, до яких саме розділів можна застосовувати такі операції. Якщо мова йде про логічні розділи, виконати стиснення можна.
Але головною умовою є те, що вони повинні бути спочатку відформатовані виключно в NTFS. В іншому випадку нічого не вийде. Ще один нюанс полягає в тому, що при копіюванні стисненого файлу з одного розділу в інший компресія зберігається, а ось при переміщенні такого об'єкта всередині розділу він приймає вихідний вид, при якому стиснення відсутнє. Таким чином, якщо ви часто виконуєте дії, пов'язані з копіюванням або переміщенням великих файлів в одному розділі, зміст стиснення, загалом-то, зовсім втрачається (тим більше що повторно стиснути переміщений файл засобами для виконання компресії всього розділу не вийде).
Тепер кілька слів про те, чи стискати диск для економії місця, якщо він виконує роль системного розділу (того, в якому встановлена операційна система). Більшість експертів схиляється до думки, що в цьому випадку використовувати компресію, незважаючи навіть на присутність такого пункту у властивостях диска, не варто ні за яких обставин хоча б з тієї причини, що після її виконання Windows може перестати завантажуватися взагалі.
Створення розділів під час встановлення Windows 10
Під час встановлення Windows 10 на комп'ютер з флешки або диска можна розділити диски на томи. Для тих, хто перевстановлює операційну систему потрібно враховувати, що це призведе до видалення даних з системного розділу. Під час встановлення Windows, після введення (або пропуску) ключа активації, вибрати «Вибіркове встановлення», після чого буде можливий вибір розділу для встановлення, доступні інструменти для налаштування розділів.
У нашому випадку диск С - розділ 4. Щоб зробити два розділи з одного HDD, натисніть кнопку «Видалити», щоб перетворити його на «Незайнятий простір на диску» (пункт 4). Потім вибрати незайняте місце, натиснути кнопку «Створити», задати розмір майбутнього «Диска С». Після його створення залишиться вільний незайнятий простір, який знадобиться таким же способом переробити в другий розділ диска.
Після створення другого розділу рекомендується виділити його, натиснути «Форматувати» (інакше він може не з'явитися в провіднику після встановлення Windows 10 і його доведеться форматувати і призначати літеру через «Керування дисками»). Потім вибрати той, що був створений першим, натиснути кнопку «Далі» для продовження встановлення операційної системи на диск C.
Місце на диску операційною системою Windows 7
Подивимося скільки місця займають системні папки і файли Windows 7 і прикинемо, що тут можна зробити.
Однак... З іншого боку нічого іншого і не очікувалося. Простий розрахунок підтверджує побоювання, що просто перенести Windows 7 на моєму настільному комп'ютері на новий SSD-диск обсягом 60 ГБ не вийде.
Пам'ятаючи про те, що відразу після установки Windows 7 x64 займає на диску близько 15 ГБ (без програм, файлу підкачки і файлу хібернейт), перший порив, який виникає, це виконати інсталяцію системи з нуля.
Файл Hiberfil.sys відкинемо відразу - на настільному комп'ютері c SSD-диском сплячий режим (хібернейт) точно буде надмірністю.
Рахуємо: Systemfolders (15) + Pagefile.sys (6,3) + Users (32,3) = 53,6 ГБ. Знову нічого не виходить - після форматування на SSD буде доступно менше 56 ГБ. Отже, єдиний реальний варіант в цьому випадку, це перенести якісь теки і файли на другий диск. Наше завдання зайняти на SSD не більше 40 ГБ. Ось цим ми зараз і займемося.
Зробити свіжу інсталяцію Windows 7 звичайно ж точно б не завадило. Завдяки цьому, принаймні в перший момент, можна було б пристойно зменшити зайняте системою місце. Але, по-перше, поступово вона знову розростеться, по-друге, система в її теперішньому стані мене повністю влаштовує, по-третє, просто моторошна лінь знову все переставляти - шукати дистрибутиви, ключі, активації. Ні, якось іншим разом. Або вже коли буду встановлювати Windows 8.
Рішення буде таке - переносимо на другий диск HDD профілі користувачів. У принципі можна перенести не профілі цілком, а тільки користувацькі теки, такі як: «Стільниця», «Мої документи», «Завантаження» та інші. Але я точно знаю, що, наприклад, в AppData мого профілю лежить різнісний диск віртуальної машини Windows XP Mode розміром близько 6 ГБ. Так що відмовимося від цієї привабливої, в силу її простоти, ідеї і спробуємо перенести профілі цілком.
Припустимо, що файл підкачки Pagefile.sys теж буде на другому диску і знову порахуємо.
Висновок - в цілому рішення правильне, але до перенесення треба ще добре потрудитися.
Кілька абзаців теорії...
Файлова система NTFS використовує параметр «Одиниця стиснення» з метою визначити ступінь розбиття, гранулярності потоку байтового діапазону, а також їх вирівнювання або угруповання за блоками. Розмір цієї самої одиниці залежить тільки від розміру кластера в системі NTFS. До останнього моменту для розрахунку розміру кластера використовується така таблиця:
Як бачите, починаючи з певного моменту починаються винятки: «рідне» NTFS-стиснення перестає працювати на томах і розділах, розмір кластера яких обрано більш ніж 4 КБ. Для розмірів від 8 КБ починає використовуватися стиснення лярозріджених файлів. Такі файли - черговий коник файлової системи NTFS, який дозволяє створювати програмам файли дуже великих розмірів, які, як це не дивно звучить, можуть перевищувати розмір батьківської директорії. Це відбувається тому, що левова частка вмісту таких файлів (а часом і повністю) заповнюється нольовими нольовими ланцюжками. При цьому файлова система логічні кластери таким ланцюжкам не надає. А NTFS створює лише «покажчик місця заповнення віртуальної кількості кластерів». Причому тут стиснення? NTFS, працюючи над стисненням файлу або теки, поділяє потік даних за тим же принципом. Процес стиснення для кожного файла індивідуальний; ступінь стиснення і наступні операції залежать від його реального розміру. Як перевірити, які файли та теки стиснуті?
Навіщо потрібно змінити розділи жорсткого диска
Через велику кількість програм та ігор, що займають майже весь вільний простір, Windows починає гальмувати, а дефрагментація розділу C виконується з помилками.
Головною причиною зміни розділів жорсткого диска є брак місця на системному розділі C.
На розділі D у цей час пустує до декількох сотень гігабайт, але перенесення деяких файлів до розділу D змушує переналаштовувати багато сторонніх програм. У такому випадку простіше розширити диск C за рахунок D.
Стиснення файлів і тек
Функція доступна з контекстного меню за клацанням правою мишкою на потрібному файлі/теці. Вона тут:
Активуємо функцію, стиснення почалося. Після цього можна буде змусити Windows підсвічувати стиснуті файли. Це ж легко виконати з цілим диском. Знайдемо у Windows Explorer список томів і також викличемо контекстне меню правою мишкою:
Всі варіанти стиснення і скасування стиснення для файлів і тек
Стиснення тому, звільнення місця для створення нового розділу у Windows 10
Щоб у утиліті «Керування дисками» створити новий том, для початку потрібно десь взяти вільне місце для цього, його можна отримати стислий простір на вже існуючому томі. В операційній системі Windows на одному фізичному HDD може існувати не більше 4 розділів, включаючи системні (наприклад, Розділ відновлення). Зазвичай існує два локальні диски C і D.
Щоб створити третій том, потрібно клацнути ПКМ на розділ, на якому більше вільного місця, в нашому випадку це диск D. З'явиться вікно провідника, натиснути за пунктом «Стиснути те», щоб звільнити вільне місце, змінити його в не розмічене.
Стиснення. Чого робити не можна.
Як ви вже зрозуміли, стиснення Windows - це не та функція, з якою варто бавитися. Однак розуміння функції стиснення (хоча б у межах абзаців вгорі статті) може допомогти вам визначити корінь помилок. Найтиповіші з них, і в цьому може бути вина саме функції стиснення:
- Недостатньо місця на диску. Ця помилка може підстерегти вас саме в момент копіювання файла/теки або на етапі створення резервної копії
- Помилка копіювання файлів великих розмірів до стиснутої теки
- Стиснуті файли віртуальних дисків VHD знижують продуктивність віртуальної машини
Не стискайте диск з цією операційною системою! Системний диск C: піддавати цій процедурі не можна. Найчастіше від цього страждають драйвери пристроїв, відмовляючи у запуску цілого набору пристроїв, які щойно, здавалося б, працювали. Після закінчення процедури стиснення операційна система в новому сеансі, швидше за все, вже не завантажиться. Але якщо - не знаю, що вас змусило - ви на це зважитеся, не чіпайте хоча б кореневі директорії.
"