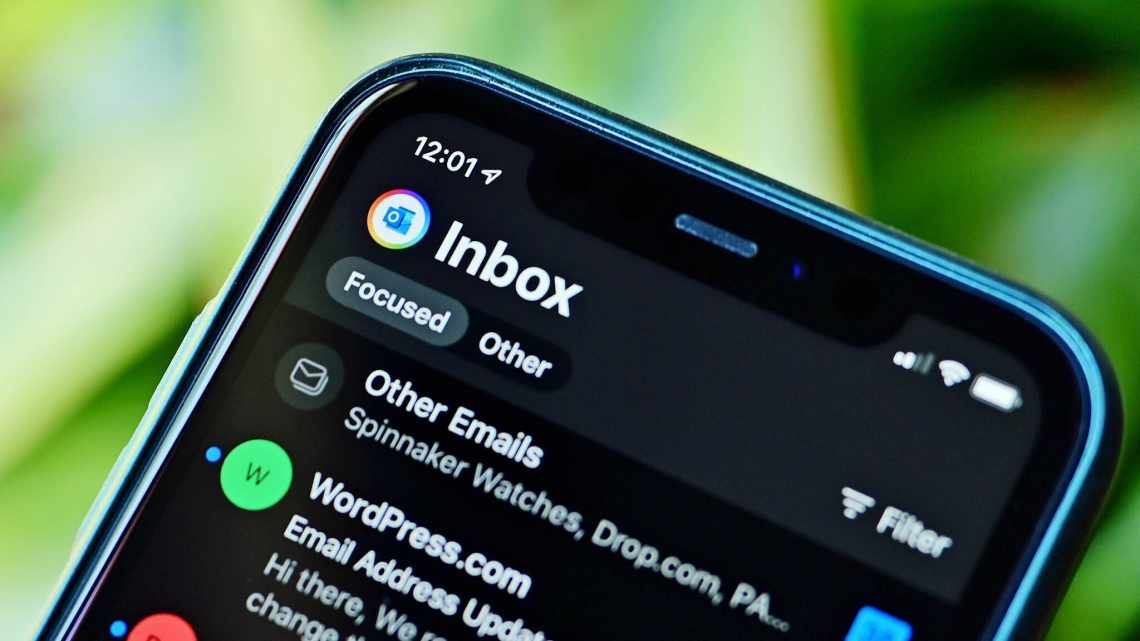З розвитком комп'ютерної техніки надзвичайно стрімко програмістами розробляються і пропонуються різноманітні програми, утиліти, про які багато користувачів можуть навіть не здогадуватися.
Навіть такий додаток, як Microsoft Outlook для багатьох залишається малознайомим, незважаючи на те, що він був раніше невід'ємною частиною Microsoft Offise, а в даний час розробники зробили його складовою частиною Windows 7.
До пори до часу багато хто навіть не відчуває бажання пізнати Outlook, вважаючи його звичайним поштовим додатком. Насправді воно здатне виконувати додаткові важливі функції, що полегшують вирішення множинних завдань. Але для цього важливо знати Outlook, розуміти, як користуватися ним.
Запуск і початкове налаштування програми
Після першого запуску вам буде запропоновано з'єднати вашу існуючу поштову скриньку або створити нову. Це легко буде зробити, оскільки в цьому вам допоможе майстер первинного налаштування, який має інтуїтивно зрозумілий інтерфейс.
Перше, що ви побачите після запуску - це вікно, в якому вам буде запропоновано запустити програму попередньо з'єднавши пошту або ж запустити без з'єднання поштових скриньок. У нашому випадку ми будемо підключати поштову скриньку, тому вибираємо пункт «ТАК» і натискаємо «Далі».
Після того, як ви вибрали пункт налаштування пошти, ви побачите вікно з "єднання. Тут вам потрібно правильно ввести адресу електронної пошти, якою ви користуєтеся і пароль від скриньки. У полі «Ваше ім'я» можна ввести будь-яку назву, надалі вона буде використовуватися для підпису листа. У цьому вікні ви можете підключити акаунт абсолютно будь-якої поштової служби, наприклад, Google або Yandex. Для підключення поштової скриньки ви повинні попередньо пройти реєстрацію на сайті вашої поштової служби, наприклад, для Gmail зареєструвати Google акаунт.
У деяких версіях Outlook вам буде доступне посилання на реєстрацію акаунта поштової скриньки від Outlook.
Тут же доступний розділ «Ручне налаштування або додаткові типи серверів». Вибравши цей параметр, ви зможете вручну ввести типи (POP3 або IMAP) і вказати адреси серверів вхідної і вихідної пошти, а також налаштувати порти для доступу до них. Цей пункт слід вибрати під час налаштування корпоративної пошти або пошти зареєстрованої на окремих серверах з різним типом шифрування.
При реєстрації поштової скриньки можуть виникнути проблеми з підключенням Outlook до зашифрованого сервера, таке може відбутися якщо сервер не використовує зашифровані з'єднання, в такому випадку програма автоматично перемкнеться на використання відкритого з'єднання. Якщо з'явиться таке сповіщення, натисніть «Далі», щоб переключити програму на інший тип з'єднання з сервером.
Радимо використовувати поштові служби, які надають захищене підключення до поштового сервера. Використовуючи такий тип з "єднання, ви зможете бути впевненими, що ваш лист ніхто не перехопить по дорозі на сервер.
Після успішної авторизації ви побачите повідомлення «Вітаємо!»..., також вам буде запропоновано зареєструвати ще одну поштову скриньку або ж змінити параметри поточного (щойно зареєстрованого). Тепер натискаємо кнопку «Готово».
Після завершення налаштувань ви відразу ж можете приступати до роботи з поштою, перед вами відкриється інтерфейс програми, в якому ви відразу побачите всі ваші вхідні листи. Для більш тонкого налаштування читайте
Введення
Величезна кількість людей використовує Outlook для керування своїми обліковими записами електронної пошти. Він дозволяє користувачам відправляти або отримувати листи без необхідності відкривати браузер або заходити в інші служби. У цьому підручнику ви дізнаєтеся, як налаштувати Outlook для керування вашими листами.
У даному керівництві, ми будемо використовувати як приклад акаунт електронної пошти створений в cPanel, однак, всі кроки в даному керівництві будуть застосовані і для інших облікових записів.
Параметри пошти в Outlook
Зараз ми розглянемо інструкцію, в якій буде описано спосіб підключення додаткової скриньки через налаштування програми.
Для входу до меню параметрів пошти вам слід відкрити меню «Файл», яке знаходиться у верхньому лівому куті вікна програми.
Після відкриття меню «Файл» потрібно перейти до розділу «Інформація». Якщо ви відкриєте це меню, клацніть лівою кнопкою миші на розділі «Параметри облікових записів» і виберіть у наступному меню такий самий розділ.
Після того, як ви вибрали «Параметри облікових записів» перед вами відкриється вікно, в якому для створення додаткової скриньки потрібно перейти на вкладку «Електронна пошта», після чого вибрати кнопку «Створити».
Якщо необхідно змінити параметри раніше зареєстрованої пошти, виберіть потрібну скриньку зі списку та натисніть кнопку «Змінити».
Після натискання кнопки «Створити» відкриється вікно реєстрації, подальші кроки будуть точно такими ж як було описано вище.
Кнопка «Типово» допоможе вам визначити основну скриньку. Позначивши потрібну скриньку цією кнопкою, ви виставите цю пошту як стандартну для написання і відправлення листів.
Для того, щоб видалити зареєстровану в програмі поштову скриньку, вам необхідно виділити потрібну і натиснути кнопку «Видалити». Після такої дії поштова скринька вилучиться з клієнта Outlook, але не з серверів вашої поштової служби, тому надалі ви ще раз зможете з'єднати її ще раз.
Коли ви вилучаєте поштову скриньку зі списку електронної пошти Outlook, файл скриньки, в якому зберігаються всі листи, для повного видалення інформації з комп'ютера, потрібно перейти на вкладку «Файли даних» і видалити файл.
Таблиця типів
У табл. 17.1 наведено типи файлів, які можна експортувати та імпортувати під час використання Outlook. Детально про процедури імпорту та експорту буде розказано далі в цій главі.
Програма |
Суфікс |
Імпортувати |
Експортувати |
|
Microsoft Schedule+ 1 .0 |
cal |
Так. |
Не " |