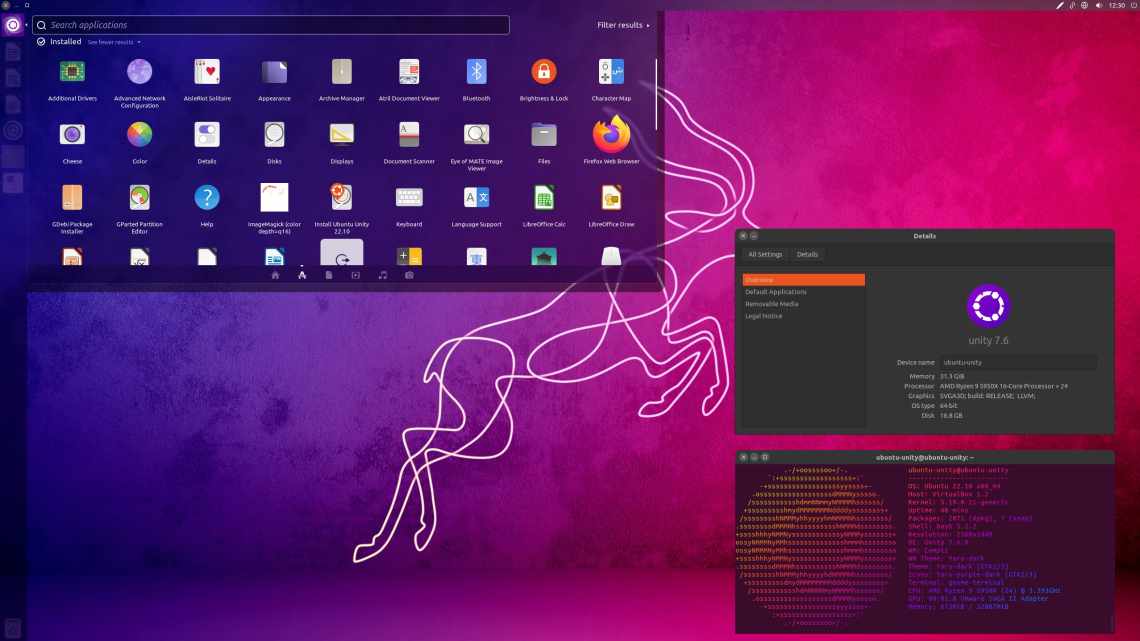Майже кожен користувач сьогодні чув про безкоштовну операційну систему Linux. Відкрита для розробки платформа і доступність системи зробили її досить популярною. Але якщо ви ніколи не користувалися нею, встановлювати її замість Windows може бути необачно. Набагато зручніше встановити якусь з версій Linux другою операційною системою на ваш пристрій.
- 2 Встановлення різних збірок Linux
2.1 Приготування до встановлення
2.1.1 Розмітка розділу за допомогою системної програми «Керування дисками»
- 1.2 Розмітка розділу за допомогою Linux
2.2 Встановлюємо Linux Ubuntu поряд з Windows 10
2.2.1 Відео: детальна установка Linux Ubuntu на комп'ютер з BIOS
2.3 Встановлюємо Linux Mint поряд з Windows 10
2.3.1 Відео: встановлення Linux Mint на комп'ютер c іншою ОС
2.4 Встановлюємо Kali Linux поряд з Windows 10
2.4.1 Відео: як встановити Kali Linux на комп'ютер
2.5 Встановлення Kubuntu поряд з Windows 10
2.6 Встановлення Rosa Linux поряд з Windows 10
2.6.1 Відео: встановлення Rosa Linux на комп'ютер з Windows
2.7 Встановлюємо Arch Linux поряд з windows 10
3 Встановлення Ubuntu на VirtualBox Windows 10
4 Відновлення звантаження Windows 10 після встановлення Ubuntu
BIOS або UEFI?
На сучасному обладнанні вашого комп'ютера, ймовірно, стоїть прошивка UEFI, і Windows встановлена в режимі UEFI. Якщо ж ПК або ноутбук у вас вже давно, там може бути і класичний BIOS. Для встановлення Ubuntu важливо точно знати розклад, оскільки необхідно вибрати режим UEFI або BIOS.
Важливо: перед встановленням Linux необхідно перевірити, в якому режимі працює Windows: UEFI або BIOS
Щоб перевірити це, введіть у рядок пошуку Windows запит «Інформація про систему» і знайдіть рядок «Режим BIOS». Якщо там стоїть «Legacy» (застарілий), систему Ubuntu слід встановлювати в режимі BIOS. У цьому випадку в BIOS необхідно відключити як Secure Boot, так і опцію Fast Boot і режим не можна буде перевести на «UEFI».
Якщо у відомостях про систему вказано «UEFI», Ubuntu слід встановлювати в режимі «UEFI» і використовувати 64-розрядну версію. Щоб запускати Ubuntu паралельно Windows в режимі UEFI, користувачі Windows 8 і 10 повинні відключити швидкий запуск. Це здійснюється в налаштуваннях електроживлення через пункт «Дія кнопки живлення».
У розділі «Параметри завершення роботи» переконайтеся, що перед параметром «Увімкнути швидкий запуск» не стоїть прапорця. Користувачі Windows 7 повинні вимкнути у меню Пуск режим гібернації командою «powercfg/h off». І на завершення вимкніть параметр Fast Boot з прошивки UEFI.
Підготовка нового завантажувального розділу
Давати конкретні поради в цьому розділі не вийде через різну конфігурацію комп'ютерів з Windows 10 і переваги користувачів. Зручний інструмент керування розділами HDD також кожен вибирає самостійно.
Для Ubuntu і класичного набору додатків для повсякденного користування цілком достатньо 12-16 Гб простору, тому розділ варто створювати розміром від 20 Гб, «відкусивши» цей простір від одного з існуючих логічних дисків. Форматувати створений розділ слід у файловій системі ext4.
Подивіться ще: Чи варто оновлюватися до Windows 10
Підготовка простору для Ubuntu
Щоб встановити Ubuntu паралельно Windows, потрібно достатньо місця. Установник Ubuntu здатний скоротити простір існуючої Windows. Ви можете зробити це заздалегідь, вручну і безпосередньо з Windows. Для цього зайдіть в «Керування дисками», яке викликається через меню Пуск командою «diskmgmt.msc».
Як правило, Windows займає диск цілком, проте може звільнити місце для Ubuntu Важливо: перед встановленням Linux необхідно перевірити, в якому режимі працює Windows: UEFI або BIOS
Навіть якщо ви користуєтеся тільки Windows, на жорсткому диску часто розташовуються різні розділи, в тому числі Recovery, UEFI Boot і, зрозуміло, Windows System. Чим складніші початкові умови, тим вища ймовірність, що згодом диспетчер завантаження Ubuntu зламає собі зуби об вашу систему.
Щоб скоротити існуючий розділ З Windows, клацніть правою кнопкою миші на головному екрані та виберіть «Стиснути том». Тепер потрібно вказати розмір стисканого простору необхідного місця в МБ. Якщо ви введете «20000», Windows звільнить 20 ГБайт для Ubuntu. Цього достатньо, щоб почати роботу з Linux. Для бронювання місця натисніть кнопку «Стиснути».
Вибір дистрибутива Linux
Linux - це ядро операційної системи, що використовує можливості і розробки операційної системи Unix. Linux є відкритим програмним забезпеченням. Ця його властивість і послужила головним каталізатором розвитку популярності платформи.
У чистому вигляді рідко ядро Linux використовується рідко і частіше служить основою для створення дистрибутивів, що мають різні назви і можливості залежно від призначення їх використання. Дистрибутив - це ядро Linux і програми, що визначають його функціональність.
Найпопулярніші дистрибутиви:
- Ubuntu - очолює список найбільш популярних дистрибутивів Linux для серверів. Він також може встановлюватися на робочих станціях.
- Debian - лідер за змістом програм і бібліотек;
- Parrot Linux - незамінний дистрибутив для сисадмінів:
- LXLE заснований на Ubuntu 16.04 - найкомпактніший за обсягом;
- Elementary OS - прекрасне рішення для робочих станцій і ноутбуків;
- Gentoo - для знавців Linux, що дозволяє користувачеві досягти індивідуальності;
- Snappy Ubuntu Core - для любителів IoT;
- Red Hat Enterprise Linux (RHEL) - серверний дистрибутив для корпоративних систем;
- CentOS - для невеликого бізнесу, заснований на RHEL.
Існує і безліч інших різновидів Linux, які можна використовувати для роботи. Більш того, деякі дистрибутиви (Ubuntu, наприклад) можна використовувати без установки безпосередньо з USB-накопичувача. Такий накопичувач можна буде носити з собою і використовувати його на будь-якому комп'ютері. Однак, потрібно розуміти, що таке використання дистрибутива істотно відбивається на продуктивності, особливо, якщо установка проведена на флеш-накопичувач.
Якщо ви вибираєте дистрибутив, наступним етапом буде робота з диском. Як приклад буде використано Ubuntu 16.04.3 LTS
Встановлення Ubuntu
Знову запустіть комп'ютер з DVD або USB-накопичувача, як описано на стр. 85. У режимі Live CD натисніть на іконку Стільниці «Встановити Ubuntu 16.04 LTS». Дотримуйтеся вказівок Майстра, вибравши спочатку мову. Підключіться через LAN або Wi-Fi до Інтернету, щоб відразу ж отримати оновлення.
Швидкий запуск Windows 8 і 10 необхідно відключити перед паралельною установкою Ubuntu
Ключовим моментом при установці стане «Тип установки». У даному випадку слід вибрати «Встановити Ubuntu поруч з Windows Boot Manager». Далі вкажіть стандартні параметри, наприклад розташування та обліковий запис.
Якщо Ubuntu розпізнає встановлену Windows, вона автоматично пропонує паралельну установку
На завершення встановлення вам пропонується два варіанти: залишатися в режимі Live CD або перезавантажити комп'ютер. Виберіть «Продовжити знайомство» та відкрийте командний рядок комбінацією клавіш «Ctrl + Alt + T».
При проблемах із завантаженням Ubuntu докладіть руку до створення розділів при установці
Командою «sudo apt-get install efibootmgr» запускається невеликий інструмент для налаштування порядку завантаження. Команда «efibootmgr» дозволить вивести інформацію про завантажувальні записи. Крім рядка «Windows Boot Manager» має з'явитися запис «Ubuntu». Командою «sudo efibootmgr -o x, y» змініть порядок завантаження, де «x» призначена для цифр перед записом Ubuntu, а «y» - для цифр перед Windows Boot Manager.