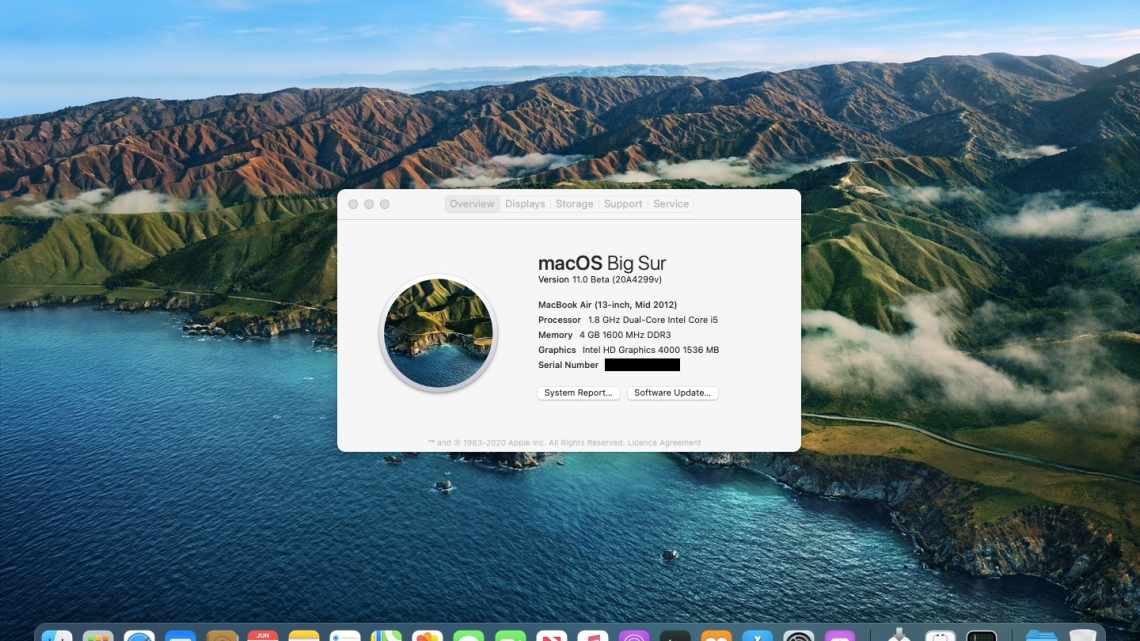Якщо ви вже встановили macOS Big Sur, то напевно помітили, що зовнішній вигляд системи сильно змінився. Більше того, з'явилися і нові функції. Наприклад, Центр повідомлень. На Mac Центр повідомлень дуже схожий на Центр повідомлень iPhone і iPad.
Один стовпчик показує сповіщення та екран «Сьогодні». Сповіщення впорядковуються за програмами. Їх можна розгорнути, згорнути або видалити. Також можна додати до Центру сповіщення віджети. Тут же можна використовувати дії, на зразок відповідей на електронні листи або відкладання нагадувань.
Нижче ми розповімо, як налаштувати і використовувати новий Центр повідомлень на Mac з macOS Big Sur і новіше.
Раніше Центр сповіщень відкривався за допомогою відповідної піктограми на панелі меню. Тепер же достатньо натиснути на час з датою.
Центр сповіщення відображається як один стовпчик. Вгорі знаходяться повідомлення, в під ними - віджети.
Перегляд сповіщення
Як і на iPhone з iPad, повідомлення автоматично сортуються за додатками. Завдяки цьому Центр повідомлень не виглядає перевантаженим. Крім того, ви завжди можете розгорнути всі сповіщення з однієї програми. Для цього достатньо просто натиснути на групу повідомлень.
Якщо вам не подобаються згруповані сповіщення, ви можете показувати їх окремо. Також можна включити угруповання для сповіщень однієї програми і вимкнути для інших.
Для цього:
1) Відкрийте Системні параметри.
2) Виберіть розділ Сповіщення.
3) Виберіть програму ліворуч, параметри якої ви бажаєте змінити.
4) Внизу клацніть «Угруповання». За замовчуванням вибрано параметр «автоматично». Ви можете вимкнути параметр або увімкнути сортування за програмою.
Порада: Ви можете не закривати вікно параметрів і просто відкрити Центр сповіщення, щоб переглянути зміни. Якщо вони вам не сподобаються, ви швидко можете вибрати інший параметр.
- Щоб розширити групу сповіщень, натисніть перше повідомлення у групі.
- Щоб згорнути групу, натисніть «Показати менше».
- Щоб вилучити одне сповіщення, натисніть кнопку X у верхньому лівому куті.
- Щоб вилучити цілу групу сповіщень, наведіть вказівник миші на X і натисніть кнопку Очистити всі.
Дії з сповіщеннями
З деякими повідомленнями можна взаємодіяти. Наприклад, з повідомленнями з пошти, нагадувань і календаря. Виберіть сповіщення і скористайтеся пунктом меню Параметри.
У деяких випадках ви зможете зробити все необхідне прямо через Центр повідомлень. Наприклад, ви можете відповідати на повідомлення Slack, навіть не відкриваючи самої програми.
Інші програми будуть відкриватися для виконання дій. Серед них програми Пошта.
Перегляд віджетів
У Центрі сповіщення показано віджети. Щоб відкрити програму, все ще достатньо натиснути на її віджет.
Ви можете швидко змінити порядок віджетів за допомогою перетягування. При цьому вони завжди будуть залишатися внизу Центру повідомлень.
Додавання та зміна віджетів
Ви можете додати більше віджетів або змінити поточні. Пролистайте вниз Центру сповіщення і натисніть кнопку Змінити. Відкриється нове вікно.
Ліворуч всі доступні віджети. Також є рядок пошуку вгорі, якщо вам потрібен конкретний. У центрі відображається перетворення віджетів з доступними розмірами. Праворуч показано, як віджети буде показано у Центрі сповіщення.
Як і в iOS 14, на Mac доступні різні розмір віджетів. Однак стосується це не всіх віджетів. Додавати їх можна двома способами:
- Натисніть піктограму плюс у верхньому лівому куті віджета, щоб додати її.
- Перетягніть віджет у потрібне місце в Центрі сповіщень.
Після завершення натисніть кнопку Готово у правому нижньому куті екрана.
Пошук нових віджетів
В App Store поки що не можна знаходити нові віджети. У налаштуваннях також відображаються лише ваші віджети. На щастя, в майбутньому в App Store все ж з'явиться секція з віджетами. Також можна знайти їх через пошук App Store. Просто введіть «Віджети для Центру сповіщення».
Як тільки ви встановите новий віджет, він з'явиться на екрані додавання віджетів.
До оновленого Центру повідомлень у Big Sur доведеться звикнути, якщо у вас немає пристрою з iOS. В іншому випадку, він вже здасться вам рідним і зрозумілим.