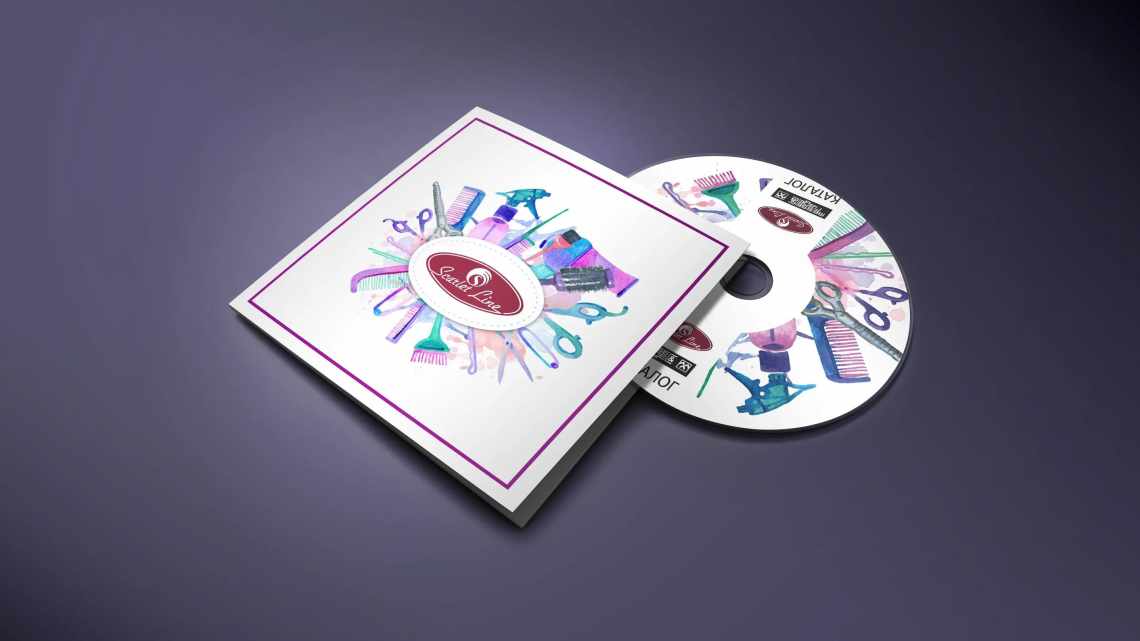Тестуємо невелику, але потужну утиліту MacX DVD Ripper Pro, що дозволяє конвертувати відео з будь-якого DVD-диска в потрібний формат.
- Навіщо потрібно робити бекап DVD?
- Особливості MacX DVD Ripper Pro
- Як отримати безкоштовну ліцензію
- Як конвертувати вміст диска DVD у потрібний формат
- Якщо ви плануєте зберігати відео на зовнішньому носії (зовнішній жорсткий диск або флешка) або в хмарі і вам важлива якість, а не розмір файлу:
- Якщо вам потрібен образ диска для запису на чисту болванку:
- Якщо ви плануєте зберігати відео на Маці і не хочете займати багато місця:
- Якщо ви хочете зменшити розмір, але зберегти оригінальну якість:
- Інші можливості
Навіщо потрібно робити бекап DVD?
Фізичні носії не вічні. Диски досить легко подряпати, через що він не зможе бути прочитаний; до того ж, якщо дисків у вас багато, це займає багато місця. Відмінний вихід - зберегти відео з DVD-диска на комп'ютер за допомогою MacX DVD Ripper Pro, щоб з чистою душею перенести колекцію дисків на дачу або в комору і не турбуватися, що робити, якщо вам раптом знадобиться відео, на якому вашій дочці рік. І ви будете впевнені, що зможете вганяти її в фарбу цим відео роки потому (будь-які збіги з реальним життям випадкові).
Більш того, багато виробників ноутбуків відмовляються від DVD-приводів, щоб зробити пристрої ще тоншими і легшими. А це означає, що подивитися старі домашні відео не вийде. Саме тому має сенс використовувати комп'ютер з дисководом для перенесення дорогоцінних спогадів на жорсткий диск або в хмару.
Важливо: законом заборонено копіювати диски із закодованим захистом. MacX DVD Ripper Pro рекомендується використовувати виключно для копіювання DVD, права на які належать вам: наприклад, це можуть бути домашні відео, запис весілля, за який ви заплатили оператору, і т. д.
Особливості MacX DVD Ripper Pro
- MacX DVD Ripper Pro дозволяє робити бекап DVD (у тому числі і з захистом) у звичні формати MP4, H.264, HEVC для перегляду на Mac, мобільних пристроях або телевізорах.
- Завдяки унікальній технології прискорення апаратної частини комп'ютера, ця програма здатна скопіювати цілий диск з 2 годинами відео без втрати якості всього за 5 хвилин (для тесту використовувався MacBook Pro). Разом з конвертацією це зайняло менше 10 хвилин при частоті 320 fps. У більшості програм цього типу на подібне завдання піде близько години.
- Підтримуються нестандартні диски, DVD інших регіонів і навіть ці дивні збірники «99 фільмів в 1», які були популярні в нульових.
- MacX DVD Ripper Pro працює навіть з пошкодженими дисками, що часто дозволяє врятувати важливі файли, які ви вважали безповоротно втраченими.
- Велика кількість сумісних форматів. Можна конвертувати вміст диска в MP4, H.264, MOV, M4V, MPEG, AVI, FLV, MP3, - тут навіть є підтримка кодека H.265/HEVC. Завдяки цьому можна підігнати фінальний файл під пристрій, на якому ви будете його переглядати.
Як отримати безкоштовну ліцензію
Зараз проходить акція від розробників, приурочена до Чорної п'ятниці. До 5 грудня ви можете придбати ліцензійну версію MacX DVD Ripper Pro зі знижкою 56% ($29.95 замість $67.95).
Також ви можете придбати збірку з трьох продуктів для Mac або Windows - MacX DVD Ripper Pro, VideoProc і MediaTrans (утиліта для перенесення файлів і бекапа iPhone і iPad) зі знижкою 70%: $49.95 замість $169.95.
Крім того, до 10 грудня Digiarly розігрує 500 ключів щодня (!). Для участі достатньо ввести свою електронну пошту на сторінці розіграшу - і великий шанс, що ви отримаєте безкоштовну копію моментально. Другий розіграш також може бути вам цікавий. Щодня розігрується подарункова карта iTunes на суму $30. Для участі потрібно поділитися постом з розіграшем в Facebook або Twitter, відправити підтвердження на пошту організаторів і чекати результатів.
Як конвертувати вміст диска DVD у потрібний формат
Насамперед, зрозуміло, відкриваємо MacX DVD Ripper Pro. У безкоштовній версії є лише одне, але важливе обмеження: конвертувати можна максимум 5 хвилин відео. Тим не менш, цього цілком достатньо для тесту - а виграти повну версію є шанс у кожного.
Щоб розпочати роботу, натисніть одну з трьох кнопок у верхній лівій частині екрана:
- Disc - конвертувати відео з диска, який вставлено в дисковод.
- Folder - для образів DVD-Video (тека VIDEO_TS).
- Image - образ диска у форматі .iso.
У нашому випадку це тека VIDEO_TS. Вказуємо шлях до неї і натискаємо Open. Відразу відкриється вікно параметрів експортних файлів. Всього в програмі передбачено 350 пресетів на всі випадки життя (ви можете підготувати відео навіть для перегляду на PSP), але описувати кожен з них було б занадто довго, тому поговоримо про найбільш популярні - і в яких ситуаціях їх використовувати.
Якщо ви плануєте зберігати відео на зовнішньому носії (зовнішній жорсткий диск або флешка) або в хмарі і вам важлива якість, а не розмір файлу:
На вкладці DVD Backup виберіть або перший (.MPG), або останній варіант (.MKV). Ви збережете 100% оригінальної якості відео і звуку. На зовнішній жорсткий диск на 4 Тб можна записати близько 400 фільмів у DVD9.
Якщо вам потрібен образ диска для запису на чисту болванку:
У вкладці DVD Backup виберіть Clone DVD to ISO Image. Оскільки в цьому прикладі ми спочатку працюємо з чином, на скріншоті вище цей варіант відсутній.
Якщо ви плануєте зберігати відео на Маці і не хочете займати багато місця:
Експортуйте MP4 або MOV. В результаті стиснення якість зображення практично не страждає, а результат говорить сам за себе: 4,8 Гб стискаються до .MP4 вагою менше 1 Гб! При цьому відмінності від оригінальної якості складно помітити неозброєним поглядом.
Якщо ви хочете зменшити розмір, але зберегти оригінальну якість:
Конвертуйте в .MP4 з кодеком HEVC - він дозволяє зменшити розмір файлу вдвічі порівняно з H.264 без втрати якості.
Щоб змінити якість файлу, скористайтеся повзунком у правій частині вибраного пресету: рухайте його лівіше, щоб зменшити розмір файлу (втрачаючи в якості), або правіше, щоб поліпшити якість (розмір файлу при цьому також збільшиться).
Вибравши потрібний пресет, натисніть Done. Відкриється екран, на якому ви побачите список вмісту файла і ще кілька кнопок для редагування.
Обов'язково увімкніть чекбокс Use High Quality Engine на правій панелі для більш якісної обробки відео.
Як ви бачите, у лівій частині екрана представлені три доріжки. Програма вибрала їх автоматично, і це вкрай корисна функція для роботи з дисками з великою кількістю контенту. Ви ж не хочете відокремлювати один ролик від іншого вручну? Що зручно, MacX DVD Ripper Pro відразу відключила два файли з потенційно непотрібним контентом: логотипом студії дубляжу і меню відтворення для DVD-плеєра.
Ностальгічно, але явно зайве.
Як тільки ви визначилися з тим, що хочете залишити, натисніть кнопку Run і дочекайтеся закінчення конвертації. Тут є два чекбокси: верхній дозволяє вимкнути комп'ютер після завершення завдання, нижній відкриває теку з експортними файлами після закінчення роботи.
Інші можливості
Якщо ви бажаєте надіслати декілька підрозділів до одного файла, увімкніть їх і переведіть повзунок Merge Titles до розташування On. Завдяки цьому при експорті ви отримаєте одне відео обраного формату замість декількох окремих!
Натисніть на іконку Edit поруч з потрібним фрагментом відео, щоб відкрити міні-редактор. У вкладці General є повзунок для регулювання гучності звуку (можна зробити звук гучнішим, ніж в оригіналі), а також дві іконки в правій частині, що дозволяють повернути або відкреслити відео.
Наступна вкладка - Subtitle, або Субтитри. Увімкніть чекбокс Enable subtitle, щоб дозволити зміни, і виберіть доріжку субтитрів, щоб вшити її до файла. Можна використовувати вбудовані субтитри (якщо вони є), або додати файл .SRT (потрібно буде знайти його вручну на комп'ютері). В результаті субтитри будуть видні в будь-якому медіаплеєрі без додаткових налаштувань (хардсаб). Якщо необхідно, можна змінити розташування субтитрів (вгору або по центру, за замовчуванням знаходяться внизу).
У вкладці Trim можна обрізати непотрібне. Натисніть Enable Trimming і повзунками позначте фрагмент, який хочете залишити.
На вкладці Crop & Expand ви можете змінити обрізання або збільшення зображення вертикально і горизонтально. Наприклад, щоб прибрати чорні смуги з боків.
Як тільки ви закінчили, натисніть Done, щоб застосувати зміни тільки до поточної відео-доріжки, або Apply to all, щоб скопіювати їх на всі фрагменти.