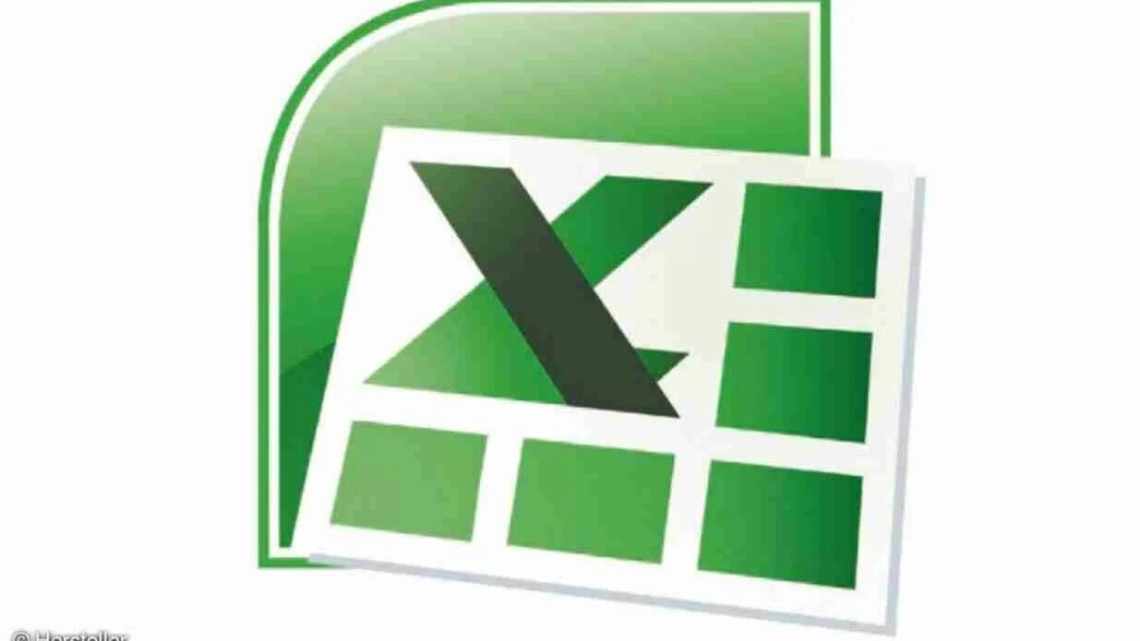Всім добра друзі! І сьогодні ви дізнаєтеся як в екселі знайти потрібне слово. Найчастіше робота з Excel передбачає істотні інформаційні обсяги. У подібних файлах розробляються справді величезні таблиці з тисячами рядків, стовпчиків, а також, позицій. Знайти в такому величезному масиві якісь конкретні значення часом буває неймовірно важко.
Подібне завдання можливо спростити. Знаючи, яким чином відшукувати необхідне слово, можна буде без зусиль орієнтуватися у файлі. Редактор таблиць пропонує декілька варіацій пошуку.
Простий пошук
Щоб знайти значення в таблиці Excel, на вкладці «Головна» потрібно відкрити спадний список інструмента «Знайти і замінити» та клацнути «Знайти». Цей ефект можна отримати за допомогою комбінації клавіш Ctrl + F.
У найпростішому випадку у вікні «Знайти і замінити» потрібно ввести шукане значення і клацнути «Знайти все».
Як видно, у нижній частині діалогового вікна з'явилися результати пошуку. Знайдені значення підкреслені червоним у таблиці. Якщо замість «Знайти все» натиснути «Знайти далі», спочатку буде проведено пошук першої комірки з цим значенням, а при повторному клацанні - другий.
Подібно до пошуку тексту. У цьому випадку у рядку пошуку набирається шуканий текст.
Якщо дані або текст шукаються не в усій таблиці, область пошуку повинна бути виділена.
Як знайти декілька слів у Excel
У файлах Ексель можна шукати комірки за цілими виразами. Однак, ввівши ключ, наприклад «Червона куля», системою буде виконуватися робота конкретно за цим запитом. Результати не відображають значення, що мають вигляд «Червона згоркаюча куля» або «Червона яскрава куля».
Для посика не одного, а одночасно декількох слів, необхідно виконати наступне:
- Пропишіть їх у пошуковій сходинці.
- Розставте зірочки між ними. Таким чином будуть знайдені значення, які містять уазаний напис, причому незалежно від того, чи є між ними ті чи інші символи або ні.
- Подібним методом можна задавати ключ навіть з роздільними літерами.
Розширений пошук
Припустимо, що потрібно знайти всі значення в діапазоні від 3000 до 3999. У цьому випадку у рядку пошуку слід набрати 3???. Підстановковий знак «?» замінює собою будь-який інший.
Аналізуючи результати проведеного пошуку, можна відзначити, що, поряд з правильними 9 результатами, програма також видала несподівані, підкреслені червоним. Вони пов'язані з наявністю в комірці або формулі цифри 3.
Можна задовольнятися більшістю отриманих результатів, ігноруючи неправильні. Але функція пошуку в ексель 2010 здатна працювати набагато точніше. Для цього призначено інструмент «Параметри» в діалоговому вікні.
Клацнувши «Параметри», користувач отримує можливість шукати. Перш за все, звернемо увагу на «Область пошуку», в якому за замовчуванням виставлено значення «Формули».
Це означає, що пошук проводився, в тому числі і в тих комірках, де знаходиться не значення, а формула. Наявність у них цифри 3 дала три неправильні результати. Якщо вибрати «Значення» як область пошуку, буде виконано лише пошук даних і неправильні результати, пов'язані з комірками формул, зникнуть.
Щоб позбутися єдиного неправильного результату, що залишився на першому рядку, у вікні розширеного пошуку потрібно вибрати «Комірка цілком». Після цього результат пошуку стаємо точним на 100%.
Такий результат можна було б забезпечити, відразу вибравши «Комірка цілком» (навіть залишивши в «Області пошуку» значення «Формули»).
Тепер звернемося до пункту «Шукати».
Якщо замість встановленого за замовчуванням «На аркуші» вибрати значення «У книзі», немає потреби знаходитися на аркуші шуканих комірок. На скріншоті видно, що користувач ініціював пошук, перебуваючи на порожньому аркуші 2.
Наступний пункт вікна розширеного пошуку - «Переглядати», що має два значення. За замовчуванням встановлено «за рядками», що означає послідовність сканування комірок за рядками. Вибір іншого значення - «по стовпчиках», змінить тільки напрямок пошуку і послідовність видачі результатів.
Під час пошуку в документах Microsoft Excel можна використовувати і інший підстановковий знак - «*». Якщо розглянутий «?» означав будь-який символ, то «*» замінює собою не один, а будь-яку кількість символів. Нижче представлений скріншот пошуку за словом Louisiana.
Іноді під час пошуку необхідно враховувати регістр символів. Якщо слово louisiana буде написано з маленької літери, то результати пошуку не зміняться. Але якщо у вікні розширеного пошуку вибрати «Враховувати регістр», пошук виявиться безуспішним. Програма стане вважати слова Louisiana і louisiana різними, і, природно, не знайде перше з них.
Використання з оператором СУМ
Оператор ІНДЕКС можна використовувати разом з функцією СУМ, формула якої виглядає так:
= СУМ (адреса _ масиву).
Якщо застосувати функцію підсумовування до нашої таблиці, наприклад, до стовпчика з сумою, формула буде виглядати так: = СУМ (D2:D9).
Ми можемо трохи змінити формулу, додавши в неї оператор ІНДЕКС:
- Як перший аргумент функції СУМ залишаємо координати комірки, яка є початком діапазону підсумовування.
- Другий аргумент (крайня нижня комірка діапазону) будемо задавати за допомогою оператора ІНДЕКС. Перейшовши в режим редагування формули (подвійним клацанням на комірці з формулою або просто клацнувши по рядку формул, попередньо вибравши потрібну комірку), приводимо її до наступного виду з урахуванням нашої таблиці: = СУМ (D2:ІНДЕКС (D2:D9;8)).