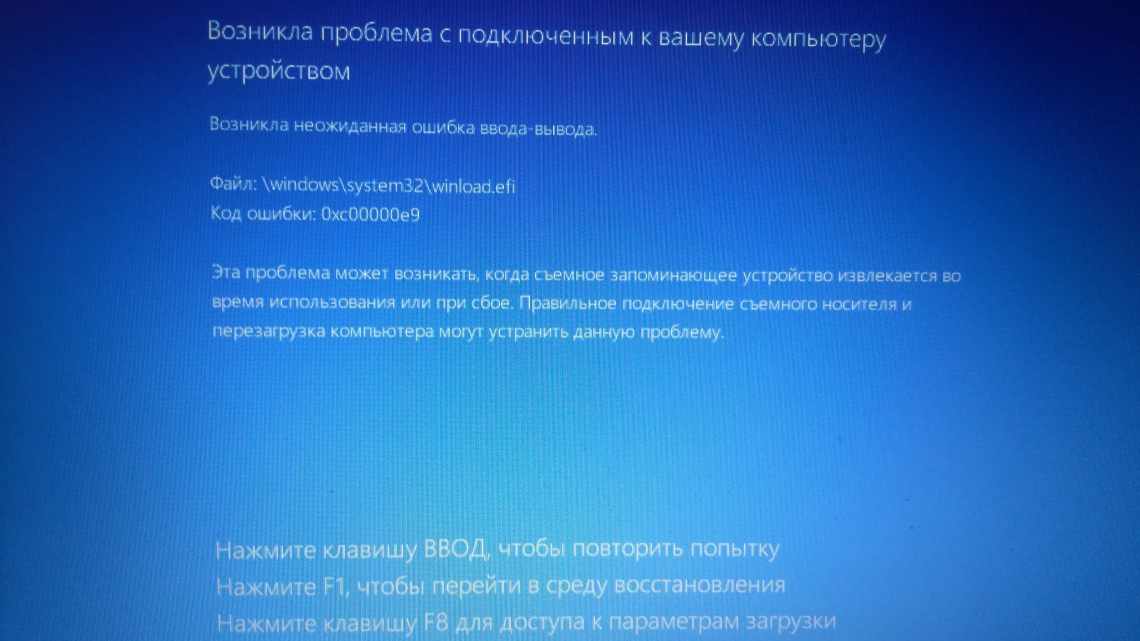Налаштування режимів клавіатури здійснюється у двох різних діалогових вікнах. Для базових насг] мек є діалогове вікно Властивості: Клавіатура (Пуск > Параметри панелі керування * Клавіатура). Для зміни мовних параметрів клавіатури використовується діалогове вікно Мови та служби текстового вводу (Пус * > Параметри > Панель керування > Мова та регіональні стандарти > Мови "Докладніше). Якщо на Стільниці буде показано мовну панель, ви також можете клацнути лівою кнопкою миші і вибрати пункт Параметри.
- Як відновити стандартні параметри клавіатури
- Показ мовної панелі
- Що таке заводські параметри
- Де знаходиться Recovery і її активація
- Як повернути нетбук до заводських налаштувань через БІОС
- Підготовка
- Процес відновлення
- Як нетбук з «єднати з монітором комп» ютера
- Як перезавантажити нетбук
- Переспрямування клавіш програмними методами
- SharpKeys
Як відновити стандартні параметри клавіатури
Як відновити розкладку клавіатури? Часто при тих чи інших змінах у роботі ПК, користувач не може згадати, яке меню дозволяє налаштовувати ту чи іншу функцію ОС. Повернути стандартну розкладку клавіатури - одна з таких проблем.
Увімкніть ПК, після чого відкриємо «Панель керування» за допомогою меню «Пуск». Саме вона відповідає за більшість налаштувань ОС. Тут також можна відновити її початковий стан.
Знайдемо «Мова і регіональні стандарти». Тут можна не тільки змінювати параметри розкладки клавіатури, але й додавати нові мови і вводити зміни командних клавіш для перемикання між ними при введенні тексту.
Після появи невеликого вікна, в якому знаходиться кілька вкладок, виберемо другу, яка називається «Мови». Знаходимо там параметри, натиснемо на неї, після чого на екрані відобразиться ще одне вікно. Далі натискаємо клавіатуру відповідно до власних переваг, після чого застосуємо зроблені зміни, потім закриємо всі вікна натисненням кнопки «OK».
Якщо потрібно внести зміни в параметри переключення режимів, відкриємо вікно налаштування регіональних стандартів. У вікні, що відкрилося, виберемо, яким клавіатурним скороченням буде найзручніше користуватися. Застосуймо і збережемо зміни.
Якщо ми хочемо повернути панелі швидкого доступу додаткове відображення мовних налаштувань, натиснемо правою кнопкою мишки і виберемо параметри панелей інструментів. Виберемо потрібне нам вікно. Ви також можете налаштувати інші елементи ОС.
Якщо не вдається повернути відображення мовної панелі, потрібно перевірити ПК на віруси. Якщо це не допомагає, робимо відновлення системи з точки, яка створена на момент, коли розкладка клавіатури була в потрібному режимі. Для цього використовуйте список встановлених програм за допомогою меню «Пуск». Завдяки стандартним службовим утилітам відновимо систему в колишній стан.
Звернемо увагу: відновивши систему, ми видалимо програми, які були встановлені за період від створеної точки до поточного моменту.
Корисні поради: потрібно створювати точку відновлення системи.
Показ мовної панелі
Вигляд мовної панелі для зручності використання налаштувати також можна. Робиться це з розділу, описаного для зміни комбінацій клавіш, але тільки на вкладці «Мовна панель».
Більшість користувачів вважають за краще використовувати параметр закріплення в «Панелі завдань» (у такому вигляді значок мови відображається в системному треї поруч з годинником). Однак можна помістити мовну панель в будь-яке інше місце «Стільниці» або навіть повністю її приховати. Відображення мовних позначок краще залишити, а ось показ додаткових значків або використання прозорості, коли панель неактивна, можна не задіяти.
Що таке заводські параметри
Кожен виробник визначає заводські параметри для вибраної моделі комп'ютера або нетбука. У них зберігаються налаштування налаштувань пристрою і
BIOS. Зберігання цієї інформації здійснюється в CMOS - динамічній пам'яті ноутбука. Для заводських параметрів потрібно небагато місця.
Їхнє харчування походить від маленької батарейки на материнській платі. Часто обнулення параметрів нетбука проводять без використання БІОС. Для цього витягують батарейку, чекають від 30 до 60 секунд і ставлять її на місце.
Після повернення до вихідних параметрів і перевстановлення системи нетбук буде в такому стані, в якому його придбали в магазині. Щоб відновити процес без помилок, потрібен розділ Recovery, що зберігає файли для встановлення та інші системні дані.
Де знаходиться Recovery і її активація
Recovery - це прихований розділ, що знаходиться на жорсткому диску і зберігає файли для відновлення системи. Його створюють за замовчуванням на всіх пристроях. Пошкодження або видалення розділу відбуваються найчастіше через неправильні дії користувача.
Щоб знайти приховані файли, необхідно:
- увійти в «Керування комп'ютером»;
- відкрити «Керування дисками».
Тут можна знайти інформацію про розмір Recovery на HDD. У більшості випадків це близько 20-25 Гб від файлів установки та інформації системи. На пристроях Toshiba є системна тека HDD Recovery, що знаходиться на диску D. Її не можна видаляти, оскільки в ній міститься інформація для обнулення системи.
За допомогою активації Recovery запускається обнулення змін в БІОС, відновлення заводських параметрів і перевстановлення операційної системи, програм і драйверів. Щоб активувати прихований розділ, використовують набір гарячих клавіш, за допомогою яких входять в системне меню і вибирають варіант відновлення системи.
Як повернути нетбук до заводських налаштувань через БІОС
Після використання гарячих клавіш на вікні чорного кольору, що з'явився, вибирають:
- для HP - «System Recovery», для Toshiba - «Усунення неполадок комп'ютера», для Sony - «Запуск центру відновлення»;
- «Load Defaults BIOS» (назва може бути різною, але включає в себе слова «Default» і «Load»).
Підготовка
До апгрейду системи необхідно підготуватися:
- зберегти потрібну інформацію на знімний носій, оскільки диск С буде очищено;
- підключити ноутбук до мережі, використовуючи мережевий адаптер харчування, щоб операція відновлення не переривалася;
- вимкнути принтер, дротову мишу, сканер та інші додаткові пристрої.
Процес відновлення
Після запуску модернізації всі процеси відбуватимуться автоматично, без участі користувача. Пристрій може перезавантажуватися, якщо це необхідно для ПЗ. Обнулення допоможе очистити гаджет, поверне драйвери і встановить стандартні програми системи. У обліковому записі після відновлення можна поставити пароль, щоб розблокувати пристрій при включенні.
Налаштування на нетбуці можуть не обнулитися в наступних випадках:
- при пошкодженні жорсткого диска інформація для відновлення заводських параметрів стала недоступною;
- при навмисному вилученні користувачем розділу з налаштуваннями і необхідними для обнулення файлами;
- під час перевстановлення операційної системи.
У разі видалення прихованого розділу можна пошукати образ Recovery для ноутбука або завантажувальний диск з налаштуваннями в мережі або на офіційному сайті виробника.
Якщо вибраної моделі пристрою немає, ви можете попросити користувачів з подібним типом нетбука створити їх. Це можна зробити самостійно, використовуючи для збереження флешку або диск DVD і доступ до інтернету через мобільний телефон.
Як нетбук з «єднати з монітором комп» ютера
Для підготовки до експлуатації потрібні монітор і 2 кабелі до нього:
- для харчування монітора;
- для з'єднання монітора у відеокарті нетбука (з роз'ємом VGA).
Особливий перехідник потрібно буде з'єднати, коли на моніторі встановлено новий роз'єм. Деталь у більшості випадків пропонується в комплекті з монітором. Один кінець кабелю VGA підключають до нетбука, а інший - до монітора. Процедуру рекомендується проводити при деактивованих пристроях.
Кабель живлення під'єднують до електричної розетки, натиснувши кнопку включення на моніторі. Нетбук автоматично визначає сторонній пристрій, і картинка робочого столу висвічується в один час на двох приладах.
Якщо цього не сталося, то перевіряють підключення кабелів і заходять у налаштування екрану на нетбуці, клікаючи правою кнопкою миші або тачпаду. Потім вибирається пункт «Параметри екрану» або «Роздільна здатність екрану». Це призведе до відкриття вікна, в якому натискають кнопку «Виявити» або «Знайти».
Надалі налаштовують монітор. Особливо це необхідно, якщо один монітор квадратний, а другий має прямокутну форму. У цьому випадку змінюють роздільну здатність екрана. Після виявлення монітора у вікні "Розширення екрану" в полі "Екран" вибирають ". Кілька моніторів ", а в" Кілька екранів "-" Дублювати екрани ". Після вибору необхідних параметрів натискають кнопку «Застосувати».
Як перезавантажити нетбук
Для перезавантаження пристрою можна звернутися в меню «Пуск», навести курсор на кнопку «Завершення роботи» і вибрати рядок «Перезавантаження». Для Windows 8 курсор миші по правому краю екрана, на панелі, що з'явилася, натискають знак із зображенням шестерінки, потім кнопку «Вимикання» та «Перезавантаження».
Рестарт можна зробити за допомогою клавіатури, якщо через збої в системі перестали працювати мишка або тачпад, зник звук, а також неможливо включити Блютуз або камеру.
Для цього необхідно:
- натиснути одночасно Ctrl + Alt + Delete;
- вибрати піктограму вимикання у правому нижньому куті дисплея за допомогою кнопок вгору і вниз;
- натиснути Enter;
- виберіть «Перезавантаження».
Після рестарту нетбука всі програми запрацюють в нормальному режимі, з'явиться можливість включити камеру та інші опції. У деяких випадках допоможе некоректне завершення роботи пристрою. Для цього деякий час необхідно натискати на кнопку живлення. Після вимкнення натискання повторюють, щоб запустити нетбук. На екрані висвітиться повідомлення про аварійне відключення. Клавішами вгору і вниз вибирають стандартний режим завантаження, натиснувши після цього Enter.
Переспрямування клавіш програмними методами
SharpKeys
SharpKeys включає безліч функцій і простий інтерфейс. При використанні програми всі перепризначення зберігаються в ОС, оскільки програма додає значення до відповідних розділів її реєстру.
Довідка! Щоб зміни в програмі набули чинності, потрібне перезавантаження ПК.
Крок 1. Перейти за адресою: https://www.randyrants.com/і клацнути у графі «Download SharpKeys» за посиланням «ZIP».
Можливо вас зацікавить: HDMI кабель і інтерфейс - вся правда
Клацаємо у графі «Download SharpKeys» за посиланням «ZIP»
Примітка! Знайти завантажений архів програми можна в «Параметрах» браузера, перейшовши в пункт «Завантаження».
Крок 2. Розкрити архів клацанням миші та натиснути на значок «Вилучити»....
Натискаємо піктограму «Вилучити...»
Крок 3. У правій частині вікна ви можете вказати диск, надрукувати назву теки і натиснути кнопку Гаразд. Файли перемістяться до вказаної теки.
У правій частині вікна вказуємо диск, друкуємо назву теки і натискаємо кнопку «OK»
Крок 4. Розкрити теку і запустити .exe файл.