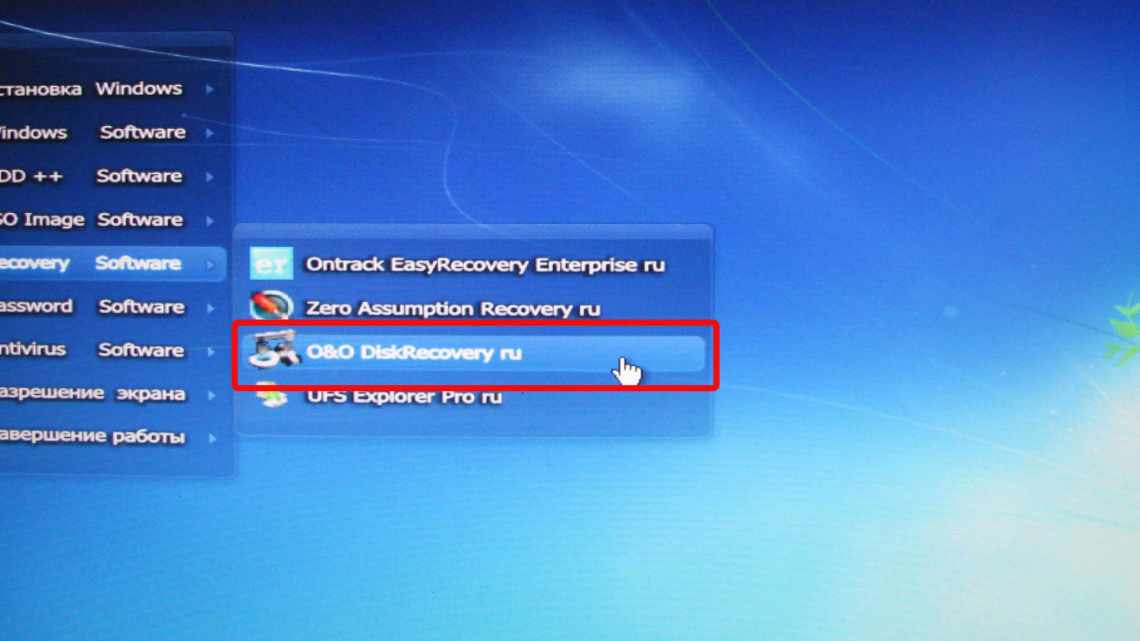Головна "Лайфхаки" Лайфхакі для різних систем "Лайфхаки для Windows
- 1 коментар
- Підключення мікрофона
- Як з'єднати зовнішній мікрофон і налаштувати параметри?
- Налаштування мікрофона
- № 3 Оновлюємо драйвери
- Ось що потрібно для цього зробити:
- Вбудований мікрофон на ноутбуці
- Навіщо мені потрібен зовнішній мікрофон?
- Перевірка мікрофона
- Як підключити мікрофон Bluetooth до комп'ютера?
- Як активувати мікрофон у скайпі, однокласниках, вк, дискорді, вайбері, іграх
- Який мікрофон буде підходити для спілкування в інтернеті?
- Мікрофони з аналоговим виходом
- Web-камери разом з мікрофонами і цифрові USB-мікрофони
- Інструкція щодо вирішення даної проблеми
- Перемикання на зовнішні пристрої
Ярослав Драгун
1 коментар
Що робити якщо не працює мікрофон на комп'ютері під Windows?
У більшості випадків у всьому винне програмне забезпечення. Сам мікрофон < - виходить з ладу дуже рідко. Причому проблеми з мікрофоном можуть виникати, здавалося б, на порожньому місці. І тим не менш, вони виникають. Найпоширеніша причина - оновлення Windows. Іноді разом з оновленнями безпеки та інших компонентів прилітають нові версії драйверів. І система встановлює їх без попиту користувача. І, як результат - купа проблем.
Також така ситуація може виникнути в тому випадку, якщо користувачем була встановлена невідповідна версія драйверів. Але і це вирішується. Набагато гірше, якщо сам мікрофон став «маятися дурдю». Ще одна причина - банальне блокування «десяткою» доступу до мікрофона. Це трапляється досить часто. Особливо після оновлення.
Політика конфіденційності Windows 10 вказує їй за замовчуванням блокувати доступ додатків до мікрофона. Що вона і виконує. Однак вистачить теорії. Перейдемо до практики. І спочатку спробуємо просто включити мікрофон в налаштуваннях.
- № 1 Вмикаємо мікрофон у налаштуваннях звуку
- № 2 Даємо доступ до мікрофона
- № 3 Оновлюємо драйвери
- № 4 Відкочуємо драйвера
Підключення мікрофона
Насамперед необхідно визначити, куди вставляти штекер мікрофона. Зазвичай пристрій має роз'єм 3,5 джек (як і у звичайних навушників). Однак на корпусі ПК аж 3 відповідних гнізда. Що ж робити? Мікрофон треба підключати до роз'єму рожевого кольору. Також потрібне гніздо можна визначити за невеликою картинкою мікрофона, яка розташована поруч.
На комп'ютерах є відразу два звукових гнізда: на передній і задній панелі. До якої з них треба підключати мікрофон? Найкраще вставити штекер в задню панель, оскільки передня може бути не з'єднана до системної плати.
Як з'єднати зовнішній мікрофон і налаштувати параметри?
Більшість придбаних вами мікрофонів будуть підключатися до USB-порту, хоча деякі будуть підключатися через певний мікрофонний порт.
Порт для мікрофона виглядатиме практично ідентично роз'єму для навушників. Над ним зазвичай зображують мікрофон або кажуть щось на зразок «Line In». Перевірте передню, задню або передню частину вашого ПК, щоб знайти його.
Незалежно від того, чи використовує ваш мікрофон спеціальний порт або порт USB, просто підключіть його, і він повинен запрацювати. Див. Підручник з експлуатації вашого мікрофона для будь-якого програмного забезпечення - багато з них включатимуть установчий диск або веб-сайт, на який можна звернутися за додатковою підтримкою.
Налаштування мікрофона
Перед тим, як увімкнути мікрофон на своєму ноутбуці або комп'ютері, необхідно провести налаштування пристрою. Процедура встановлення конфігурацій проста і не займе багато часу. Так як же налаштувати мікрофон на комп'ютері? В першу чергу треба переконатися в тому, що на ПК інстальовано аудіо-драйвер. Як правило, відсутність дров - основна причина, чому не працює мікрофон. Щоб перевірити драйвери, підемо до менеджера пристроїв. Зробити це можна, скориставшись системною утилітою «Виконати». Тиснемо хоткей Win + R, після чого активуємо команду devmgmt.msc. Відкрилося вікно з диспетчером пристроїв. Тепер робимо наступне:
- Відкриваємо вкладку «Звукові, відео та ігрові пристрої». Саме там і повинен розташовуватися наш мікрофон.
- Якщо в переліку девайсів немає вашого приладу, необхідно заглянути на вкладку «Інші пристрої». Якщо там є не виявлений девайс (іконка з жовтим значком), то, швидше за все, це і є наш мікрофон.
- Щоб комп'ютер почав розпізнавати пристрій необхідно перевстановити драйвера. Знайти утиліту, яка підійде до вашого мікрофона, можна на інтернет-сайті виробника.
№ 3 Оновлюємо драйвери
Читайте також: [Інструкція] Як оновити драйвери відеокарти на Віндівс (Windows) 7/10
Якщо на нову систему ви встановили старі драйвери на звук, то цілком ймовірно, що вони не можуть нормально працювати в новій ОС. І тоді їх потрібно оновити. Саме в цьому випадку краще встановити драйвери з серверів Microsoft.
Ось що потрібно для цього зробити:
1 Клікаємо правою кнопкою миші за меню «Пуск» (1) і вибираємо в меню «Менеджер пристроїв» (2).
2 У самому диспетчері шукаємо пункт «Аудіовходи і аудіовиходи» і тиснемо на нього (1). Потім шукаємо мікрофон, клікаємо правою кнопкою миші (2) і в меню, що з'явилося, вибираємо «Оновити драйвер» (3).
3 Потім клікаємо за пунктом «Автоматичний пошук драйверів».
Завершальна дія
Після цього система сама знайде, скачає і встановить драйвер. Після завершення процесу буде запропоновано перезавантажити комп'ютер або ноутбук. Потрібно погодитися. Після рестарту мікрофон повинен запрацювати.
back to menu ↑ back to menu ↑
Вбудований мікрофон на ноутбуці
Якщо ви хочете використовувати вбудований мікро на лептопі, то його також потрібно налаштувати. Переходимо в уже знайому панель управління, вкладка «Обладнання». Потім керуємося наступною інструкцією:
- Знайдіть пункт під назвою «Менеджер Realtek HD» і натисніть на нього. Це призведе до запуску спеціалізованої програми для налаштування девайса.
- Якщо інтегрований мікро вимкнено, потрібно відвідати розділ «Додаткові параметри». У ньому ставимо позначку навпроти пункту, який розділяє вхідні гнізда як незалежні пристрої.
- Перейдіть до розділу, на якому відображається вбудований мікрофон. Тут ви можете налаштувати посилення звуку і гучність.
- Після проведення вищеописаних процедур у вікні «Звук» з'явиться новий записувальний пристрій. Це і є ваш вбудований мікрофон.
Навіщо мені потрібен зовнішній мікрофон?
Крім основних функцій, вбудований мікрофон вашого комп'ютера не буде тим, що вам потрібно, і якщо він взагалі є. Більшість настільних комп'ютерів не мають мікрофонів. Можливо, вам знадобиться зовнішній мікрофон, якщо ви часто виконуєте будь-яку з таких дій:
- Запис аудіо для подкастів або відео YouTube
- Використовуйте стримерські сервіси, такі як Twitch або Mixer.
- Часто користуйтеся інтернет-дзвінками, особливо в професійній обстановці
- Використовуйте голосовий чат для різних дій, таких як онлайн-ігри
Загалом, для будь-якої з цих дій вам знадобиться зовнішній мікрофон для поліпшення якості звуку та налаштування параметрів.
Перевірка мікрофона
Можна переконатися в працездатності звукозаписного пристрою в тому самому вікні «Звук». Як перевірити чи працює мікрофон на ноутбуці або ж ПК? Скажіть щось і погляньте на смужки, які знаходяться праворуч від вашого пристрою. Якщо лінії зелені, то все в порядку і мікрофон записує звук. Якщо ж смужки сірі, то це говорить про те, що мікрофон не працює на ноутбуці. У такому випадку треба перевірити драйвери звукової плати, переконатися в тому, що девайс включений і на апаратному і на програмному рівні.
Як підключити мікрофон Bluetooth до комп'ютера?
Якщо у вас є бездротовий мікрофон Bluetooth, підключіть його всього за кілька кроків. Увімкніть мікрофон і, якщо він не робить цього автоматично, встановіть його в режимі «Пара» або «Режим виявлення».
Багато пристроїв Bluetooth будуть робити це автоматично, якщо вони не знаходяться в безпосередній близькості від того, з чим вони були пов'язані в минулому. Якщо це не так, зверніться до керівництва, щоб дізнатися, як запустити цей режим, а потім виконайте наступні дії на вашому ПК:
- Відкрийте параметри Windows. Введіть «Параметри» у рядку пошуку на панелі інструментів Windows, або натисніть Windows Key + I.
- Виберіть «Пристрої» > «Bluetooth та інші пристрої» > «Додати пристрій Bluetooth» або «Додати новий пристрій».
- Вам потрібно буде ввести PIN-код вашого мікрофона, щоб підключити його до комп'ютера. ПІН-код, як правило, простий: «0000» або «1234», але у вашому керівництві з експлуатації повинен бути вказаний його.
Якщо у вас з'єднано декілька мікрофонів, і ви бажаєте змінити використовуваний за замовчуванням, виберіть «Параметри» > «Система» > «Звук у Windows» або «Системні параметри» > «Звук» > «Вхід для Mac». З будь-якого з цих меню ви зможете вибрати мікрофон, який хочете використовувати.
Це все, що потрібно зробити! Якщо у вас виникають проблеми з налаштуванням мікрофона, спробуйте інший порт USB або мікрофон і переконайтеся, що ваш мікрофон дійсно включений. Якщо це не допомогло, спробуйте перезавантажити комп'ютер з вже підключеним мікрофоном - може знадобитися запустити програму установки, щоб все запрацювало.
Як активувати мікрофон у скайпі, однокласниках, вк, дискорді, вайбері, іграх
Для роботи пристрою в додатках, на кшталт скайпу, дискорду або вайбера, достатньо зателефонувати комусь. Мікрофон визначиться самостійно, нічого додатково робити не доведеться. Якщо вам потрібно перевірити його роботу, знайдіть відповідний пункт у налаштуваннях і виберіть з списку потрібну гарнітуру.
У ВК і Однокласниках при першому використанні слід натиснути на «Дозволити», коли ресурс попросить доступ до гарнітури.
Для активації пристрою запису в іграх необхідно зайти в налаштування і знайти, яка клавіша відповідає за цю дію.
Який мікрофон буде підходити для спілкування в інтернеті?
У нашому випадку можна вибрати один з трьох основних типів мікрофонів:
- Звичайні з аналоговим виходом;
- Web-камери разом з мікрофонами;
- Мікрофони, що з'єднуються через USB.
Мікрофони з аналоговим виходом
Це найпоширеніший тип мікрофонів. Вони зустрічаються в різних конфігураціях: на паличці, з підставкою, або поєднані з навушниками. Всі вони підключаються в мікрофонний роз'єм на ПК, за допомогою звичайного «Джека 3.5». Всередині такого мікрофона знаходиться спеціальний капсуль, який і приймає звукові коливання. Самі капсулі можуть мати різні характеристики за своєю чутливістю і рівнем шумів. Ясна річ, що у дешевих мікрофонів вони не відрізняються особливо високим рівнем і якістю. Так що ситуація, коли недорогий мікрофон працює дуже тихо, або занадто шумить, зустрічається досить часто.
Web-камери разом з мікрофонами і цифрові USB-мікрофони
Можна зустріти камери, оснащені як простим аналоговим мікрофоном, так і цифровим. У першому випадку до ПК буде підключатися відразу два кабелі: один у USB, інший до мікрофонного входу. По суті, тут мікрофон нічим не відрізняється від аналогових, які ми описували вище, просто він захований в корпусі камери.
У другому випадку, від камери йде тільки один кабель USB. Цей варіант набагато кращий. Це пов'язано з тим, що сигнал від мікрофонного капсуля повинен бути перетворений на цифровий вигляд через спеціальний аналого-цифровий перетворювач, який вже підлаштований під технічні характеристики капсуля і передає звук в досить непоганій якості.
Звичайно, в недорогих камерах теж звук буде далекий від ідеалу, але завдяки такому перетворювачу, якість може бути вище, ніж у аналогових мікрофонів з жахливо тихим звуком. Серед камер, що володіють цифровим прийомом звуку, непогано показали себе вироби фірми Logitech. Причому навіть найдешевші моделі, можуть похвалитися цілком нормальним звуком.
Що ж таке USB-мікрофон? В цілому, теж саме, що і камера, оснащена мікрофоном, тільки без камери. Найчастіше, цей тип мікрофонів має найкращу якість звуку. На жаль, у продажу вони досить рідко зустрічаються, а ті що є професійними моделями з високою ціною.
Інструкція щодо вирішення даної проблеми
Отже, як увімкнути вбудований мікрофон на ноутбуці? Найчастіше для досягнення цієї мети не потрібно чогось надскладного - достатньо слідувати наступним рекомендаціям:
- Звернути увагу на праву частину трею (панелька, де зазвичай розташовується годинник з датою та інші важливі системні іконки).
- Клацнути правою кнопкою миші на зображенні звукового пристрою.
- Активується невелике допменю, де слід вибрати пункт, що відповідає за записуючі пристрої.
- У новому віконці переконатися, що активовано розділ «запис». У ньому має відображатися необхідний пристрій.
- За допомогою правої кнопочки мишки виконати його активацію. Натисніть «OK» після закінчення.
Цей спосіб практично завжди допомагає при пошуку відповіді на питання: відключив мікрофон на ноутбуці - як включити? Тобто, в ситуації, коли все спочатку налаштовано правильно, а користувач просто випадково деактивував його.
Перемикання на зовнішні пристрої
Дійсно, іноді юзера може не влаштовувати якість записуючого обладнання, яке входить до стандартної комплектації техніки. Або банально ними користуватися людині незручно. У цьому випадку люди часто приєднують до комп'ютера додаткові засоби зв'язку. І у них виникає проблема - як увімкнути зовнішній мікрофон на ноутбуці? По суті, діяти необхідно також, як у попередньому варіанті, тільки з невеликими нюансами:
- Після переходу в розділ «записи» користувач у списку може виявити відразу кілька дозволених для використання варіантів. Тобто, той, який спочатку був присутній на компі, і той, який був недавно підключений. Природно, пріоритет спочатку система віддає першому.
- Для досягнення потрібного результату потрібно всього лише деактивація першого і включення другого пристрою - за допомогою впливу на них все тієї ж правою кнопочкою мишки і вибору необхідного варіанту.