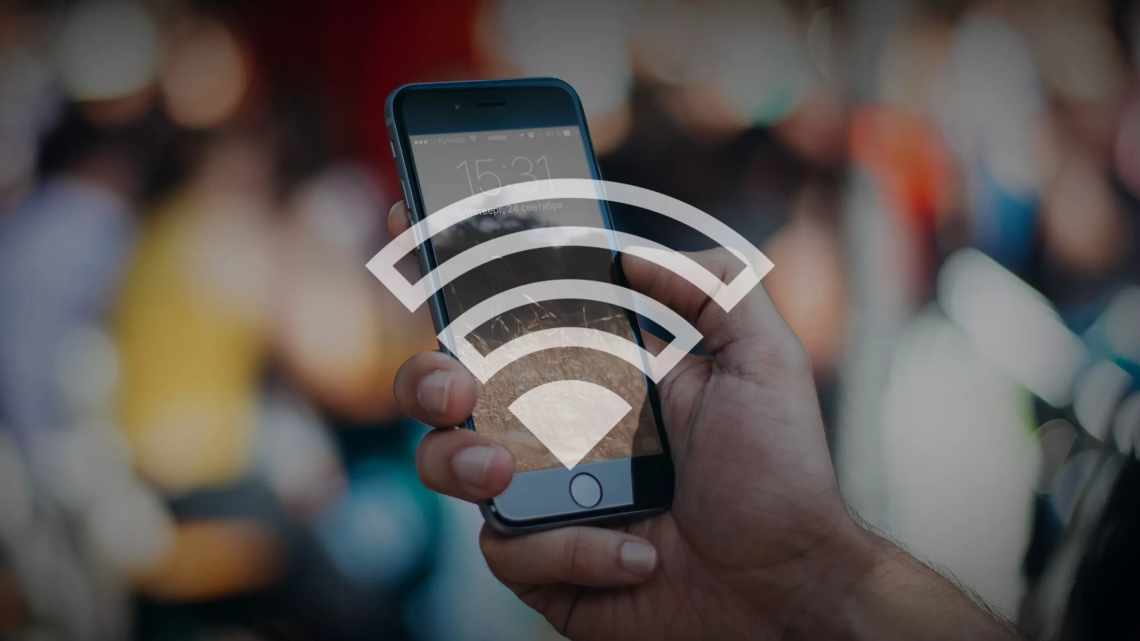На вашому iPhone з якоїсь причини не працює режим модема? Це може проявлятися наступним чином: айфон не з'єднується через режим модема, не вдається підключити Mac або інший пристрій до персональної точки доступу, режим модема відключається або взагалі не включається. Не переживайте, є кілька простих способів вирішити цю проблему. Нижче ми розповімо про них.
- Переконайтеся, що режим модема активний
- Вимкніть зайві пристрої від вашої точки доступу
- Дозволіть з'єднання з вашим iPhone
- Не закривайте параметри режиму модема
- Переконайтеся, що пристрої не надто далеко один від одного
- Переконайтеся, що ви підключаєтеся до свого iPhone
- Вимкніть і знову увімкніть режим модема
- Увімкніть і вимкніть режим польоту iPhone
- Вимкніть Wi-Fi і Bluetooth і увімкніть їх одним натисканням
- Вимкніть і увімкніть стільниковий зв'язок
- Вимкніть і знову увімкніть Wi-Fi на Mac
- Перезавантажте iPhone або iPad з SIM
- Увімкніть максимальну сумісність на iPhone 12 або новіше
- Перевірте стільниковий зв "язок
- Перевірте наявність оновлень параметрів оператора
- Оновіть свій iPhone
- Забудьте Wi-Fi мережу вашого iPhone і знову підключіться
- Закрийте налаштування мережі iPhone
- Режим модема не працює на Mac
- Розірвіть Bluetooth-з'єднання iPhone і Mac
- Вийдіть з iCloud на своєму iPhone і увійдіть знову
- Скиньте налаштування iPhone
- Використовуйте режим модема iPhone через USB-кабель
Переконайтеся, що режим модема активний
Цей пункт здається очевидним, але іноді режим модема відключається сам, через що інші пристрої не можуть виявити точку доступу.
Перейдіть до пункту меню Параметри > Режим модема і переконайтеся, що функція увімкнена. Ви також можете перевірити це за допомогою пункту меню Параметри > Стільниковий зв'язок > Режим модема.
Вимкніть зайві пристрої від вашої точки доступу
Якщо до точки доступу вашого iPhone підключено занадто багато пристроїв, він може не приймати нові з'єднання, видавати помилку при спробі з'єднання або віддавати погану швидкість.
Ось як можна побачити скільки пристроїв, підключено в режимі модема на iPhone:
- Відкрийте центр керування iPhone.
- Утримуйте першу область у лівому верхньому куті, поки вона не розкриється.
- Тут ви побачите кількість пристроїв, підключених до модема вашого iPhone. Якщо число більше двох, рекомендуємо вимкнути деякі пристрої або вимкнути режим модема і знову увімкнути його, що призведе до вимкнення з'єднаних пристроїв.
Дозволіть з'єднання з вашим iPhone
- Натисніть кнопку «Параметри» та натисніть кнопку «Стільниковий зв'язок».
- Натисніть «Режим модема».
- Переконайтеся, що параметр «Дозволити іншим» увімкнено.
Не закривайте параметри режиму модема
Якщо ваш Mac або інший пристрій не бачить Wi-Fi вашого iPhone, виконайте наступні дії:
- Відкрийте «Параметри» та натисніть «Режим модема». Якщо у параметрах iPhone немає розділу «Режим модема», натисніть «Стільниковий зв'язок» > «Режим модема».
- Залишайтеся на цьому екрані деякий час. Через кілька секунд персональна точка доступу вашого iPhone повинна з'явитися як джерело інтернету на екрані вашого Mac або іншого пристрою.
Переконайтеся, що пристрої не надто далеко один від одного
Точка доступу вашого iPhone не така потужна, як маршрутизатор Wi-Fi. Тому тримайте iPhone і Mac поруч, наприклад, на одному столі або в кімнаті. Найкраще, якщо між ними немає ніяких перешкод.
Спробуйте піднести пристрої якомога ближче один до одного. Найкраще функція працює на відстані пари метрів.
Переконайтеся, що ви підключаєтеся до свого iPhone
Назва персональної точки доступу вашого iPhone збігається з назвою вашого iPhone. Перейдіть до «Параметри» > «Загальні» > «Про цей пристрій» > «Ім'я», щоб дізнатися його. Ви також можете змінити його на інше, щоб оновити назву Wi-Fi мережі, це також іноді допомагає.
На екрані Wi-Fi вашого Mac переконайтеся, що підключаєтеся саме до свого iPhone, а не іншого знаходиться по близькості.
Вимкніть і знову увімкніть режим модема
- Відкрийте «Параметри» > «Стільниковий зв'язок» > «Режим модема».
- Вимкніть Дозволити іншим.
- Зачекайте близько 15 секунд.
- Знову увімкніть Дозволити іншим.
- Тепер спробуйте підключитися до персональної точки доступу iPhone, все повинно пройти успішно.
Увімкніть і вимкніть режим польоту iPhone
Відкрийте центр управління iOS і натисніть на іконку з літаком. Приблизно через 15 секунд, знову натисніть цю кнопку, щоб вийти з режиму польоту. Тепер у вашого Mac або інших пристроїв більше не повинно бути проблем з підключенням до персональної точки доступу вашого iPhone.
Вимкніть Wi-Fi і Bluetooth і увімкніть їх одним натисканням
Наступний спосіб допомагає в більшості випадків, коли на iPhone не працює режим модема.
- Перейдіть у параметри та вимкніть Wi-Fi та Bluetooth. Не використовуйте центр керування для вимикання Wi-Fi або Bluetooth.
- У меню «Параметри» виберіть «Стільниковий зв'язок» > «Режим модема».
- Вимкніть, а потім знову увімкніть Дозволити іншим.
- У спливаючому вікні натисніть «Увімкнути Wi-Fi» і «Bluetooth». Режим модема iPhone тепер повинен запрацювати без проблем і інші пристрої зможуть бачити вашу мережу Wi-Fi.
Вимкніть і увімкніть стільниковий зв'язок
Відкрийте центр управління iPhone і торкніться зеленої кнопки стільникового зв'язку. Приблизно через 15 секунд увімкніть стільниковий зв'язок назад. У меню «Параметри» > «Стільниковий зв'язок» > «Стільникові дані».
Вимкніть і знову увімкніть Wi-Fi на Mac
Вимкніть Wi-Fi на вашому Mac або пристрої, який ви намагаєтеся підключити до персональної точки доступу iPhone. Через кілька секунд увімкніть його знову, і тепер ви повинні побачити особисту точку доступу вашого iPhone в списку мережевих з'єднань (за умови, що ви слідували рекомендаціям, згаданим вище).
Перезавантажте iPhone або iPad з SIM
Це головний спосіб вирішення багатьох проблем з пристроями. Вимкніть iPhone і знову увімкніть його, що має усунути проблеми з режимом модема. Якщо проблема не усунута, перезавантажте Mac або інший пристрій, на якому ви намагаєтеся використовувати точку доступу.
Увімкніть максимальну сумісність на iPhone 12 або новіше
Якщо старий Mac або інші пристрої не можуть з'єднатися з модемом вашого iPhone 12 або iPhone 13, перейдіть у програму «Параметри» > «Стільниковий зв'язок» > «Режим модема» і увімкніть параметр «Максимальна сумісність». Тепер режим модема повинен запрацювати при підключенні старих пристроїв до iPhone 12 або 13.
Перевірте стільниковий зв "язок
На iPhone відкрийте Safari і зайдіть на будь-який сайт, щоб переконатися, чи працює взагалі інтернет.
Можливо, ви недавно змінювали оператора стільникового зв'язку? Переконайтеся, що ваш новий оператор підтримує функцію роздачі інтернету. У багатьох операторів на безлімітних тарифах ця функція платна, і вам необхідно підключати спеціальну послугу для того, щоб на iPhone запрацював режим модема. Якщо параметр режиму модема неактивний, швидше за все ваш тарифний план не підтримує роздачу інтернету. Зв'яжіться зі стільниковим оператором, щоб дізнатися умови підключення цієї функції.
Нарешті, відкрийте додаток свого оператора або наберіть відповідний код, щоб переконатися, що у вас оплачена тариф і не витрачений ліміт інтернет трафіку.
Перевірте наявність оновлень параметрів оператора
Час від часу ваш оператор випускає оновлення, і якщо вони застаріли, у вас можуть виникнути проблеми з підключенням режиму модема, дзвінками, SMS-повідомленнями, MMS тощо.
Оновіть свій iPhone
Сидите на старій версії iOS? Можливо настав час оновити операційну систему. Перейдіть до «Параметри» > «Основні» > «Оновлення ПЗ» та встановіть останнє оновлення.
Забудьте Wi-Fi мережу вашого iPhone і знову підключіться
Як це зробити на прикладі Mac:
1) Перейдіть до Системних параметрів Mac > Мережа і виберіть Wi-Fi на лівій бічній панелі.
2) Клацніть «Додаткові».
3) На вкладці Wi-Fi виберіть ім'я вашого iPhone і натисніть «Мінус» > «Видалити».
4) Натисніть кнопку Гаразд і Застосувати.
6) Тепер перейдіть до «Параметри» > «Стільниковий зв'язок» > «Режим модема» і залишайтеся на цьому екрані. Переконайтеся, що увімкнено параметр «Дозволити іншим».
7) Клацніть значок Wi-Fi на Mac, і виберіть ім'я вашого iPhone. Введіть пароль Wi-Fi, вказаний на 6 кроках або виберіть «Поділитися точкою доступу», якщо це вікно з'явилося на iPhone.
Закрийте налаштування мережі iPhone
Це також один з дієвих способів усунення проблем з режимом модема на iPhone. Перейдіть до «Параметри» > «Основні» > «Перенесення або скидання iPhone» > «Скидання» > «Скинути параметри мережі». Після скидання проблем з підключенням iPhone через режим модема виникати не повинно.
Режим модема не працює на Mac
Якщо попередні способи не допомогли відновити нормальну роботу режиму модема на Mac, ретельно переконайтеся, що ви робили все правильно. Або спробуйте ці способи:
Розірвіть Bluetooth-з'єднання iPhone і Mac
- Перейдіть до Системних параметрів на Mac > Bluetooth.
- Клацніть правою клавішею миші на iPhone і виберіть «Видалити».
- Перезавантажте Mac.
- Спробуйте знову підключити Mac до персональної точки доступу iPhone.
Вийдіть з iCloud на своєму iPhone і увійдіть знову
Виконайте наступні дії, щоб вийти зі свого облікового запису Apple ID або iCloud на iPhone і увійти знову.
Скиньте налаштування iPhone
Раніше ви скидали тільки мережеві налаштування iPhone, і, оскільки це не допомогло, скиньте всі налаштування, що має вирішити проблеми режиму модема. Для цього перейдіть до «Параметри» > «Основні» > «Перенесення або скидання iPhone» > «Скидання» > «Скинути всі параметри».
Використовуйте режим модема iPhone через USB-кабель
Нарешті, якщо нічого не допомагає, ви можете роздавати інтернет з iPhone по кабелю:
1) Підключіть ваш iPhone до Mac за допомогою кабелю Lightning.
2) Відкрийте налаштування iPhone (не центр керування) і вимкніть Wi-Fi і Bluetooth.
3) У налаштуваннях iPhone клацніть «Стільниковий зв'язок» > «Режим модема» і вимкніть тумблер «Дозволити іншим», якщо його увімкнено.
4) Увімкніть параметр «Дозволити іншим» та натисніть «Тільки USB».
5) Почекайте кілька секунд, тепер ви можете роздавати інтернет з вашого iPhone на Mac по кабелю. Щоб переконатися, що підключення пройшло успішно, перейдіть на Mac в «Системні параметри» > «Мережа», і біля iPhone USB повинен горіти зелений індикатор, якщо горить жовтий - вимкніть Wi-Fi Mac.