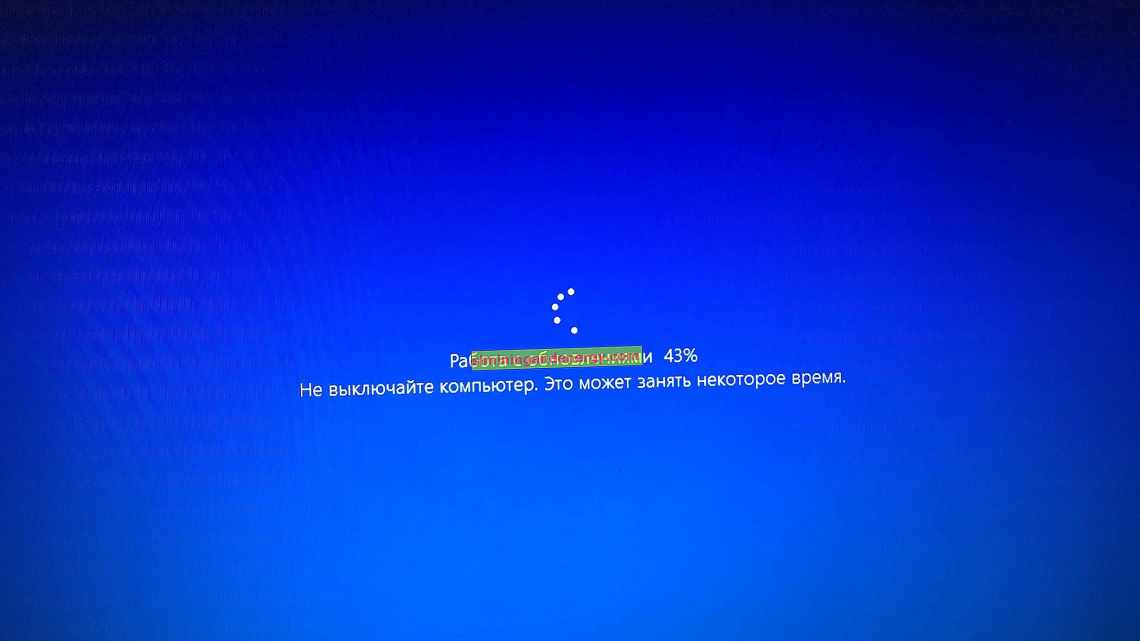Апаратне налаштування
Перше, що необхідно зробити для налаштування, - це знайти апаратні джерела проблеми. З'єднання пристроїв відтворення до ПК здійснюється через роз'єми 3,5 мм. На більшості стаціонарних комп'ютерів є стандартний роз'єм на материнській платі, а також вихід на передній панелі корпусу.
Якщо у вас немає звуку під час підключення до основного гнізда, спробуйте з'єднати навушники або колонки в переднє. Якщо обидва варіанти не допомогли, необхідно перевірити на працездатність сам пристрій відтворення. Для цього під'єднайте його до іншого девайса - ноутбук, телефон тощо. У тому випадку, якщо на ноутбуці або телефоні звук відтворюється справно, проблема полягає в роз'ємі 3,5 мм на материнській платі або корпусі стаціонарного ПК.
Необхідно перевірити, чи підключено передній роз'єм до материнської плати. Якщо ви помічаєте шипіння або спотворення, звук хрипить або занадто тихий, а на інших пристроях все справно, то необхідно шукати програмні проблеми і налаштовувати відтворення за допомогою засобів Windows 10 і драйвера.
Як встановити стовпчики на комп'ютер?
Найперший і найважливіший етап - підібрати правильне розташування динаміків. Тут багато залежить від налаштувань приміщення, кількості джерел звуку, наявності сабвуфера і поставлених завдань. Щоб уникнути появи еха, рекомендуємо встановлювати звичайні колонки середньогабаритні приміщення, або у великі кімнати ставити моделі з великою кількістю випромінювачів. Ще бажано, щоб у приміщенні були шорсткі шпалери і лінолеум, від кахлю і ламінату звук краще відбивається.
Інші рекомендації, як підключити акустику до комп'ютера:
- Встановлювати колонки на відстані 1-2 метри від робочого місця.
- Направляти динаміки трохи в бік від людини, щоб поліпшити стереоефект.
- Використовувати рівну поверхню або майданчики з невеликим нахилом (до 5 °), уникаючи великих кутів.
Перевірка звуку
Після запуску комп'ютера спочатку перевірте, чи не вимкнено звук у налаштуваннях операційної системи. Для початку погляньте на панель «Пуск». Якщо ви побачите піктограму з хрестиком, необхідно підняти рівень звуку вручну:
Для цього натисніть ЛКМ по іконці і перетягніть повзунок у прийнятне для вас положення.
Якщо у вас пропав звук у певній програмі, але всі інші звуки відтворюються справно, то необхідно скористатися налаштуваннями мікшера:
- Клацніть правою кнопкою миші на піктограму гучності на панелі.
- У меню необхідно вибрати пункт «Відкрити мікшер гучності».
- Тут ви можете налаштувати рівень звуку окремо для кожної запущеної програми.
Якщо у вас відсутні лише системні звуки, вам слід зробити наступне:
- Відкрити панель керування за допомогою пошукового рядка.
- Перейти до розділу «Обладнання та звук».
- Відкрити розділ «Звук».
- Клацніть на вкладці «Звуки» і встановіть типову схему звуку. Щоб зберегти зміни, закрийте вікно «OK».
Тепер ви знаєте, як увімкнути звук на комп'ютері з Windows 10. Якщо жоден з вищеописаних способів не працює, переходимо до перевірки драйвера.
Обмежити гучність у Windows 10 за допомогою Speaker Locker
Іноді вам може знадобитися обмежити діапазон гучності, доступний для користувачів Windows 10. Динамік Locker Greennaturesoft робить саме це. Speaker Locker має чотири варіанти:
- Не вимикайте гучність динаміка
- Обмежити гучність динаміка до верхньої межі
- Підтримуйте гучність динаміка на належному рівні
- Обмежити гучність балачки до нижньої межі
Найкраще, ви можете об'єднати ці обмеження гучності з часом роботи. Наприклад, ви можете встановити рівень гучності на рівні нижче 50 відсотків з 6 ранку до полудня, але потім вище 75 відсотків з полудня до 17 годин.
Speaker Locker має адміністративні паролі, тому інші користувачі не можуть його відключити. Ви також можете налаштувати Speaker Locker для запуску з Windows, щоб переконатися, що він завжди на місці.
Завантажити: Speaker Locker для Windows (безкоштовно)
Перевірка драйвера
Якщо ви використовуєте стандартну звукову карту, вбудовану в материнську плату, то «дрова» повинні встановлюватися автоматично разом з операційною системою. Однак не виключені збої і конфлікти при установці. Тому ви повинні вручну перевірити аудіодрайвери і налаштувати їх при необхідності.
Щоб перевстановити драйвер, необхідно виконати такі дії:
- Відкрити «Менеджер пристроїв» за допомогою пошукового рядка або іншим способом.
- Далі відкрити вкладку «Звукові, ігрові та відеоустрої». У ній необхідно клікнути ПКМ за рядком Realtek HD Audio. У меню виберіть «Властивості».
- Тепер перейдіть на вкладку «Драйвер». Тут ви можете провести всі дії, пов'язані з налаштуванням «Реалтек Аудіо».
- Натисніть кнопку «Оновити драйвер». Якщо ви заздалегідь не скачували його дистрибутив, виберіть перший пункт.
- Програма проведе пошук драйверів, які можна встановити. Після інсталяції ваше аудіоустрій має запрацювати.
Якщо обладнання відсутнє у списку Менеджера пристроїв, значить його необхідно додати вручну. Зауважте, що тут буде показано звукову плату, а не стовпчики або навушники.
У вікні Менеджера пристроїв необхідно натиснути «Дія» - «Оновити налаштування обладнання». Це допоможе знайти і додати звукову плату до списку пристроїв.
Якщо ви не можете вручну знайти потрібний драйвер, наприклад, для аудіокарти VIA Audio Driver на ноутбуках Asus, Lenovo або подібних, скористайтеся Центром оновлення Windows 10.
Після того, як ви успішно встановили драйвер Реалтек або подібний для звукової карти іншого виробника, можна перейти до налаштування в менеджері.