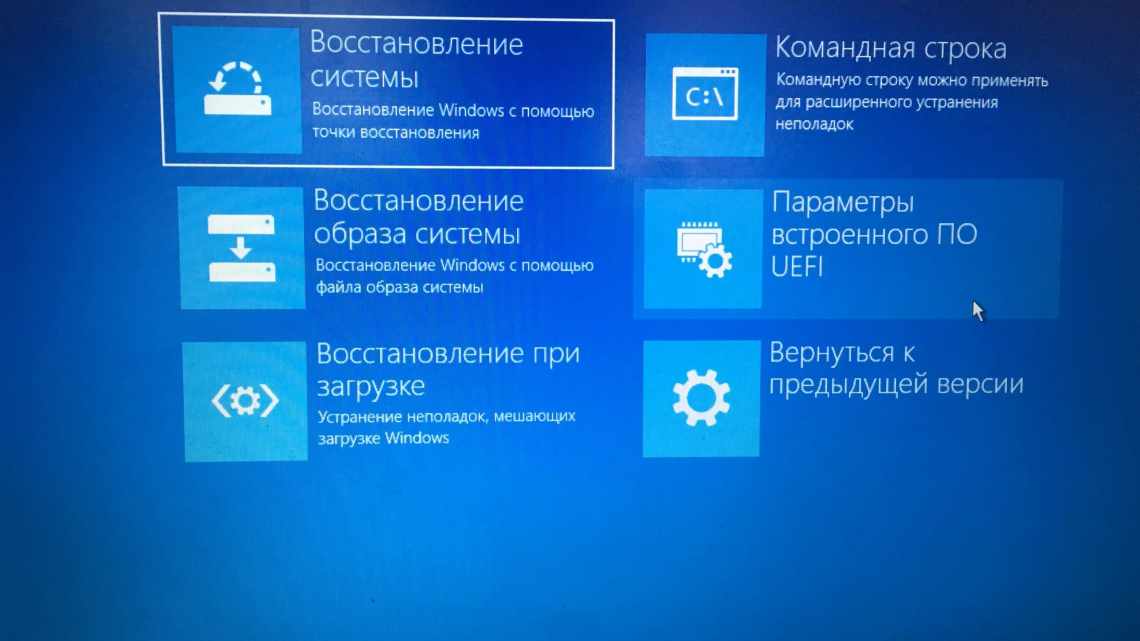У цій статті ми відповімо на запитання, як оновити функції Windows 10 і встановити накопичувальні оновлення. Наявність на комп'ютері не тільки самої останньої версії операційної системи, але і всіх актуальних патчів для неї істотно збільшує безпеку його використання. Застаріле програмне забезпечення є однією з найбільш частих причин проникнення вірусів на ПК. Тримати Windows 10 в актуальному стані рекомендує не тільки корпорація Microsoft, але і всі найбільші антивірусні лабораторії світу.
Взагалі, всі останні оновлення в ОС Windows 10 за замовчуванням встановлюються автоматично. Це стосується як невеликих патчів, так і великих апгрейдів. Питання про примусове стимулювання оновлення, яке майже напевно і цікавить читачів цієї статті, може виникнути в декількох випадках:
- Відразу після чистого перевстановлення Windows 10. Навіть найостанніша версія установчого образу ОЗ потребує дообновлення.
- Після появи новин про чергове велике оновлення або важливе оновлення безпеки. Багатьом людям хочеться бути серед перших, хто випробував новинку.
- Перед тимчасовим відключенням центру оновлень (наприклад, перед поїздкою у відрядження або на дачу, де скачування великих пакетів буде неможливим через лімітне інтернет з'єднання). До речі, у нас є стаття, в якій можна прочитати, як тимчасово вимкнути оновлення Windows 10.
Всього можна виділити чотири основні способи оновлення Windows 10.
Чому не оновлюється віндовс 10 через центр оновлення
- Найбільш поширеною причиною недіючого центру оновлення - це його банальне відключення. Оновлення міг відключити як сам користувач (часто ненавмисно), так і творець збірки Windows, якщо у вас встановлена саме збірна система.
- Переповнений системний диск. Дуже поширена проблема, особливо останнім часом, коли десятка часто оновлюється. У цьому випадку два виходи - або очищаємо системний диск, або доповнюємо до нього вільний простір з іншого розділу. Я раджу вам використовувати Acronis Disk Director.
- Переповнений кеш оновлень. У цьому випадку кеш необхідно почистити. Як саме, розказано в статті нижче.
- Блокування Антивірусом, або Файрволлом, або захисником Windows Вихід в цьому випадку досить простий. Відключаємо дані програми і робимо оновлення. Після цього, головне не забути включити антивірус заново (для їх відключення я представлю відмінну програму).
- Шкідливе програмне ПЗ заважає оновленню. У цьому випадку запускаємо ваш шановний антивірус і детально скануємо всі розділи комп'ютера. Якщо ваш антивірус слабкий, або його у вас взагалі немає, в цьому випадку, нам допоможуть разові антивіруси, на кшталт Web CureIt. Заходимо на сайт Dr.Web, скачуємо і робимо докладне сканування.
- Оновленню можуть заважати зовнішні запам'ятовувальні пристрої, на зразок флешок. У даному випадку, їх необхідно відключити і спробувати оновити Windows.
- Операційна система пошкоджена. У даному випадку, необхідно запустити спеціальну утиліту, яка просканує вашу систему і усуне різні збої (про це нижче). Також, в цьому ж випадку, відмінно допоможе відновлення системи з резервної копії, або диска відновлення.
Вивід: Який спосіб оновлення Windows 10 найкраще використовувати
Наостанок підіб'ємо невеликий підсумок. У цій статті ми описали всі основні способи оновити функції Windows 10, отримати накопичувальні або великі оновлення. Однак, на наш погляд, кращим методом є описаний першим - це оновлення Windows 10 вбудованими засобами. Використовуючи згадану опцію «Оптимізація доставки», можна найбезпечнішим способом отримувати всі необхідні апдейти і апгрейди швидше за інших користувачів. Таким чином, в черговий раз ми можемо зробити висновок, що «десятка» в більшості випадків за замовчуванням вже налаштована оптимальним чином. Ручні рішення тут варто застосовувати при гострій необхідності або непереборного нападу цікавості. Наприклад, вони підходять тим, хто хоче отримати анонсовані в ЗМІ новітні функції Windows 10 тут і зараз, а не чекати кілька днів, поки оновлення хвилями пошириться по всіх комп'ютерах в інтернеті в автоматичному режимі. Особливо сміливо можна експериментувати, якщо для Вас не складе труднощів повністю перевстановити Windows 10.
Чи увімкнено оновлення у менеджері завдань?
Це найперший метод дізнатися, включена у вас взагалі служба оновлень, або її хтось здогадався вимкнути. При цьому, ми будемо використовувати тільки системні програми, на зразок диспетчера завдань. Отже, запустимо менеджер, застосувавши гарячі клавіші CTRL + SHIFT + ECS. Далі, вибираємо меню «Служби» і шукаємо напис wuauserv.
Як видно з мого скріншоту, у мене ця служба зупинена. Клацнемо правою кнопкою миші і натиснемо кнопку «Запустити».
Тепер, як ми бачимо,. Але, можливо, у вас wuauserv в даній таблиці відсутній, тоді застосуємо інший метод.
Системні вимоги для оновлення до Windows 10
Одним з достоїнств розглянутої версії OS стала її відносно лояльні технічні апетити, які в тій чи іншій мірі можуть задовольнити, навіть пристрої ще 5 років тому, що вважалися застарілими (перевірено на практиці). На підтвердження цього зверніть увагу на такі основні мінімальні системні вимоги, що пред'являються комп'ютеру-претенденту:
|
Процесор |
Процесор з частотою 1ГГц або швидшою або система на кристалі SoC |
|
ОЗУ |
1 гігабайт (ГБ) для 32-розрядних систем або 2 ГБ для 64-розрядних систем |
|
Місце на жорсткому диску |
16 ГБ для 32-розрядних систем або 32 ГБ для 64-розрядних систем |
|
Відеоадаптер |
DirectX 9 або пізнішої версії з драйвером WDDM 1.0 |
|
Дисплей |
800 x 600 |
Як наочну демонстрацію можна навести мінімальні системні вимоги і для Windows7:
|
Процесор |
32-розрядний (x86) або 64-розрядний (x64) процесор з тактовою частотою 1 ГГц або вище |
|
ОЗУ |
1 ГБ (для 32-розрядного процесора) або 2 ГБ (для 64-розрядного процесора) |
|
Місце на жорсткому диску |
16 ГБ (для 32-розрядної системи) або 20 ГБ (для 64-розрядної системи) |
|
Відеоадаптер |
DirectX 9 з драйвером WDDM 1.0 або пізнішою версією |
|
Дисплей |
800 x 600 |
Як видно з наведених таблиць, вони практично ідентичні, що ще раз підтверджує обґрунтованість переходу на сучасне програмне забезпечення.
Включення в груповій політиці
Запустимо рядок «Виконати» клавішами Win + R. У відкритому віконці вводимо services.msc. Потім Ок.
У нас виникає віконце «Служби». Серед команд шукаємо «Центр Оновлення».... У мене над типом запуску стоїть «Система». Коли ви маєте «Вимкнути», вам слід увімкнути цей параметр, вибравши «Розширений». Потім, вибираємо «Запустити».
Після цього перезавантажуємо комп'ютер.
Чи є нові оновлення Windows?
Отже, увійдемо до Центру оновлень, використовуючи інструмент «Параметри». Для цього, натиснемо на «пуск» правою клавішею і виберемо «параметри».
Потім, у відкритому віконці виберемо «Оновлення та безпека».
У новому віконці, нам кидається напис, що на моєму ПК стоять останні оновлення. Як видно зі скріншоту, перевірка сталася вчора о 23:30. При бажанні, ми можемо перевірити наявність нових оновлень, натиснувши на відповідну клавішу.
У цьому вікні можна вибрати «Варіанти оновлення». Натисніть кнопку «Додаткові параметри». Зрозуміло, це все працює, якщо оновлення ввімкнено. Але, якщо вам поки не вдалося включити оновлення, є ще методи.