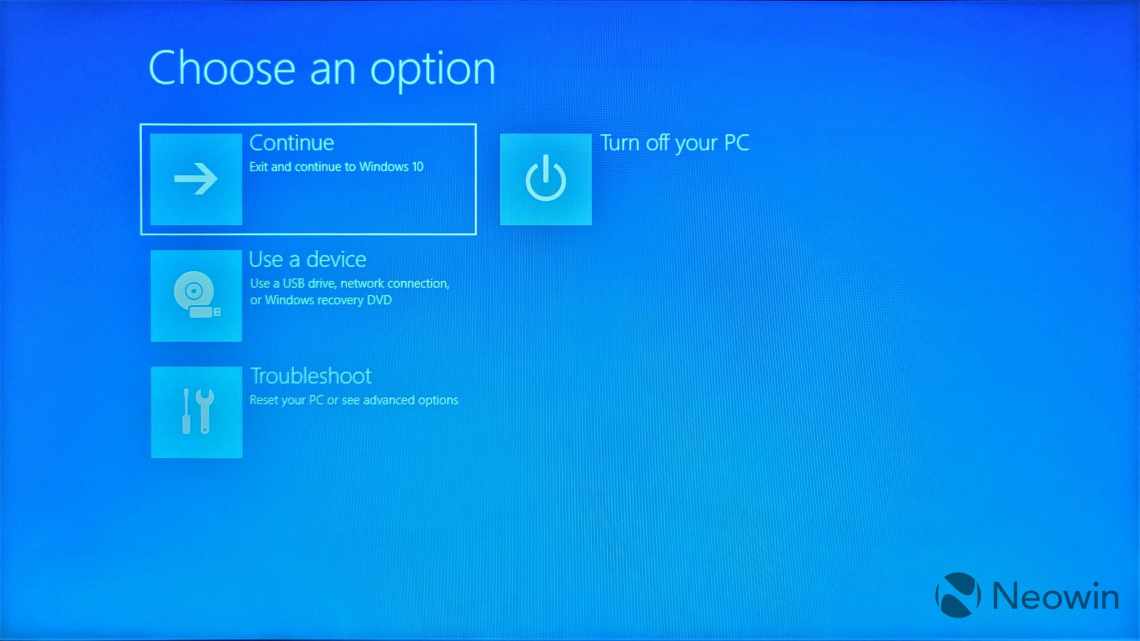Нічний режим у Windows 10 дозволить вирішити проблеми, які викликає яскраве світло монітора у вечірній і нічний час. Яскраве світло екрану негативно впливає на зір, і на стан нервової системи.
- Що таке нічний режим і для чого він потрібен
- Відео: тестуємо режим «Нічне світло» у Windows 10
- Функція Windows «Нічне світло»
- Як увімкнути «Нічне світло» у Windows 10
- Налаштування «Нічного світла» на Windows 10
- Відео: як увімкнути і налаштувати «Нічне світло» у Windows 10
- Налаштування параметрів режиму
- Колірна температура вночі
- Запланувати
- Відключення нічного режиму у Windows 10
- За допомогою вікна сповіщення
- За допомогою меню «Параметри»
У Windows 10 з'явилася нова функція «нічне світло», після включення якого, користувач може самостійно відрегулювати нічний режим екрану, підібравши яскравість світіння монітора комп'ютера, яка найбільш підходить для очей конкретної людини.
Увімкнений нічний режим Віндовс 10 у налаштуваннях операційної системи називається «Нічне світло». Я думаю, що багато хто з вас скористається цією корисною функцією, яка стала доступна в Windows 10 Creators Update.
Що таке нічний режим і для чого він потрібен
У Windows 10 нічний режим називається «Нічне світло». Це стандартна вбудована можливість, яку користувач має право сам активувати у себе на пристрої в потрібний йому час. Вона доступна для комп'ютерів з встановленим оновленням Windows 10 Creators Update.
За допомогою опції «Нічне світло» у Windows 10 змінюється тон освітлення з синього на помаранчевий
Що з себе представляє «Нічне світло»? Це спеціальне нічне освітлення екрану вашого комп'ютера, яке допоможе вберегти очі від перенапруги, якщо ви працюєте вночі. За яким принципом працює «Нічне світло»? Холодний тон екрану (зокрема, синій) замінюється теплим тоном (від світло-рожевого до помаранчевого), який сприятливо впливає на очі і нервову систему. Це дозволяє зменшити перенапруження і знизити ризик розвитку нервових розладів і навіть серйозних захворювань. У результаті у вас буде здоровий і спокійний сон - вранці ви прокинетеся відпочилим і нероздратованим.
Відео: тестуємо режим «Нічне світло» у Windows 10
Функція Windows «Нічне світло»
Додаток працює так само, як «Night Shift»
на пристроях «iPhone» і «Мас» «, Нічний режим» на пристроях на базі «Android» «, Blue Shade» на планшетах «Amazon Fire» і додаток «f.lux», який власне і запустив все це.
Екрани моніторів випромінюють яскраве синє світло, яке дуже схоже за своїм складом на сонячне світло. Внутрішній годинник організму людини підказує, що вдень людина пильнує, вночі - має спати. Цей цикл називається циркадним ритмом, і за його коректну роботу відповідає гормон мелатонін, який забезпечує вам міцний і здоровий сон. Використання яскравого екрану монітора вночі значно зменшує вироблення (секрецію) мелатоніну. І якщо навіть ви відчуваєте втому і хочете спати, то заснути все одно не можете - так як позначається брак мелатоніну. А регулярне нічне пильнування перед монітором може призвести згодом до порушення ритму сну і утворення безсоння.
Погодьтеся, що набагато приємніше засипати при приглушеному теплому світлі, а не під яскравим холодним синім світлом. Тому доповнення «Нічне світло»
змушує ваш екран використовувати у вечірній і нічний час більш м'які і теплі кольори, допомагаючи вам заснути. Ця теорія знаходить останнім часом все більше підтверджень, але було б корисно провести додаткові дослідження з цього питання. Крім поліпшення сну, багато людей також відзначають, що використання більш м'яких кольорів, особливо в темних кімнатах і нічний час доби, серйозно зменшує навантаження на їхні очі і покращує їх самопочуття.
Як увімкнути «Нічне світло» у Windows 10
Активувати параметр «тепле» освітлення екрана можна двома способами: у вікні сповіщення та у розділі «Параметри». Перший спосіб набагато швидше, ніж другий. Розглянемо спочатку його:
- На своїй клавіатурі затисніть одночасно дві клавіші Win і A.
- У правій частині вікна з'явиться область сповіщення про останні дії та плитки внизу. Якщо плиток лише чотири, натисніть на посилання «Розгорнути», щоб їх стало більше.
Клацніть по «Розгорнути», щоб побачити більше плиток
- У передостанньому ряду знайдіть плитку «Нічне світло». Клацніть лівою кнопкою миші. Ви відразу побачите, що екран змінив холодні відтінки на теплі.
Знайдіть плитку «Нічне світло» і клацніть лівою кнопкою миші
Активувати нічний режим можна й іншим методом: за допомогою вікна «Параметри».
- У системному меню «Пуск» знайдіть пункт «Параметри». Він буде з іконкою у вигляді шістки.
Знайдіть розділ «Параметри» в меню «Пуск»
- У великому вікні відкрийте перший розділ «Система».
Відкрийте розділ «Система» у вікні «Параметри Windows»
- Ви відразу потрапите в необхідну вам першу вкладку «Дисплей».
- У пункті «Нічне світло» перетягніть перемикач на позицію «Вкл».
Переставте перемикати позицію «Вкл» лівою кнопкою миші
Налаштування «Нічного світла» на Windows 10
Під перемикачем «Нічного світла» знаходиться посилання «Параметри нічного світла». Клацніть лівою кнопкою миші, щоб відкрити параметри режиму. Що можна змінити у розділі з параметрами?
Змініть параметри режиму в розділі «Параметри нічного світла»
- Кнопка «Увімкнути зараз». За замовчуванням Windows 10 не буде включати режим «Нічного світла», якщо у вас не зайшло сонце (цей час визначається автоматично системою). Навіть якщо ви активували режим у розділі «Дисплей», він може включитися не відразу, якщо у вас ще на вулиці світить сонце. Щоб примусово увімкнути цей режим, натисніть кнопку «Увімкнути зараз». Після цього кнопка змінить назву на «Вимкнути зараз».
Режим «Нічне світло» було примусово увімкнено
- Колірна температура вночі. Налаштуйте інтенсивність теплих відтінків за допомогою лінійки. Перетягніть лівою кнопкою миші ліворуч або праворуч, щоб змінити колір екрана. Ви можете його зробити насичено-помаранчевим або рожеватим.
- Планування нічного світла. Ви маєте право увімкнути або вимкнути функцію запланованого «Нічного світла». Для цього просто поставте «бігунок» у потрібну позицію.
- Час для планування нічного режиму. «Нічне світло» з теплими відтінками буде вмикатися автоматично в період від заходу сонця до світанку. Сам час при цьому визначається системою.
- Якщо ви хочете поставити свій конкретний проміжок часу для цього режиму, поставте о. Визначіться з часом включення і відключення «Нічного світла».
Встановіть проміжок часу для роботи «Нічного світла»
Відео: як увімкнути і налаштувати «Нічне світло» у Windows 10
Налаштування параметрів режиму
ОС Windows славиться своєю гнучкістю, тобто можливістю налаштовувати всі параметри під зручність користувача. Нічний режим теж не став винятком. Він містить у собі кілька налаштувань, кожну з яких ми розглянемо більш детально. Перейти до параметрів можна натиснувши кнопку «Параметри нічного кольору», про яку йшлося вище.
Колірна температура вночі
Перший параметр, який ви можете змінити - це колірна температура. Він зроблений у вигляді повзунка, на якому встановлені значення колірної температури від найтеплішої до найхолоднішої. Ви можете крутити цей повзунок і спостерігати за змінами колірної гами в реальному часі, таким чином налаштовуючи найоптимальнішу з вашої точки зору колірну палітру.
У блоці «Колірна температура вночі» пересуваємо повзунок, щоб вибрати оптимальний колір
На замітку! Не варто встановлювати максимальні значення. Максимально холодна гама зведе нанівець всі переваги нічного режиму, а максимально тепла сильно збільшить фільтрацію синього кольору. Якщо, наприклад, ваша робота пов'язана з графікою або обробкою фотографій, то це сильно завадить вам.
Запланувати
Другий параметр - це планування часу активації та деактивації нічного режиму. Він містить чекбокс з двома додатковими параметрами:
- від світанку до заходу сонця. Активація цього параметра встановлює стандартний час включення і вимикання нічного світла. Включається режим у 21:00, а вимикається в 07:00;
- встановити годинник. За допомогою цього пункту ви можете встановити час нічного режиму вручну. Після вибору параметра з'явиться можливість встановити час для включення і вимикання нічного світла. Це дуже корисна функція, якщо ви живете в географічному районі зі специфічною довготою дня, яка відрізняється від середньої.
Про, змінюємо значення відповідно до свого режиму
Відключення нічного режиму у Windows 10
Щоб комп'ютер перестав працювати в режимі «Нічне світло» і повернувся в звичайний, просто відключіть його будь-яким з трьох представлених нижче способів.
За допомогою вікна сповіщення
Відключається «Нічне світло» через те саме вікно з повідомленнями, які розглядали в розділі «Як увімкнути» Нічне світло «у Windows 10» у цій статті. Це спосіб відключення дуже швидкий:
- Знову натисніть вже знайому комбінацію клавіш Win + A, щоб з'явилася область сповіщень у правій частині екрану.
- Знайдіть плитку з режимом «Нічне світло». Її колір буде насиченішим, ніж у інших плиток, які відключені.
- Клацніть лівою кнопкою миші на цій плитці - вона відразу потьмяніє, а екран повернеться в звичайний режим з холодними відтінками.
Режим «Нічне світло» було вимкнено в області сповіщення
За допомогою меню «Параметри»
Як деактивувати «Нічне світло» в розділі «Дисплей»? Досить просто натиснути на перемикач, щоб екран повернувся в звичайний режим.
- За допомогою меню "Пуск" запустіть вікно "Параметри" з допомогою "