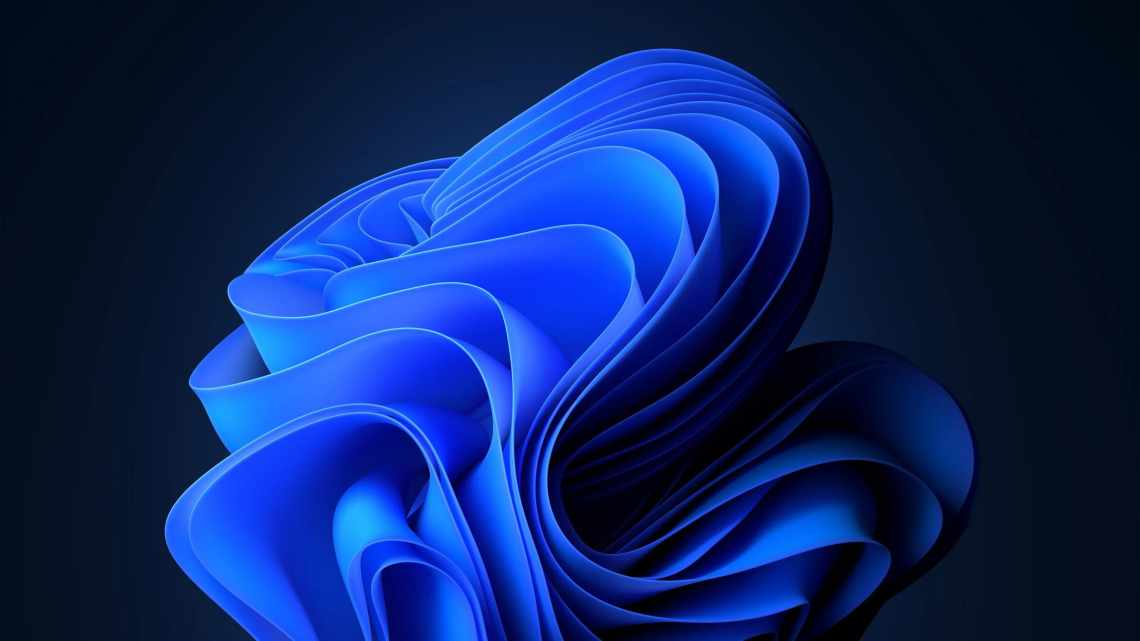14.09.2015 windows
- Діагностика проблем з принтером від Microsoft
- Причини статусу «Призупинено»
- Додавання принтера до Windows 10
- Як встановити драйвери вручну.
- Встановлення драйверів принтера вручну
- Перевірка на наявність проблем.
- Не встановлюється принтер що робити
- Як увімкнути автоматичне завантаження
- Встановлення драйвера за допомогою Менеджера завдань
- Питання встановлення та оновлення драйверів пристроїв
- Що робити, коли жоден із запропонованих варіантів не спрацював?
- Діагностика причин
- Помилка завантаження драйверів Alcohol Windows 10
- Оновлення Windows 10 полагодило звук, але поламало печатку
- Свіже кумулятивне оновлення Windows 10, виправивши раніше допущені розробниками Microsoft помилки, принесло користувачам нові неприємності. Цього разу порушено службу диспетчера черги друку.
Після оновлення до Windows 10 багато користувачів зіткнулися з проблемами своїх принтерів і МФУ, які або не бачить система, або вони не визначаються як принтер, або просто не друкують так, як це було в попередній версії ОС.
Якщо у вас не працює належним чином принтер у Windows 10, у цій інструкції - один офіційний і кілька додаткових способів, які можуть допомогти виправити виниклу проблему. Також наведу додаткову інформацію, що стосується підтримки принтерів популярних марок у Windows 10 (наприкінці статті). Окрема інструкція: Як виправити помилку 0x000003eb «Не вдалося встановити принтер» або «Windows не вдається з'єднатися з принтером».
Діагностика проблем з принтером від Microsoft
Перш за все, можна спробувати автоматичне вирішення проблем з принтером, використовуючи утиліту діагностики в панелі управління Windows 10, або завантаживши її з офіційного сайту Microsoft (зазначу, що я точно не знаю, чи буде відрізнятися результат, але наскільки зміг зрозуміти, обидва варіанти рівнозначні).
Щоб запустити панель керування, скористайтеся пунктом «Усунення неполадок», потім у розділі «Обладнання та звук» виберіть «Використання принтера» (ще один шлях - «зайти у пристрої та принтери», а потім клацніть на принтері, якщо він є у списку, виберіть «Усунення несправностей»). Також для запуску інструмента усунення неполадок принтера можна завантажити файл з офіційного сайту Microsoft тут.
У результаті запуститься діагностична утиліта, яка в автоматичному режимі перевірить наявність всіх типових проблем, які можуть перешкоджати правильній роботі вашого принтера і при виявленні таких проблем виправить їх.
Серед іншого буде перевірено: наявність драйверів і помилки драйверів, роботи необхідних служб, проблеми з'єднання з принтером і черги друку. Незважаючи на те, що гарантувати позитивний результат тут не можна, рекомендую спробувати використовувати цей спосіб в першу чергу.
Причини статусу «Призупинено»
- Перервалося з'єднання. Принтер підключається до комп'ютера двома кабелями. За першим йде струм від електромережі, іншим встановлюється програмне з'єднання. Другий кабель може бути USB або Ethernet. Зв'язок може бути бездротовим через Wi-Fi.
- Увімкнувся автономний режим. Він може активуватися апаратом самостійно або за командою користувача. У такому режимі принтер пише «Призупинено» і не друкує, але може використовуватися як копіювальна техніка без використання комп'ютера (якщо МФУ).
- Друк призупинено. Функція актуальна, коли на друк відправлено дуже великий файл і користувач хоче контролювати його виведення на папір, але роботу доводиться зупиняти через необхідність відлучитися, заправити картридж або виконати інші дії.
- У моделях принтерів з датчиком контролю рівня чорнил друк призупиняється автоматично, коли барвник доходить до мінімальної позначки.
- Причиною припинення може бути застрягла в лотку подачі папір або сторонній предмет, що потрапив всередину.
- Переповнилася черга друку. При великих обсягах друку накопичується багато завдань у черзі. Коли їх кількість доходить до критичної позначки, може статися зависання.
- Для мережевого пристрою дозволено статус SNMP. При несправності апарат йде в режим «Призупинення» або «Простоює». Якщо вимкнути функцію, апарат відновить свою роботу.
Додавання принтера до Windows 10
Якщо автоматична діагностика не працює або ваш принтер взагалі не відображається у списку пристроїв, можна спробувати додати його вручну, причому для старих принтерів у Windows 10 є додаткові можливості виявлення.
Клацніть за значком сповіщень і виберіть «Всі параметри» (а можна натиснути клавіші Win + I), потім виберіть «Пристрої» - «Принтери та сканери». Натисніть кнопку «Додати принтер або сканер» і почекайте: можливо, Windows 10 сама виявить принтер і встановить драйвера для нього (бажано, щоб Інтернет був підключений), можливо і ні.
У другому випадку клацніть «Принтер відсутній у списку», який з'явиться під індикатором процесу пошуку. У вас з'явиться можливість встановити принтер за іншими параметрами: вказати його адресу в мережі, зазначити що ваш принтер вже старий (у цьому випадку його пошук системою буде здійснено з зміненими параметрами), додати бездротовий принтер.
Не виключено, що даний спосіб спрацює для вашої ситуації.
Як встановити драйвери вручну.
Якщо після встановлення Windows 10 не працює принтер і не допомогли вказані вище варіанти для вирішення цієї проблеми, то слід робити все вручну. Вам слід звантажити і встановити драйвери для принтера самостійно. Для цього потрібно зайти в розділ драйвери або на сайт виробника пристрою і вибрати драйвер для вашої моделі. Його необхідно завантажити для віндовс 10.
Користувачі після виявлення проблем з Windows 10 вже встигли викласти драйвери принтерів багатьох виробників, і тому знайти їх в інтернеті не складе труднощів.
Якщо ви не змогли знайти відповідний драйвер для Windows 10, скачайте його для Windows 7 або 8.
Перед встановленням нового драйвера краще вилучити старий, а інакше можуть виникнути деякі помилки. Для цього зайдіть в «Параметри», потім «Пристрої». Видаліть принтер, натиснувши праву кнопку миші і вибравши «Видалити пристрій».
Встановлення драйверів принтера вручну
Якщо поки нічого не допомогло, зайдіть на офіційний сайт виробника вашого принтера і знайдіть у розділі «Підтримка» (Support) доступні драйвери для вашого принтера. Добре, якщо вони для Windows 10. Якщо ж таких немає, можна спробувати для 8 або навіть 7. Завантажте їх собі на комп'ютер.
Перш ніж запускати установку, рекомендую зайти в Панель керування - пристрої і принтери і, якщо там вже є ваш принтер (тобто він визначається, але не працює), клацнути по ньому правою клавішею миші і вилучити з системи. І вже після цього запускати установник драйвера. Також може допомогти: Як повністю вилучити драйвер принтера у Windows (рекомендую зробити це перед перевстановленням драйвера).
Перевірка на наявність проблем.
Спочатку можна використовувати вбудовану програму для діагностики проблем. Вона встановлюється автоматично, разом з установкою Windows 10.
Щоб зайти в додаток усунення неполадок, вам потрібно зробити наступне:
- Зайти в меню «Пуск»;
- Клацнути на панелі керування;
- У категорії вибрати великі піктограми;
- Натисніть «Усунути несправності»;
- Потім вибрати «Обладнання і звук»;
- Виберіть «Використання принтера»; Після кліка на останній пункт програма усунення неполадок запуститься. Вона перевірить з'єднання принтера, необхідні служби і драйвери.
Не встановлюється принтер що робити
Як увімкнути автоматичне завантаження
Налаштування цієї функції виконується у вікні «Властивості системи», яке відкривається наступним чином: натисніть клавішу WIN + Q та введіть «Система» на лівій частині екрана, щоб відобразити потрібний елемент.
Відкриється вікно Система, у якому ви можете обрати пункт Додаткові параметри системи.
Відкриється ще одне діалогове вікно. Там і налаштовуються вищезгадані параметри.
Якщо позначити бокс поруч з рядком «робити це автоматично (рекомендується)», система буде здійснювати автоматичний пошук і завантаження драйверів і програмного забезпечення з інтернету не тільки для нових принтерів, підключених вперше, але й оновлення для всіх зареєстрованих пристроїв. Оновлення відбуватиметься за розкладом, згідно з параметрами «Центр оновлення Windows».
Якщо вас не влаштовує такий варіант, і ви бажаєте, щоб драйвери завантажувалися тільки під вашим контролем, поставте позначку навпроти другого рядка. А зі списку додаткових варіантів потрібно позначити параметр "Завжди встановлювати... з центру оновлень ".... Такі дії наполягають на пошуку, завантаженні та встановленні з Інтернету необхідних файлів для нового принтера тільки в момент його підключення до комп'ютера, а також при запуску цієї функції вручну, з «Диспетчера пристроїв».
Встановлення драйвера за допомогою Менеджера завдань
Іноді при підключенні нового принтера до комп'ютера автоматичне встановлення необхідних драйверів з якоїсь причини не відбувається. Тоді потрібно відкрити вікно «Менеджер пристроїв», яке можна запустити так клікаємо на значку WIndows в лівому нижньому куті правою кнопкою і вибираємо Диспетчер пристроїв.
У цьому вікні новий принтер буде розташований у підпункті рядка «Інші пристрої», і, можливо, буде позначено як «Невідоме».... Потрібно викликати контекстне меню (права кнопка миші) і клацнути за командою «Оновити драйвери».... Так як у мене все встановлено я заходжу у вкладку Принтери.
Відкриється діалогове вікно, в якому потрібно натиснути верхній кадр «Автоматичний пошук».... Звичайно, при цьому має бути активне підключення до Інтернету. Далі деякий час (іноді дуже довго) доведеться почекати, поки система встановить драйвер для принтера.
На закінчення хочу зазначити, що в рідкісних випадках перераховані вище варіанти можуть не вирішити проблему. У такому разі необхідно зайти на сайт виробника принтера і вручну завантажити установчий файл драйвера для Windows 8 (або 7). Запустивши цей виконуваний файл, ви встановите, що система не змогла знайти автоматично.
Після оновлення до Windows 10 багато користувачів зіткнулися з проблемами своїх принтерів і МФУ, які або не бачить система, або вони не визначаються як принтер, або просто не друкують так, як це було в попередній версії ОС.
Якщо у вас не працює належним чином принтер у Windows 10, у цій інструкції - один офіційний і кілька додаткових способів, які можуть допомогти виправити виниклу проблему. Також наведу додаткову інформацію, що стосується підтримки принтерів популярних марок у Windows 10 (наприкінці статті). Окрема інструкція: .
Питання встановлення та оновлення драйверів пристроїв
Нарешті, ми підійшли до найголовнішого питання, пов'язаного з тим, що для принтера не встановлений драйвер. Перевірити його стан можна в «Диспетчері пристроїв».
Принаймні, якщо принтер буде позначено як неопізнаний пристрій, можна просто спробувати оновити для нього відповідне програмне забезпечення.
У деяких випадках допомагає пошук нестандартного драйвера за ідентифікаторами DEV і VEN. Windows 10 не бачить принтера тільки через відсутність такого драйвера в її власній базі даних. Коли ви переустановляєте драйвер після завантаження, використовуйте вказівку місця збереження інсталяційного файлу або, якщо є така можливість, встановіть його самостійно з EXE-дистрибутива або інформаційного файлу INF (для EXE-об'єкта через ПКМ вибирається запуск від імені адміністратора, а для INF - рядок «Встановити»).
Але може бути і абсолютно нестандартна ситуація, коли Windows 10 не бачить принтер через USB. Цілком можливо, що з самим пристроєм і його драйверами все гаразд, а ось драйвери контролера USB відсутні (може бути і так, що сам порт пошкоджений). Спробуйте або перепідключити принтер до іншого роз'єму (може, йому потрібно USB 3.0, а не 2.0), або перевстановити драйвери контролера USB. Нарешті, просто перевірте USB-кабель або підключіть пристрій через інший стандартний роз'єм.
Але що стосується оновлення драйверів, його краще виробляти не власними засобами системи, а застосовувати спеціалізовані утиліти автоматичного апдейту. Непогано зарекомендували себе програми на зразок Driver Booster, Slim Drivers і їм подібні. Пошук і завантаження будуть проводитися виключно на офіційних ресурсах виробників обладнання, а встановлюватися програмне забезпечення цього типу буде абсолютно для всіх «залізних» і віртуальних пристроїв, присутніх в комп'ютерній системі, а не тільки для принтерів (хоча можна відзначити тільки друкуючий пристрій, оновити програмне забезпечення для нього, а після перезавантаження подивитися, як він буде функціонувати).
Що робити, коли жоден із запропонованих варіантів не спрацював?
Бувають і такі випадки, коли принтер не друкує після всіх зроблених маніпуляцій. Чому ж він не працює?
Якщо ви читаєте це, то, найімовірніше, операційна система Windows 10 не зможе прийняти ваш принтер. При наявності будь-яких сумнівів, зверніться до досвідчених фахівців за консультацією.
Можливо, ви не зможете знайти відповідні драйвери для пристрою. І якщо ви не хочете купувати новий принтер, то вам тільки залишається повернути попередню операційку. Про те, як це зробити пошукайте в інтернеті.
Діагностика причин
Відразу варто відзначити, що всі причини і рішення, які будуть наведені нижче, отримані в результаті багаторічного практичного досвіду, що показав, що навіть найбільш банальні, і, на перший погляд, безглузді причини не варто відразу ж відкидати незалежно від рівня знань і володіння комп'ютером і периферії.
І беручи до уваги вищевикладене слід перейти безпосередньо до першопричин, а саме:
- «Принтер вимкнений або порушена щільність кабельного з'єднання». Слід повторитися, що як би це банально не звучало, але велика частина проблем вирішувалася саме перевіркою даної теорії. Крім того, ніхто не скасовував користі простого перезавантаження. Тому перше, що необхідно зробити: Зверніть увагу на індикатор;
- Перевірте чи щільно прилягає кабель до відповідного usb-порту;
- Перезавантажте принтер.
Принтер відсутній у розділі «Пристрій і принтери». Нерідкі ситуації, коли друкований пристрій підключено до комп'ютера, навіть видає характерний звук при підключенні, але він не відображається в списку підключених пристроїв.
«Відсутність драйверного програмного забезпечення». Як напевно багатьом відомо, драйвери - це вкрай важливий компонент, необхідний для роботи будь-якого обладнання, що підключається. Можливо саме через дану важливість, вони є найменш захищеними елементами операційної системи і постійно піддаються «нападкам» вірусного ПЗ, що в даній ситуації виключати не варто. Крім того, будь-які необдумані маніпуляції з ними можуть плачевно позначитися і на їх працездатності, і на працездатності комп'ютера в цілому.
Виходячи з вищевикладених варіантів «діагнозу» і слід почати конкретні дії щодо виправлення ситуації, що склалася, вкрай неприємної,.
Помилка завантаження драйверів Alcohol Windows 10
Користувачі, які перейшли на нову версію операційної системи, часто стикаються з такою проблемою, як помилка завантаження драйверів Alcohol 120 Windows 10. Таке повідомлення ОС видає в тому випадку, якщо driver SPTD спочатку був встановлений неправильно (або система його взагалі не бачить). Щоб усунути помилку потрібно:
- Вилучити з пристрою driver SPTD і Alcohol 120.
- Після видалення треба додатково очистити гілку реєстру, видаливши в ньому останній розділ під назвою "HKEY_LOCAL_MACHINE\SYSTEM\CurrentControlSet\Services\sptd".
- Далі необхідно перезавантажити ПК.
- Звантажити з офіційного сайту нову версію Alcohol При цьому driver SPTD буде встановлено автоматично.
Якщо не вдалося встановити нову версію Alcohol 120, слід перевірити, чи оновлена операційна система. Бажано оновити ОС до самої останньої версії.
Після оновлення Windows 10 більшість користувачів стикаються з відсутністю звуку на пристрої або зниженням його інтенсивності. У більшості випадків подібна ситуація виникає через помилку універсального аудіо драйвера. Перш ніж виправляти несправність, слід запустити автоматичну перевірку звуку:
- Курсор мишки слід навести на піктограму динаміка.
- Клацніть правою кнопкою і виберіть пункт «Виявити неполадки зі звуком». Майстер діагностики автоматично виявить причину проблеми і спробує вирішити її самостійно.
Якщо діагностика не дала результатів, треба перевірити стан драйверів. При визначенні проблеми проводимо відкат або повну перевстановку програми. Якщо звук став тихим, проблему допоможуть виправити системні налаштування. Вам слід зайти до списку пристроїв відтворення, а потім до властивостей звукового обладнання. Тут треба перейти в «Додаткові можливості»
і вимкнути всі ефекти. Далі треба повернутися в список пристроїв, перейти в «Зв'язок» і поставити галочку навпроти пункту «Дія не потрібна».
Якщо після оновлення операційної системи перестала працювати клавіатура, проблему можна виправити так:
- Провести аналіз оновлень Windows 10.
- Якщо драйвери клавіатури оновилися некоректно, необхідно відгукнути або перевстановити їх.
Якщо сталася помилка драйвера bluetooth Windows 10 (не працює бездротова клавіатура), необхідно перевірити стан драйверів. Для цього необхідно зайти в «Диспетчер завдань»
і перевірити, чи немає навпроти програм значка червоного або жовтого кольорів. Якщо такі позначки з'явилися, необхідно видалити програми і почекати, поки операційна система встановить їх автоматично. Якщо цього не сталося, доведеться перевстановити їх з офіційного сайту вручну. Також необхідно надійти, якщо сталася помилка драйвера миші Windows 10.
Оновлення Windows 10 полагодило звук, але поламало печатку
12444 01.10.2019, Вт, 13:10, Мск, Дмитро Степанов
Свіже кумулятивне оновлення Windows 10, виправивши раніше допущені розробниками Microsoft помилки, принесло користувачам нові неприємності. Цього разу порушено службу диспетчера черги друку.
Чергове накопичувальне оновлення Win "