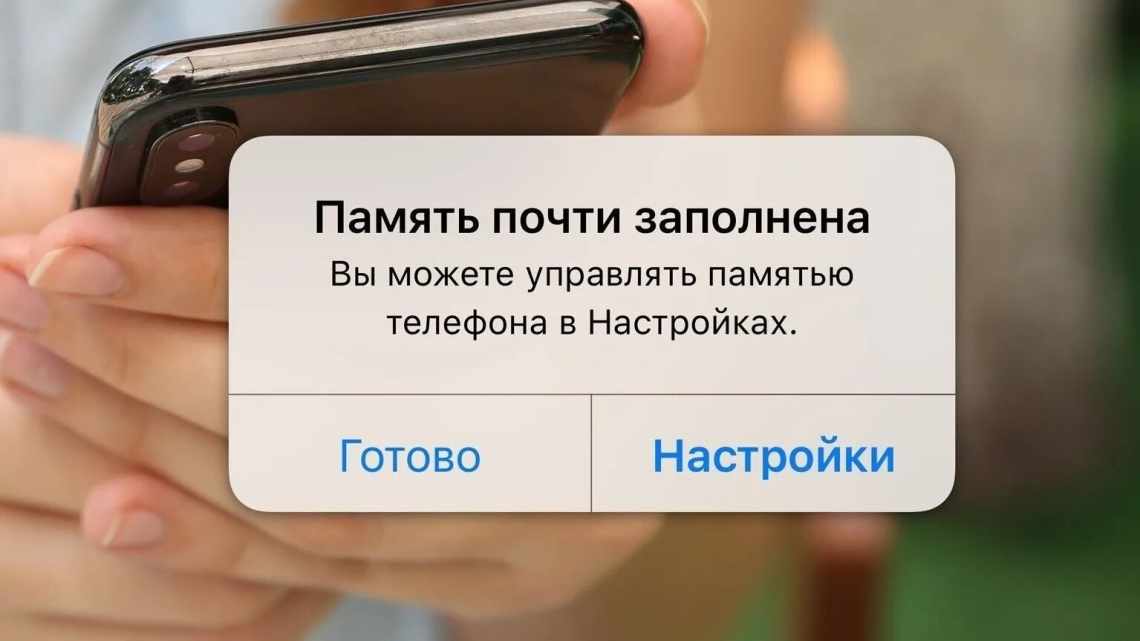Добре, що iPhone 7 поставляється з мінімальним обсягом в 32 GB. Але це маловтішний факт для мільйонів користувачів, у яких пристрої мають вдвічі менший обсяг місця зберігання - 16 GB. Якщо на екрані вашого пристрою все частіше з'являється повідомлення про те що пам'ять айфона заповнена, будьте впевнені - прийшов час для рішучих дій. Скористайтеся нашими порадами щодо роботи з iOS, щоб зрозуміти як звільнити пам'ять на айфоні. Перераховані нижче дії допоможуть швидко отримати назад у своє розпорядження більшу частину гігабайтів на своєму пристрої.
- 1. Як на айфоні подивитися що займає пам'ять
- 2. Вилучаємо непотрібні програми
- 3. Видаляємо завантажений контент
- 4. Чистимо кеш браузера Safari
- 5. Вилучаємо підкасти
- 6. Вилучаємо Фотографії
- 7. Користуємося «хмарними» сервісами iCloud Photo Library або Google Photos
- 8. Оптимізуємо iCloud Photo Library на вашому пристрої
- 9. Позбуваємося «динаміки» в «Живих фотографіях»
- 10. Перевіряємо розділ «Нещодавно вилучені альбоми»
- 11. Автоматичне Вилучення Старих Повідомлень
- 12. Вилучаємо старі повідомлення вручну
- 13. Чистка кешу сторонніх програм вручну
- 14. Вилучаємо голоси Siri
- 15. Чистимо кеш потоків iTunes
- 16. Оптимізуємо місце зберігання Apple Music
- 17. Встановлюємо заборону на автоматичне скачування медіа контенту в програмі WhatsApp
- 18. Відновлюємо ваш iOS пристрій до заводських налаштувань
1. Як на айфоні подивитися що займає пам'ять
Перед видаленням непотрібних програм і фотографій, давайте перевіримо що і в якій кількості зберігається в пам'яті пристрою, а також перевіримо і решту вільного місця.
Для цього потрібно перейти «Параметри» - > «Загальні» - > «Сховище та iCloud» - > «Сховище» - > «Керування».
Тут ви побачите повний список всіх встановлених програм і займається ними об'ємом сховища.
На верхніх рядках будуть розташовуватися програми, які використовують найбільший обсяг зберігання. Ця картинка допомагає легко прийняти рішення від чого необхідно звільнитися.
2. Вилучаємо непотрібні програми
Основне правило тут - якщо ви не пам'ятаєте для чого потрібна та чи інша програма або якщо ви не користувалися цією програмою більше місяця, то можна сміливо позбавлятися від неї. Запам'ятайте, будь-яку програму можна з легкістю перевстановити і відновити її дані, якщо у вас увімкнено параметр резервного зберігання даних в iCloud.
У закладці «Сховище» можна побачити скільки місця займає сама програма і її дані. Тут також можна вилучити її.
Коли справа стосується таких додатків як Facebook, які схильні роздуватися до 1 гігабайту від збереженого кешу, то єдиним способом повернути собі використовуване місце буде повне видалення програми і її повторна установка.
3. Видаляємо завантажений контент
Якщо ви користуєтеся сервісом Apple Music для прослуховування музики або скачуєте YouTube відео або зберігайте фільми в VLC для їх перегляду офлайн, то місце зберігання на вашому пристрої дуже швидко переповниться.
Для того, щоб побачити скачені з Apple Music композиції, переходимо: «Параметри» - > «Музика» - > «Завантажена музика». Тут ви побачите збережені альбоми і композиції. Щоб видалити, використовуйте свайп ліворуч і виберіть «Видалити».
4. Чистимо кеш браузера Safari
Для швидкого очищення кешу переглядача, який з часом тільки збільшується, переходимо «Параметри» - > «Сафарі» і виберіть команду «Очистити історію та дані сторінок».
Ви також маєте можливість вибіркового видалення даних певних веб-сторінок. Переходимо «Параметри» - > «Сафарі» - > «Доповнення» - > «Дані сайтів» - > «Видалити всі дані».
5. Вилучаємо підкасти
Не має значення, якою програмою ви користуєтеся для прослуховування подкастів: вбудованим за замовчуванням Podcasts від Apple або сторонньою програмою типу Overcast, але завантажені епізоди займають дуже багато місця. У моєму випадку обсяг займаного ними місця доходить до 2-5 гігабайтів, залежно від часу останнього очищення.
Для видалення епізодів переходимо до «Параметри» - > «Загальні» - > «Сховище та iCloud» - > «Сховище» - > «Керування» - > «Підкасти».
Якщо ви користуєтеся програмою Overcast, то свайпом вліво на подкасті або на епізодах можна виявити кнопку «Видалити».
Також я можу порекомендувати вам функцію автовидалення в програмі Overcast. Вона знаходиться в «Параметрах» кожного окремого підкасту. Overcast автоматично вилучатиме вибраний підкаст за вибраного вами часу.
6. Вилучаємо Фотографії
Я впевнений, що з цією процедурою ви добре знайомі. Але буде краще, якщо ви переглянете всі ваші фотографії і видалите ті з них, які вам більше не потрібні. А такого типу фотографій ви знайдете дуже багато. Тому що ми робимо 10 знімків, коли насправді нам потрібна всього лише одна. А про непотрібні фотографії ми благополучно забуваємо.
7. Користуємося «хмарними» сервісами iCloud Photo Library або Google Photos
Якщо використовувати хмарний сервіс iCloud Photo Library, то всі ваші фотографії будуть автоматично завантажуватися в хмарне сховище (використовуючи обсяг хмарного сховища згідно з чинним тарифним планом). Пізніше ви можете видалити непотрібні фотографії, знаючи що вони надійно зберігаються в хмарі. Щоб увімкнути цей спосіб зберігання, переходимо до «Параметрів» - > «Фото та Камера».
Якщо ви зацікавлені в безкоштовних сервісах хмарного зберігання, то зверніть увагу на послуги від Google Photos, де можна з легкістю видаляти непотрібний контент після його закачування в хмару.
8. Оптимізуємо iCloud Photo Library на вашому пристрої
Якщо ви вже приступили до використання iCloud Photo Library, то всі фотографії на вашому пристрої будуть зберігатися в оригінальному розмірі, навіть після резервного копіювання в хмару.
Але можна скористатися опцією під назвою «Оптимізація сховища iPhone», яка перетворює фотографії на пристрої на стислі превьюшки і скачує оригінали з хмари тільки якщо ви натиснете на них для перегляду.
Щоб увімкнути параметри, скористайтеся пунктом меню «Параметри» - > «Фото і Камера» - > і вибираємо команду «Оптимізувати сховище iPhone».
9. Позбуваємося «динаміки» в «Живих фотографіях»
Я залишив опцію «Живої фотографії» включеної тому, що невідомо коли ще раз вдасться отримати такий «шедевральний» знімок. Але це також означає, що ці фотографії займають в два, а то і в три рази більше місця.
На щастя, є додаток, який видаляє «динамічну» частину живих фотографій і перетворює їх на звичайні, статичні.
Використовуючи програму Lean ($1.2006), я провів кілька експериментів, видаляючи динаміку з 4-х живих фотографій, вдалося заощадити 12 MB простору. По 3 MB на фотографію - це багато, якщо враховувати сотні, а то й тисячі збережених у Бібліотеці фотографій.
Як альтернатива, можна вимкнути опцію «Живої фотографії». Натисніть кнопку «Мішень» у програмі «Камера», щоб вибрати потрібний режим зйомки.
10. Перевіряємо розділ «Нещодавно вилучені альбоми»
Навіть якщо видалити фотографії з пристрою, вони не зникають з вашого пристрою, принаймні вони будуть зберігатися на ньому протягом 30 днів. Для реального видалення фотографій та звільнення місця зберігання, ви повинні відкрити програму Photos app, перейти на вкладку «Недавно видалені», вибрати всі фотографії, а потім вибрати кнопку «Видалити».
11. Автоматичне Вилучення Старих Повідомлень
Якщо ви обмінюєтеся великою кількістю фотографій через сервіс iMessage, то місце зберігання на вашому пристрої дуже швидко переповниться.
Ви можете вибрати параметр видаляти бесіди iMessage через 30 днів замість безстрокового їх зберігання. Виставити час зберігання можна, увійшовши до меню: «Параметри» - «Повідомлення» і вибрати меню «Залишити повідомлення».
Ви можете вибрати параметри для зберігання повідомлень протягом 1 року або 30 днів.
12. Вилучаємо старі повідомлення вручну
Якщо у програмі iMessage виставлено параметр автоматичного збереження не завжди потрібних вам фотографій, то вони швидко заповнять наявний на вашому пристрої простір.
Кращим способом визволення від цього мотлоху буде відкрити iMessages, вибрати меню «Змінити» і приступити до видалення старої переписки або листування з великою кількістю медіа файлів.
Але перш ніж зробити це, необхідно переконатися, що ви не видалите важливі для вас бесіди або фотографії.
13. Чистка кешу сторонніх програм вручну
Як ми вже згадували вище, на рівні системи відсутня можливість чистки кешу додатків. Це робиться в самих додатках за умови, що вони надають таку можливість.
У деяких програмах, таких як Chrome і в інших браузерах, така можливість є. Таку ж можливість надає і програма Google Maps.
Як тільки ви помітите, що кеш програми займає занадто багато місця, то необхідно відкрити налаштування в самій програмі і пошукати опцію очищення кешу.
Різні програми використовують різні методи очищення кешу. Наприклад, програма Slack має параметр «Очистити кеш» на вкладці програми «Параметри».
Але якщо вам не вдається знайти такий параметр, то єдине, що вам залишається зробити - це просто видалити програму, а потім знову встановити її.
14. Вилучаємо голоси Siri
Якщо ви користуєтеся послугами Універсального доступу і у вас в iOS встановлено багато мов як для мовлення так і для розкладки клавіатури, ви можете виявити і велику кількість встановлених голосів Siri. Ці файли займають багато місця. Так, голос «Alex» займає, наприклад, цілі 870 MB в пам'яті вашого пристрою.
Для перегляду встановлених голосів Siri переходимо в «Параметри» - > «Основні» - > меню «Універсальний доступ» - > «VoceOver» - > «Мова». Потім виберіть потрібну вам мову.
Натисніть кнопку «Редагувати» і виберіть голоси, які ви хочете видалити, натискаючи на червону кнопку.
15. Чистимо кеш потоків iTunes
Якщо ви купуєте або орендуєте фільми від iTunes, частина цього вмісту може залишатися у вигляді кешу в пам'яті вашого пристрою навіть після повного перегляду.
Для того, щоб змусити додаток iTunes очистити свій кеш, можна використовувати наступний метод примусового очищення кеша всього пристрою. Натисніть та утримуйте кнопки «Home» та «Харчування». Можна також тимчасово вийти зі свого аккаунта iTunes, вибравши відповідне меню внизу основного екрану програми.
16. Оптимізуємо місце зберігання Apple Music
Якщо ви користуєтеся сервісами Apple Music, перейдіть до «Параметри» - > «Музика» та виберіть «Оптимізація місця зберігання». Тут ви можете обрати зручний для вас об "єм, виділений для зберігання завантаженої музики. Мінімальний обсяг від 2 GB, максимальний обсяг залежатиме від обсягу пам'яті вашого пристрою.
При досягненні виділеного обсягу, програма Apple Music автоматично видалить старі композиції, які давно вами не відтворювалися.
17. Встановлюємо заборону на автоматичне скачування медіа контенту в програмі WhatsApp
Якщо ви користуєтеся додатками групи WhatsApp, то простір вашого пристрою швидко переповниться сотнями мегабайтів надісланих відео і фотографій. Типово, цей контент автоматично завантажується і додається до Фотоплівки, займаючи дорогоцінне місце на пам'яті пристрою.
Щоб вимкнути цей параметр, відкрийте WhatsApp, перейдіть до закладки «Параметри», виберіть «Чати» та вимкніть параметр «Зберегти медіа».
Тепер, щоразу коли ви бачите, що вам надіслали фотографію або відео, вам потрібно клікнути на значок, щоб завантажити і переглянути надісланий медіа контент.
Довідковий матеріал: 19 Найкращих порад щодо використання WhatsApp
18. Відновлюємо ваш iOS пристрій до заводських налаштувань
Якщо жоден з запропонованих вище способів вам не підійшов, вам необхідно скинути всі налаштування і відновити ваш пристрій до заводських значень.
Пропонований метод видаляє всі власні параметри та контент з вашого пристрою. Це більше схоже на процес обнулення - вся пам'ять пристрою очищається до нуля.
Переходимо до «Параметрів» - > «Загальні» - > та оберіть «Стерти параметри та контент».