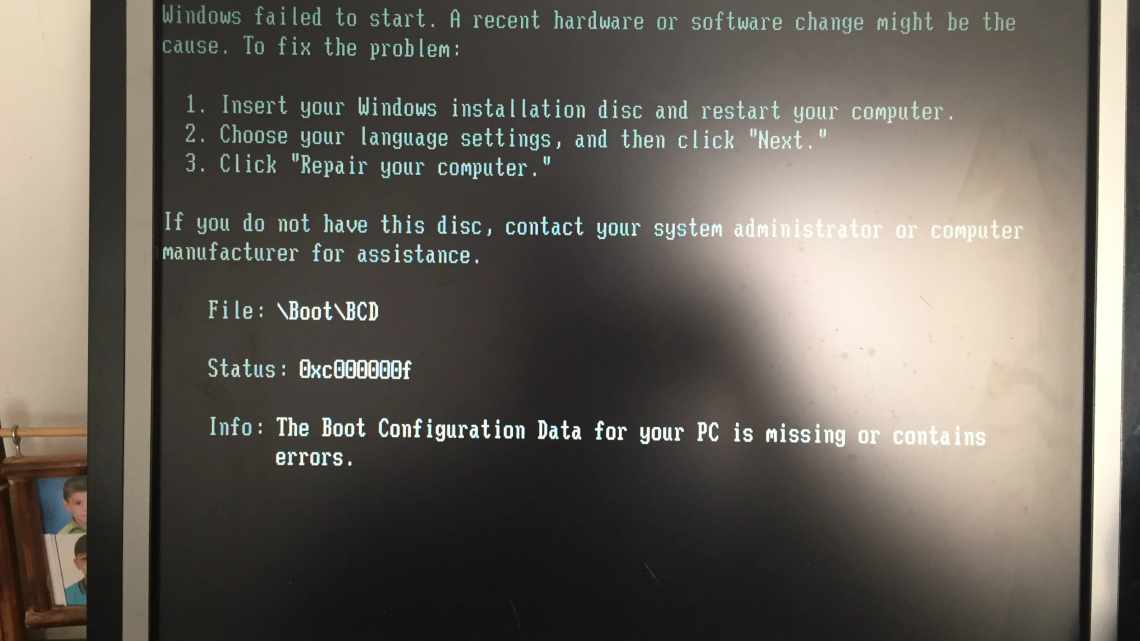1поділилися
- 0Facebook
- 1Twitter
- 0VKontakte
- 0Odnoklassniki
Коли Windows з'являється помилка, завжди можна покопатися в параметрах, перевірити роботу стороннього ПЗ і вбудованих компонентів. Інша справа, якщо зі збоєм доводиться стикатися на самому ранньому етапі завантаження операційної системи. Такі помилки часто бувають дуже підступні в тому сенсі, що встановити їх причину виявляється досить непросто. Прикладом цього є помилка з кодом 0xc000000f, що з'являється в момент завантаження Windows. При цьому на екрані BSOD може вказуватися можлива причина критичного збою або файл, що викликав її.
Причина помилки 0xc000000f
Причина помилки полягає в тому, що менеджер завантаження операційної системи (BOOTMGR) не може прочитати завантажувальні конфігураційні дані з файла BCD (Boot Configuratin Data) на жорсткому диску ПК.
Чому не читається файл BCD:
- завантажувальний сектор жорсткого диска відсутній або пошкоджений;
- порушено цілісність системних файлів Windows;
- ослаблено кріплення або несправний кабель жорсткого диска.
Довідка! Завантажувальний сектор необхідний для завантаження операційної системи в пам'ять ПК для подальшого її запуску.
Для усунення помилки 0xc000000f необхідно перебудувати або відновити файл налаштування завантаження BCD, а також відновити системні файли ОС.
Error 0xc000000f - що з комп'ютером
- Відбулося автозкидання налаштувань завантаження системи в BIOS.
- Злетіли драйвери контролерів.
- Пошкодився системний диск.
- Системні файли пошкоджено.
- Видалено або пошкоджено файл BootBCD або winload exe.
Це може статися через всілякі фактори: некоректно встановлена система Windows, файли або диск пошкодилися через некоректне вимикання комп'ютера, перебої електроенергії, фізичного пошкодження жорсткого диска, при зміні конфігурації системи був зіпсований файл BootBCD.
Відключення периферії від системи
Перше, що необхідно зробити для усунення помилки 0xc000000f, це переконатися, що на завантаження ПК не впливає робота його периферійних пристроїв.
Для цього необхідно відключити від ПК всі некритичні для його завантаження пристрої - маніпулятор «миша», колонки, принтер, геймпад тощо (крім клавіатури і монітора).
Вимикаємо від ПК всі некритичні для його завантаження периферійні пристрої
Вимкнення периферійних пристроїв дозволить ПК не задіяти їх драйвери під час завантаження, оскільки вони можуть бути несправними або конфліктувати з системою.
Якщо ці дії усунуть проблему запуску системи, необхідно підключати пристрої до ПК по одному і дивитися, яке з них викликає зазначену помилку.
Підготовка
Перш ніж почати виправляти помилку 0xc000000f, нам потрібно створити завантажувальну флешку, яка стане для нас незамінним помічником у сьогоднішній статті. Як зробити флешку завантажувальною, ви можете прочитати в нашій статті, в якій доступними словами це описано.
Якщо ви не хочете створювати завантажувальну флешку, то я приготував для вас кілька способів, які можуть допомогти виправити помилку 0xc000000f і без неї. Давайте почнемо. Сподіваюся, вам допоможе один з наведених способів.
Перш ніж приступити до повного знищення помилки 0xc000000f, рекомендую виконати нескладні дії з периферійними пристроями (миша, клавіатура, принтер та інші пристрої, підключені до системного блоку):
Вимкніть комп'ютер і вимкніть від нього всю периферію, а потім увімкніть його. Цей спосіб може допомогти в тих випадках, коли один з пристроїв несправно працює. Якщо ваш комп "ютер увімкнувся без помилки, вам слід виявити, який пристрій призводить до невдачі. Для цього по черзі підключайте один пристрій за іншим з перезавантаженням системи. При виявленні винуватця, перевірте його на дефекти або підключіть до іншого ПК для контрольної перевірки.
Отже, ми перевірили всі підключені пристрої до комп'ютера, але помилка все одно з'являється. Що ж робити далі? Варто перевірити BIOS і жорсткий диск або відновити систему. Детальніше про це поговоримо далі, а почнемо ми з перевірки налаштувань BIOS.
Зневаджування параметрів BIOS
У деяких випадках проблема завантаження Windows полягає у скиданні налаштувань BIOS комп'ютера, коли його жорсткий диск перестає побут першим завантажувальним пристроєм.
У цьому випадку потрібно повернути вихідні налаштування жорсткого диска в BIOS.
Крок 1. Увімкнути комп'ютер і спочатку його завантаження багаторазово натискати на клавіатурі «Del», «F2» або «F1» (іноді разом з «Fn») для входу в BIOS ПК.
Спочатку завантаження комп'ютера багаторазово натискаємо клавіатуру Del
Примітка! Кнопку для входу в BIOS можна з'ясувати в повідомленнях на екрані ПК або в його документації.
Крок 2. Після входу в BIOS перейти стрілками клавіатури в пункт меню «Boot», вибравши рядок «Boot Device Priority». Натисніть Enter.
Переходимо стрілками клавіатури в меню «Boot», вибравши рядок «Boot Device Priority», натискаємо Enter
Крок 3. Вибрати рядок, що містить назву жорсткого диска (HDD) і перемістити його клавішами «+ »/« -» вгору на рядок «1st Boot Device» («Перший завантажувальний пристрій»).
Виділяємо рядок c назви жорсткого диска, переміщуємо його клавішами «+ »/« -» на рядок «1st Boot Device»
Крок 4. Натисніть «F10» і «Enter», щоб вийти зі збереженням налаштувань.
Натискаємо «F10» і «Enter»
Довідка! В інших версіях BIOS спосіб виставлення налаштувань може трохи відрізнятися. У цьому випадку необхідно звернутися до документації на конкретний ПК і дивитися підказки в BIOS внизу праворуч.
Крок 5. Дочекатися початку завантаження Windows.
Очікуємо початку завантаження Windows
Якщо помилка повторюється, перейти до наступного рішення.