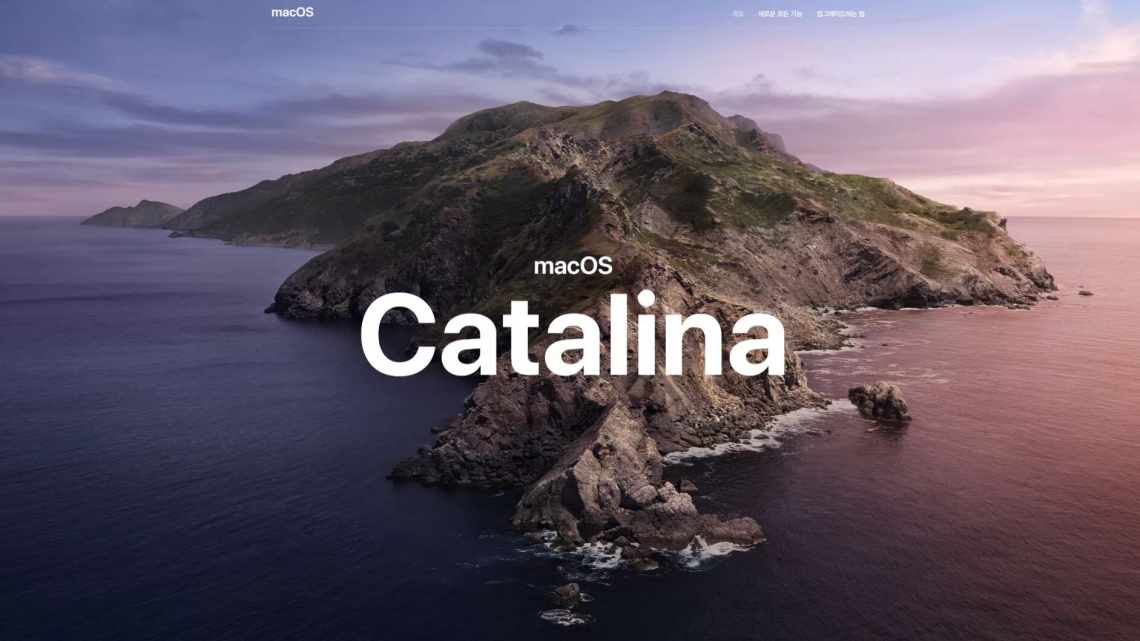Apple випустила оновлення MacOS Catalina для Mac три місяці тому. В оновленій версії представлені нові функції, в тому числі Sidecar, підтримка бездротових ігрових контролерів, нові програми для відтворення аудіо- і відеоформатів, новий додаток «Локатор» і поліпшений - «Нагадування».
- Як виправити помилки macOS Catalina
- 1. Помилки під час завантаження і встановлення macOS Catalina
- 2. macOS Catalina застрягла на екрані налаштування
- 3. Не можу зайти в MacOS Catalina
- 4. Не працює Bluetooth або Wi-Fi в macOS Catalina
- 5. Не працює клавіатура або миша у macOS Catalina
- 6. Не працюють 32-бітові програми в macOS Catalina
- 7. Не вмикається Sidecar у macOS Catalina
- Що в підсумку
Одні користувачі Mac відразу оновлюють ОС, інші - переходять на нову версію macOS тільки через кілька тижнів після релізу, щоб переконатися, що в оновленні немає проблем або їх виправили, або взагалі воліють не оновлюватися.
У статті зібрали очевидні проблеми і помилки нової MacOS Catalina, з якими користувачі стикаються під час або після встановлення оновлення.
Як виправити помилки macOS Catalina
1. Помилки під час завантаження і встановлення macOS Catalina
Перш ніж завантажити та встановити оновлення MacOS Catalina з Mac App Store, переконайтеся, що ваш Mac підтримує MacOS Catalina. Список комп'ютерів, сумісних з Catalina:
- iMAC (2012 або пізніше),
- iMac Pro (2017),
- Mac Pro (2013 або пізніша версія),
- MacBook 12 дюймів (2015 або пізніша версія),
- MacBook Air (2012 або пізніша версія),
- MacBook Pro (2012 або пізніша версія).
Деякі користувачі зіткнулися з проблемами при завантаженні і встановленні оновлення на Mac.
Помилки «Мережеве з'єднання втрачено» або «Встановлення macOS не може бути продовжено» з'являються при поганому або повільному інтернет-з'єднанні, а також якщо багато користувачів одночасно завантажують ОС. Використовуйте швидшу мережу Wi-Fi або підключіться до інтернету за допомогою кабелю. Перезавантажте App Store або спробуйте завантажити оновлення трохи пізніше.
Якщо з'єднано все добре, перевірте, чи достатньо місця на диску. Оновлення важить близько 6 ГБ, при цьому для установки і коректної роботи MacOS Catalina буде потрібно від 15 до 20 ГБ. Щоб дізнатися, скільки залишилося місця на вашому Mac, натисніть у рядку меню на піктограму Apple > Про це Mac > Сховище. Якщо місця недостатньо, вилучіть великі невикористовувані файли або перенесіть їх на зовнішній диск.
Якщо установник macOS Catalina завантажений частково або пошкоджено, знайдіть у програмі Finder файл з назвою Install macOS 10.15 і видаліть його. Завантажте оновлення знову.
Якщо при завантаженні оновлення з'явилися помилки «Перевищено час очікування шлюзу» або «Збій шлюзу», завантажте Mac у безпечному режимі, а потім завантажте і встановіть оновлення. Вихід і вхід в обліковий запис iCloud теж можуть допомогти.
Якщо оновлення завантажено, але майстер установки не запускається, знайдіть файл Install macOS 10.15 в програмі Finder і двічі клацніть по ньому, щоб почати установку.
2. macOS Catalina застрягла на екрані налаштування
Після завантаження та встановлення оновлення MacOS Catalina деякі маки застрягають на екрані налаштування.
Примусово перезавантажте Mac, натиснувши і утримуючи кнопку вимикання протягом декількох секунд. Почекайте декілька секунд і знову натисніть кнопку включення, щоб увімкнути Mac. Запустіть процес встановлення macOS Catalina.
3. Не можу зайти в MacOS Catalina
Деякі користувачі після встановлення оновлення macOS Catalina не змогли залогинитися під своїм профілем. Також багато хто зіткнувся з проблемою вильоту з профілю користувача на екран входу.
Перезавантажте Mac, утримуючи клавіші Command (⌘) і S на клавіатурі під час завантаження. У командному рядку введіть:
/sbin/mount -uw /
Потім натисніть клавішу Enter і введіть команду:
rm /var/db/.applesetupdone
Ця команда вилучає пошкоджений системний файл, таким чином вхід в систему буде як в перший раз. Цей спосіб допоможе увійти в MacOS Catalina під управлінням iMac, Mac Pro або MacBook.
4. Не працює Bluetooth або Wi-Fi в macOS Catalina
Якщо після переходу на macOS Catalina ви не можете увімкнути або вимкнути Bluetooth, а також з'єднатися з Bluetooth-пристроями, відкрийте Finder, у верхньому меню виберіть «Перехід» > «Перехід до теки»...
/Library/Preferences
Вилучіть файл com.apple.Bluetooth.plist або перемістіть до іншої теки. Перезавантажте комп'ютер і спробуйте з'єднатися з пристроєм Bluetooth.
Якщо ви не можете підключитися до інтернету через кабель (Ethernet) або Wi-Fi, запустіть Mac в безпечному режимі і перевірте, чи працює інтернет. Якщо в безпечному режимі інтернет працює, проблема з браузером або розширенням у браузері. Оновіть переглядач та розширення, встановіть останнє оновлення macOS.
5. Не працює клавіатура або миша у macOS Catalina
Якщо після оновлення macOS Catalina не працює клавіатура, перезавантажте Mac. Закрийте кришку MacBook на кілька секунд, потім відкрийте. Клавіатура повинна запрацювати.
Якщо після встановлення macOS Catalina не працює миша, відкрийте Finder і перейдіть до каталогу ауд/Library/Preferences/. Вилучіть два файли:
com.apple.AppleMultitouchMouse.plist
com.apple.driver.AppleBluetoothMultitouch.mouse.plist
Ви також можете перемістити файли до іншої теки (наприклад, завантаження або стільниці). Перезавантажте Mac.
6. Не працюють 32-бітові програми в macOS Catalina
Apple не підтримує 32-бітові програми на комп'ютерах з MacOS Catalina, і змусити їх працювати неможливо.
Якщо ви ще не оновили Mac до macOS Catalina, перевірте, які 32-бітові програми встановлені на вашому комп'ютері.
Натисніть у рядку меню на логотип Apple > Про це Mac > Звіт про систему > Програмне забезпечення > Програми. Якщо у списку програм у крайньому правому стовпчику 64 біт (Intel) вказано «Ні», значить воно не працюватиме на macOS Catalina.
Оновіть поточну програму до 64-розрядної версії або знайдіть іншу.
7. Не вмикається Sidecar у macOS Catalina
Sidecar - нова функція Apple, представлена в MacOS Catalina. Використовує iPad як другий монітор для Mac.
Сумісні пристрої iPad:
- iPad 6
- iPad 7
- iPad Air 3
- iPad Mini 5
- iPad Pro (всі версії)
Упевніться, що на айпеді встановлено одну з останніх версій iPadOS.
Список Mac, сумісних з Sidecar:
- iMac 27-дюймовий (кінець 2015-го або новіше)
- Mac Mini (2018)
- Mac Pro (2019)
- MacBook (початок 2016-го або новіше)
- MacBook Air (2018)
- MacBook Pro (2016-й або новіше)
На Mac і iPad повинні бути включені Bluetooth і Wi-Fi. Також необхідно включити функцію передачі обслуговування на обох пристроях. Mac і iPad повинні бути підключені до однієї мережі Wi-Fi, щоб функція Sidecar працювала без проблем.
Якщо у вас більш старі моделі iPad або Mac, можна спробувати включити Sidecar, але результат навряд чи буде задовільним. Також можна використовувати сторонні програми з аналогічним функціоналом, наприклад Duet Display.
Що в підсумку
Ми описали сім поширених помилок установки і завантаження macOS Catalina. Якщо ви зіткнулися з проблемами при оновленні macOS, яких немає в статті, пишіть про них у коментарях.