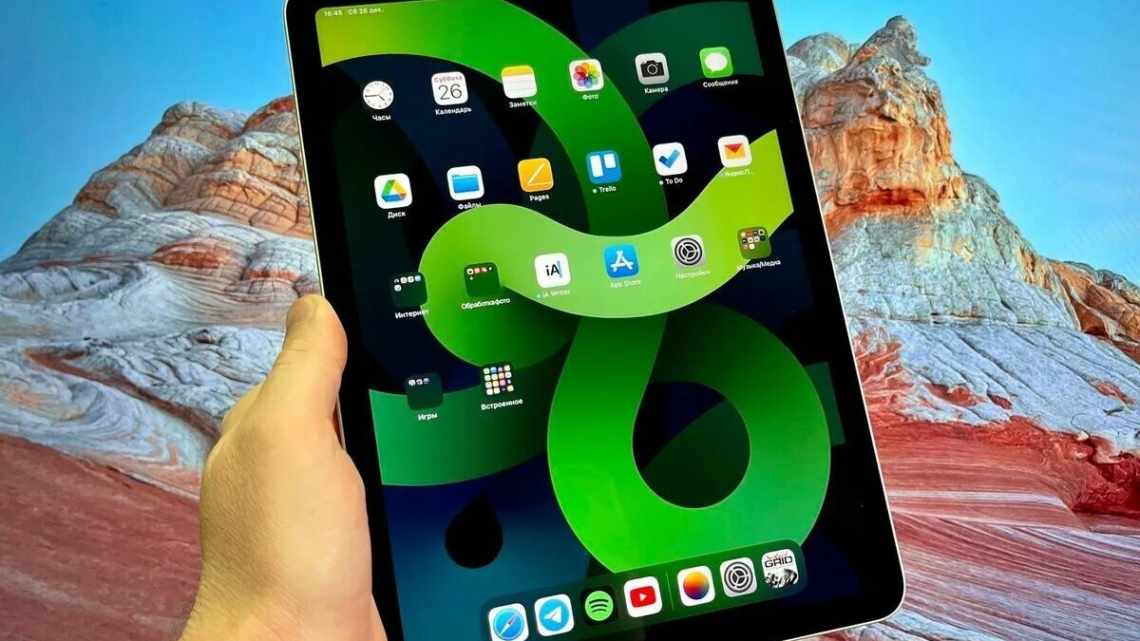Новий iPad Pro 2020 від Apple вже надійшов у продаж по всьому світу. Цього разу компанія вирішила вдосконалити лінійку iPad Pro, а не уявляти щось зовсім нове. Якщо ви плануєте купувати собі новий планшет, ця стаття буде вам особливо корисна.
- Поради щодо використання iPad Pro (2020)
- Пробіл для розблокування
- Швидка зарядка
- Зарядка iPhone від iPad
- Зовнішні носії
- Архівація файлів
- Зовнішній дисплей
- Покращена програма Рулетка
- Мультизадачність iPad Pro
- Перемикач програм
- Док
- Пункт керування
- Режим Split Mode
- Вікно з третьою програмою
- Перетягування файлів між програмами
- Недавні програми
- Комбінації клавіш
- Миша і трекпад
- Поради щодо використання Apple Pencil з iPad Pro
- Швидкий доступ до нотаток
- Налаштування жестів Apple Pencil
Apple збільшила базову пам'ять планшета до 128 ГБ, при цьому залишивши вартість колишньою. Крім того, у нових моделей більш потужний процесор A12Z Bionic, а працюють вони все ще до 10 годин після однієї зарядки. Ви точно не пошкодуєте про покупку нового iPad Pro.
Поради нижче допоможуть використовувати ваш новий iPad Pro на повну міць. Можливо, про деякі функції ви навіть не знаєте.
- Поради щодо використання iPad Pro (2020)
- Мультизадачність iPad Pro
- Поради щодо використання Apple Pencil з iPad Pro
Поради щодо використання iPad Pro (2020)
Пробіл для розблокування
Якщо ви використовуєте свій iPad Pro з чохлом Smart Keyboard Folio або плануєте купити Magic Keyboard з текпадом, ця порада буде вам корисна. Просто двічі натисніть пробіл, щоб розблокувати свій iPad. Якщо ви вже дивитеся на його дисплей, планшет розблокується автоматично. В іншому випадку, просто подивіться на дисплей, і все готово. Face ID на iPad Pro працює як у вертикальному, так і в горизонтальному режимі.
Швидка зарядка
У комплекті з iPad Pro 2020 йде 18 Вт USB-C адаптер харчування для швидко зарядки. Такий же йде в комплекті з iPhone 11 Pro. Однак, на відміну від iPhone, новий iPad Pro не обмежений максимальною швидкістю зарядки в 18 Вт. Він підтримує 30 Вт швидку зарядку.
Якщо ви хочете швидше заряджати свій iPad Pro, то варто купити хороший 30-45 Вт USB-C адаптер харчування. Доступно багато варіантів, і є цілком недорогі. За допомогою 30 Вт адаптера можна зарядити iPad Pro з 0 до 100% всього за дві з половиною години. У 18 Вт адаптера на це піде близько трьох годин.
Зарядка iPhone від iPad
Вам швидко потрібно зарядити свій iPhone поза домом, але ви не взяли з собою портативний акумулятор? Тоді можна використовувати iPad Pro. Використовуйте кабель Lighting/USB-C, щоб підключити смартфон до планшета, і на цьому все.
Якщо у вас є кабель USB-C/Lightning, то ви можете легко заряджати свій iPhone від iPad. Більш того, від планшета навіть можна зарядити Nintendo Switch!
Зовнішні носії
Тепер ви можете підключати зовнішні почесні носії прямо до свого iPad Pro і переглядати контент у додатку Файли. Якщо ви працюєте зі створенням контенту і часто робите це на ходу, то ця функція вам дуже знадобиться.
Архівація файлів
Більше не потрібно використовувати сторонніх програм для роботи з архівами. Архівувати файли і витягувати їх з архівів тепер можна у стандартній програмі Файли. Натисніть будь-який файл, щоб додати його до архіву або ж витягти з архіву.
Зовнішній дисплей
Роз'єм USB-C на iPad Pro 2020 можна використовувати не тільки для зарядки і аксесуарів. Ви можете підключити до свого iPad Pro зовнішній дисплей. Просто підберіть потрібний кабель з адаптером, і ви зможете підключити до планшета зовнішній дисплей. Можна транслювати зображення з iPad Pro на монітор або ж використовувати його як додатковий. Графічний процесор iPad Pro 2020 досить потужний, щоб підтримувати 5K-монітори.
Покращена програма Рулетка
Завдяки новому датчику LiDAR на iPad Pro 2020 додаток Рулетка став працювати набагато краще. Тепер воно точніше вимірює відстань і відстежує об'єкти. Якщо ви використовували Рулетку раніше, і програма вам не сподобалася, спробуйте ще раз. Тепер воно працює набагато краще.
Мультизадачність iPad Pro
Перемикач програм
Щоб відкрити Перемикач програм, проведіть по екрану вгору від нижнього краю, але зупиніться в центрі екрану. Якщо ви проведете по екрану занадто різко, ви закриєте програму або відкриєте Док.
Док
Щоб відкрити Док, зробіть короткий свайп в пару сантиметрів від нижнього краю екрану вгору. До цього жесту потрібно буде звикнути. Можливо, ви взагалі не зможете до нього звикнути. У такому випадку можна використовувати комбінацію клавіш Cmd + Option + D.
Пункт керування
Щоб відкрити Пункт керування, проведіть вниз від правого кута статус-бару. Тут відображається час, значки Wi-Fi, Bluetooth та ін.
Режим Split Mode
Дуже зручно використовувати режим «split-screen». Коли на екрані відкрито програму, відкрийте Док, затисніть якусь програму в ній і перетягніть її на екран. Працювати відразу в двох додатках в режимі Split View дуже зручно.
Вікно з третьою програмою
Навіть коли активний режим Split View, ви можете відкрити на екрані третю програму в режимі Slide Over. Витягніть з Дока ще одну програму, і вона з'явиться на екрані в маленькому віконці, який можна пересувати по екрану. Щоб закрити цю програму, просто змахніть її з екрану.
Перетягування файлів між програмами
Коли у режимі Split View відкрито дві програми, ви можете перетягувати між ними файли. Ця функція підтримується всіма додатками Apple і деякими сторонніми. Таким чином можна перетягувати текст, зображення, відео, посилання та ін. Наприклад, ви можете швидко переносити текст і фото з сайтів прямо в Нотатки.
Копіювати і вставляти текст в iOS не дуже зручно, але ця функція вирішує проблему.
Недавні програми
Проведіть по індикатору Home праворуч, щоб перейти до останньої використаної програми. Проведіть по індикатору ліворуч, щоб повернутися до початкової програми. Цей жест можна використовувати для швидкого перемикання між недавніми програмами.
Комбінації клавіш
Якщо ви використовуєте клавіатуру зі своїм iPad Pro, ви можете переглянути підтримувані в програмі поєднання клавіш, затиснувши на клавіатурі клавішу Cmd.
Миша і трекпад
З iPadOS 13.4 Apple додала курсор і підтримку трекпаду на всі iPad. За допомогою нового курсора дуже зручно виділяти і редагувати текст. Все інше робити теж зручніше, ніж пальцем. Підтримка миші і трекпаду не обмежена тільки Apple Magic Keyboard. Ви можете підключити до планшета будь-яку бездротову мишу або трекпад.
Поради щодо використання Apple Pencil з iPad Pro
Швидкий доступ до нотаток
Просто торкніться екрана iPad стилусом, щоб швидко активувати екран і відкрити нову нотатку в додатку Нотатки. Таким чином ви можете швидко щось записати, не виконуючи зайвих дій.
Налаштування жестів Apple Pencil
Apple Pencil має сенсорну панель збоку. Вона підтримує дві дії: дотик і подвійний дотик. У програмі Нотатки дотик можна використовувати для перемикання на стьобку. Що найкраще, розробники додатків можуть кастомізувати цю функцію. Спробуйте переглянути параметри улюблених програм. Можливо, в них можна налаштувати дії жестів Apple Pencil.