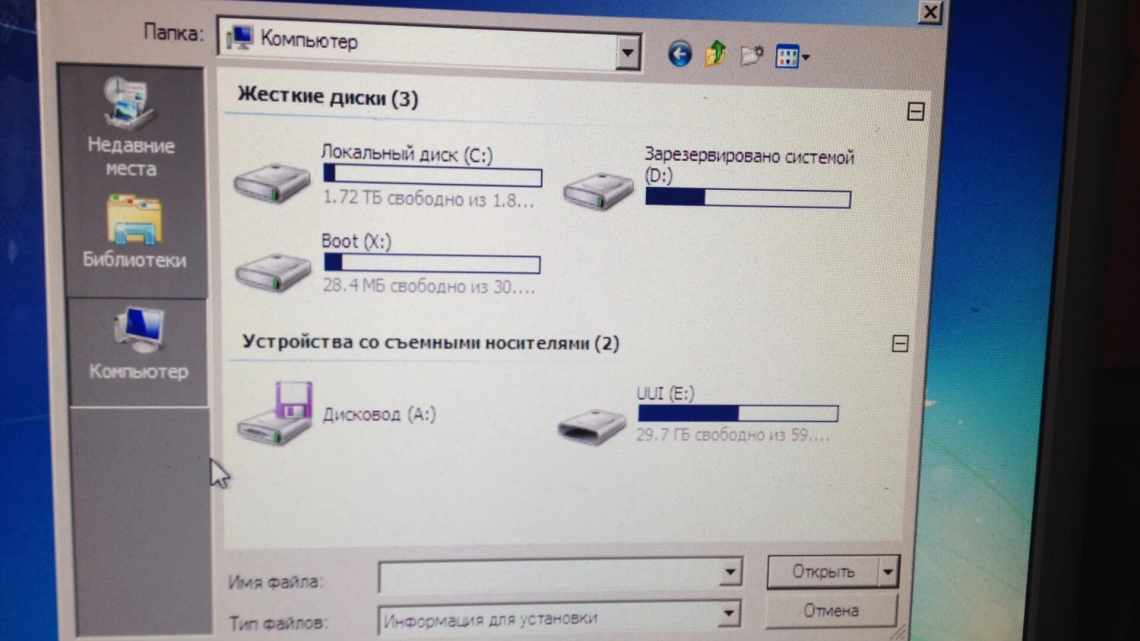Як би там не переконували нас маркетологи, що SSD накопичувачі скоро витіснять з ринку HDD-диски, тенденція попиту на останні показує протилежне. Жорсткий диск має більший запас місця і за ціну в кілька разів менше, ніж SSD. Це відмінне рішення для зберігання великих даних як в комп'ютері, так і в серверних сховищах. Розгляньмо, як встановити жорсткий диск на комп'ютер з Windows 7 або 10.
- Попереднє налаштування
- У разі заміни HDD
- У разі встановлення додаткового диска
- Що вибрати: базовий або динамічний диск?
- Що таке базовий диск
- Що таке динамічний диск
- Як з "єднати
- Крок 1. Визначення місця розміщення
- Крок 2. Встановлення диска в системному блоці (Відео)
- Крок 3. Підключення до материнської плати
- Спосіб перетворення 2 - Командний рядок
- Основи динамічного використання командного рядка
- Налаштування Windows
- Windows 7
- Windows 10
Попереднє налаштування
Диск повинен відповідати деяким вимогам, щоб його було просто змонтувати і налаштувати для роботи в Windows:
- Форм-фактор внутрішнього жорсткого диска для системного блоку 3.5. Якщо на руках вінчестер форм-фактором 2.5, загалом не страшно, але кріпити його в потрібну секцію без додатково придбаної кишені буде проблематично.
- Сучасний інтерфейс з'єднання - SATA 3. Конструкційно, відмінностей між попередніми SATA, SATA 2 і SATA 3 немає. Різниця в пропускній здатності, тобто в швидкості обміну даними. Якщо ж материнка підтримує SATA 2, а диск SATA 3 - можлива несумісність.
Стосовно унікальних інтерфейсів підключення, ще бувають:
- Ultra3 SCSI на жорстких дисках компанії IBM.
- Застарілий інтерфейс IDE з підключенням по широкому 40-pin кабелю.
- Перевірений часом послідовний комп'ютерний інтерфейс SAS (SCSI).
Для кожного інтерфейсу з'єднання повинен бути відповідний шлейф. Материнська плата, природно, теж повинна підтримувати з'єднання за цим інтерфейсом.
Струм жорсткий диск отримує від блоку живлення через інтерфейс SATA-харчування або гніздо Molex (вінчестери застарілого зразка). Для з'єднання з БП використовується перехідник SATA-харчування - Molex.
Для стаціонарних комп'ютерів рекомендуємо вибирати внутрішній жорсткий диск у форм-факторі 3.5 з інтерфейсом підключення SATA III.
У разі заміни HDD
Обов'язково перевірте, чи відповідає інтерфейси з'єднання живлення і дата заміненого та замінного. Якщо це диск SATA II, переконайтеся, що материнка підтримує роботу SATA III або ж купуйте вінчестер SATA II. Якщо накопичувачі однакові, шлейфи для підключення використовуйте ті ж самі. Якщо ні, то для накопичувача з SATA 3:
- Дата-кабель SATA 3.
- Кабель живлення SATA.
У разі встановлення додаткового диска
В даному випадку можна буде потрібна додаткова секція в корпусі системного блоку, додатковий кабель SATA III, додатковий аналогічний порт на материнській платі і здвоєний кабель живлення SATA - Molex, так як в 95% випадках інших вільних роз'ємів Molex швидше за все не буде.
Що вибрати: базовий або динамічний диск?
Що таке базовий диск
Базовий диск - найпопулярніший тип сховища, який найчастіше використовується в комп'ютерах з операційною системою Windows. Це накопичувач, що містить основні розділи та логічні диски, які у свою чергу відформатовані відповідно для належної файлової системи. У підсумку користувач отримує диск, готовий для зберігання будь-якого типу даних. Логіка базового диска використовується також в знімних USB-накопичувачах. Якщо ви підключаєте до свого комп'ютера флешку або зовнішній диск, вони за своєю суттю є базовими носіями.
Базовий диск може використовуватися для роботи операційної системи. Він підтримує Master Boot Record (MBR) розмітку, а також GUID Partition Table (GPT) для більш сучасних пристроїв. У чому різниця між GPT і MBR розповідає окрема стаття. Якщо вас зацікавила ця тема, рекомендуємо також почитати як перетворити MBR на GPT і навпаки.
Розділи на базовому диску можна розширювати і стискати для перерозподілу структури носія, створювати і видаляти основні та розширені розділи, створювати логічні диски, а також форматувати диск і позначати його як активний.
Для середньостатистичного споживача базового диска цілком достатньо для всіх потреб операційної системи, тому немає сенсу конвертувати базовий диск в динамічний. Це варто робити тільки в тому випадку, якщо ви хочете скористатися перевагами і особливостями динамічних дисків, про що нижче.
Що таке динамічний диск
Динамічні диски дають користувачам доступ до додаткових функцій і можливостей, недоступних для базових дисків. Наприклад, розділи, які поширюються на декілька фізичних дисків (один розділ на декількох фізичних дисках), а також можливість створювати відмовостійкі дзеркальні розділи та конфігурації RAID-5. Як і базові диски, динамічні носії вміють працювати з розмітками MBR і GUID. Динамічними дисками можна дуже гнучко і зручно керувати завдяки принципу будови томів. Такі диски використовують спеціальну базу даних розміром 1 Мб в кінці диска (на MBR-накопичувачах) або таку ж 1 Мб базу на зарезервованому (прихованому) диску з GPT-розміткою. Через цю особливість Windows не зможе конвертувати базовий диск в динамічний, якщо на ньому немає хоча б 1 Мб незайнятого простору. Враховуйте цей факт, якщо хочете перетворити базовий диск на динамічний.
Динамічні диски використовують окремі алгоритми керування розділами, що дозволяють створювати один розділ на різних фізичних носіях. Для цього використовуються Logical Disk Manager (LDM) і Virtual Disk Service (VDS). Ці інструменти дають можливість конвертувати базовий диск у динамічний, а також створювати відмовні розділи.
Якщо все описане вище для вас не має ніякого сенсу, вам треба користуватися звичайним базовим диском і не витрачати час на перетворення базового диска в динамічний.
Як з "єднати
Всі роботи з підключення і відключення комплектуючих проводите з вимкненим від живлення комп'ютером. Важливо, щоб не тільки він був вимкнений, але і блок живлення не подавав чергову напругу на материнську плату, тобто був відключений від мережі електроживлення.
Це можна зробити тумблером на блоці живлення, з боку зовнішніх інтерфейсів підключення або витягнувши вилку з розетки.
Крок 1. Визначення місця розміщення
Дивіться секцію, де можна помістити вінчестер. Для цього, зазвичай в стійці знизу є секції, спеціально для розміщення жорстких дисків. Якщо ж місця немає, можна встановити його вгорі, там, де місце для DVD-приводів. Або ж просто замінити один з них.
Не рекомендується розміщувати жорсткий диск незакріпленим або залишеним на нижній частині корпусу. Він не любить «тряски», тому як це швидко виведе його з ладу.
Крок 2. Встановлення диска в системному блоці (Відео)
Для закріплення його в секції використовуються спеціальні гвинти, які йдуть в комплекті з системним блоків, HHD-накопичувачем і вільно продаються в роздріб.
Обов'язково розміщуйте його портами для підключення до себе, інакше з'єднати компоненти ПК між собою зможе тільки хірург.
Якщо диск «занадто малий» для секції, ймовірно, що він форм-фактора 2.5 для ноутбуків. Дивіться, чи є відповідні кріпаки для цього форм-фактора. Якщо ж ні, знадобиться додатковий «перехідний» кошик.
Крок 3. Підключення до материнської плати
Після встановлення підключаємо HDD-накопичувач:
- SATA III кабель (1) підключіть до відповідного роз'єму жорсткого диска (1) і материнки (1). Маркування SATA 3 на материнській платі можна впізнати за назвою «SATA 6 Gb/s».
- SATA III кабель живлення (2) за допомогою перехідника SATA-харчування - Molex-тато (3) з'єднайте з Molex-мама (3) - 4Pin (4), що підключений вже до блоку живлення (4).
Якщо блок живлення старого зразка, на ньому Молекс-мама (кабель на малюнку, позначений 3-4) може бути виведений відразу, без варіанту підключення (4). При наявності роз'єму-молекс в жорсткому диску не рекомендується підключати БП до накопичувача безпосередньо, так як це загрожує виведенням вінчестера з ладу. З'єднуйте всі тільки через перехідники.
Спосіб перетворення 2 - Командний рядок
Якщо ви більше знайомі з командним рядком, цей рядок може бути простішим для вас. Тим не менш, він вимагає ще одного додаткового кроку порівняно з інструментом управління дисками. Незалежно від цього, кінцевим результатом як і раніше буде базовий диск, перетворений з динамічного диска.
- Почніть з запуску командного рядка. Ви можете зробити це, набравши cmd у пошуку на панелі завдань і запустивши результат від імені адміністратора.
- У вікні командного рядка виконайте наступну команду:
- Відкриється список всіх доступних дисків, які можна знайти на вашому комп'ютері. У списку буде показано такі відомості для кожного запису: номер диска, стан, розмір, поточний обсяг доступного простору, а також Dyn (динамічний DNS) і Gpt (таблиця розділів GUID).
- Анотуйте номер диска, який ви хочете конвертувати, оскільки ми будемо використовувати його на наступному кроці.
У DISKPART введіть номер вибраного диска до наступної команди:
Ви повинні отримати подібне підтвердне повідомлення, що вказує, що диск був обраний.
Тепер вам потрібно попередньо переглянути і видалити кожен том, розташований на диску, по одному.
Введіть detail disk #, де # - фактичний номер вибраного диска.
Тепер виберіть тип #.
Потім вилучіть том #.
Після вилучення кожного тому ви можете перетворити динамічний диск на базовий, набравши команду convert basic.
Основи динамічного використання командного рядка
Виконайте вищевказані кроки до частини, яку ви отримаєте список доступних дисків у DISKPART. У цьому процесі вам не потрібно нічого видаляти. Просто виконайте команду convert dynamic, і диск зробить це.
Єдиний раз, коли ви повинні отримати попередження, це коли ви намагаєтеся перетворити системний диск. У цьому випадку вам буде видана помилка служби віртуальних дисків, в якій говориться, що недостатньо місця.
Налаштування Windows
Якщо це перший HDD, вам слід встановити систему. Скористайтеся навантажувальною флешкою або установочним диском, щоб встановити Windows. Процес встановлення рекомендується розглянути в іншій статті.
Якщо було підключено додатковий накопичувач, на якому не встановлено систему, його потрібно виявити в системі.
Windows 7
Щоб працювати з новим диском у Windows, потрібно вказати йому літеру (мітку тому) і форматувати:
- За допомогою команди diskmgmt.msc за допомогою рядка «Виконати» запустіть «Керування дисками».
- Смужку прокрутки опустіть вниз і клацніть на нерозподіленій області (вона того розміру, на скільки ваш новий HDD).
- Натисніть ПКМ та виберіть «Встановити мітку тому».
- Виберіть літеру з запропонованих і тисніть OK.
- Ви можете відразу відформатувати файлову систему (наприклад, NTFS).
- Готово. Диск з'являється в «Мій комп'ютер» і готовий до запису.
Windows 10
Аналогічну процедуру проведіть і в десятці:
- Натисніть ПКМ за Пуск і виберіть «Керування дисками».
- Опустіться вниз, вибравши накопичувач з нерозміченою областю.
- Клацніть «Змінити літеру диска».
- Виберіть вподобану і тисніть OK.
- Щоб форматувати, виберіть відповідний розділ.
- Після вибору файлової системи та успішного форматування HDD-накопичувач готовий до роботи.