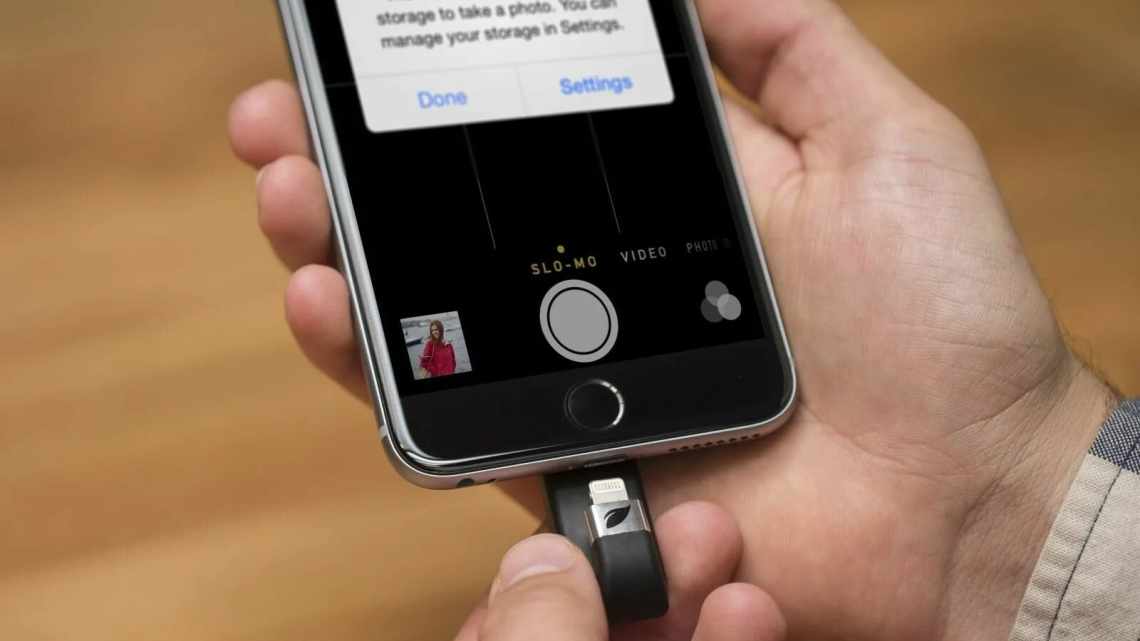Не дарма більшість сучасних користувачів мобільних гаджетів віддають перевагу пристроям від американської компанії Apple. Адже завдяки широкому функціоналу фотокамери, особливо в останніх моделях iPhone, можна створювати фотографії, порівняні за якістю зі зйомкою з цифрового фотоапарата. Звідси виникає питання - як скидати фотографії з iPhone на ПК, адже ті займають пристойну кількість пам'яті смартфона.
Переносимо фотки з айфона на комп'ютер Windows 7, 8, 10?
Перекинути фото з айфона на ПК можна без використання додаткових програм. Для ОС Windows передбачено самозапуск тих пристроїв, які підключаються до персонального комп'ютера.
Керівництво з переміщення фото
Підключіть телефон, планшет до комп'ютера за допомогою штатного кабелю. За декілька секунд буде запущено налаштування носія.
У пункті «Комп'ютер» можна знайти назву носія. Натисніть цю кнопку, щоб перейти далі.
Після відкриття накопичувача знайдіть теку «DCIM». Як правило, там містяться всі фотографії користувача.
З операційною системою Windows досить зручно працювати при підключенні різних пристроїв. Завдяки автозапуску не потрібно чекати установки додаткових драйверів і утиліт.
Важливо: іноді фотографії можуть розташовуватися в папці «Photos».
Використання функціоналу iCloud
Крім використання сторонніх ресурсів, можна перенести зображення за допомогою хмарних рішень. Спочатку користувачеві необхідно налаштувати фототеку.
Настанови щодо налаштування
- Натисніть кнопку iCloud. Якщо її немає, перейдіть до пункту "Параметри, а потім внизу знайдіть хмарну програму.
- Перевірте кількість вільної пам'яті у сховищі. Типово користувач має право використовувати 5ГБ.
- Натисніть «Фото».
- Навпроти напису «Медіатека iCloud» змістіть повзунок праворуч, щоб увімкнути синхронізацію. Всі фотографії будуть завантажені на хмарний сервіс.
- Після цього користувач може зайти в iCloud через ПК, щоб отримати доступ до зображень з комп'ютера.
Зробити це можна так:
- Увімкніть комп'ютер. Відкрийте веб-браузер. Перейдіть на офіційний сайт сховища.
- Увійдіть до поточного облікового запису.
- Натисніть «Фото» (Photos). Праворуч знаходяться всі збережені файли.
- Позначте зображення за допомогою натискання комбінації Ctrl (Command) + ЛКМ. Нагорі з'явиться значок зі стрілкою вниз - натисніть його для скачування файла.
- Для автоматичного переміщення фото в сховище потрібно перемістити повзунок «Мій фотопотік» вправо.
Плюси:
- зручне збереження;
- широкий функціонал;
- можливість налаштувати спільний доступ до пристроїв.
Мінуси:
- обмежена кількість пам'яті;
- наявність платних послуг;
- підтримка iCloud від IOS 8.0 і вище.
Альтернативні способи
Існують способи, які допоможуть пересунути файли не використовуючи iTunes.
Через Провідник
Даний спосіб володіє значною перевагою через свою простоту. Для реалізації методу:
- Підключіть телефон через кабель.
- На екрані смартфона натисніть «Довіряти».
- Зайдіть у «Провідник» («Мій комп'ютер») в «iPhone» (або ім'я пристрою, який вказано в налаштуваннях гаджета).
- «Internal Storage» → «DCIM».
- Тут ви побачите папки, які зберігають у собі фото.
- Виділіть потрібні файли, щоб скопіювати (пересунути) до теки на ПК.
Важливо! Назад додати фотографії таким же способом не вийде, використовуйте iTunes.
Використавши хмару
Хмарне сховище - це онлайн-сервіс, що зберігає файли на віддалених серверах, доступ до яких можна отримати з будь-якого пристрою. Хмара зручно використовувати для передачі файлів на різні операційні системи або для швидкого доступу до елемента (фото, відео, документ тощо) в будь-якій точці світу.
На ринку існує широкий вибір сховищ, серед яких Google Drive, OneDrive, Gavitex, MEGA, Яндекс.Диск, Хмара Mail.Ru, Dropbox і т. д. Розгляньмо на прикладі iCloud і OneDrive.
iCloud
Сервіс від Apple доступний тільки для фірмової продукції компанії (iPhone, iPad, MacBook і т. д.).
Важливо! Для роботи з iCloud на вашому iPhone потрібно увімкнути фотопотік («Налаштування».
- Зайдіть на сайт через браузер комп'ютера.
- Для входу введіть цей Apple ID.
- У вкладці «Фото» відобразяться всі фотографії і відео з телефону.
- Виберіть потрібний файл "Клацніть на ньому" Завантажити вибраний об'єкт ".
Зверніть увагу! Завантаження відбудеться у типовій теці. Щоб вибрати декілька фотографій одночасно, натисніть Ctrl і клацніть на потрібні файли.
OneDrive
Популярна хмара від Microsoft, яку можна встановити на будь-яку операційну систему. Розгляньмо на прикладі Windows 10.
- Встановіть OneDrive на комп'ютер.
- Запустіть програму Увійдіть у свій обліковий запис Microsoft.
Порада! Зареєструватися можна на сайті компанії.
- Завантажте програму на iPhone з App Store.
- Увійдіть до цього ж облікового запису.
- Вкладка «Файли» («Додати»).
- «Викласти». Виберіть фотографію «Відкрити».
- Дочекайтеся завершення звантаження.
- Зайдіть до теки програми на ПК.
- Дочекайтеся синхронізації (файли з'являться в теці). Скопіюйте вибрані фото.