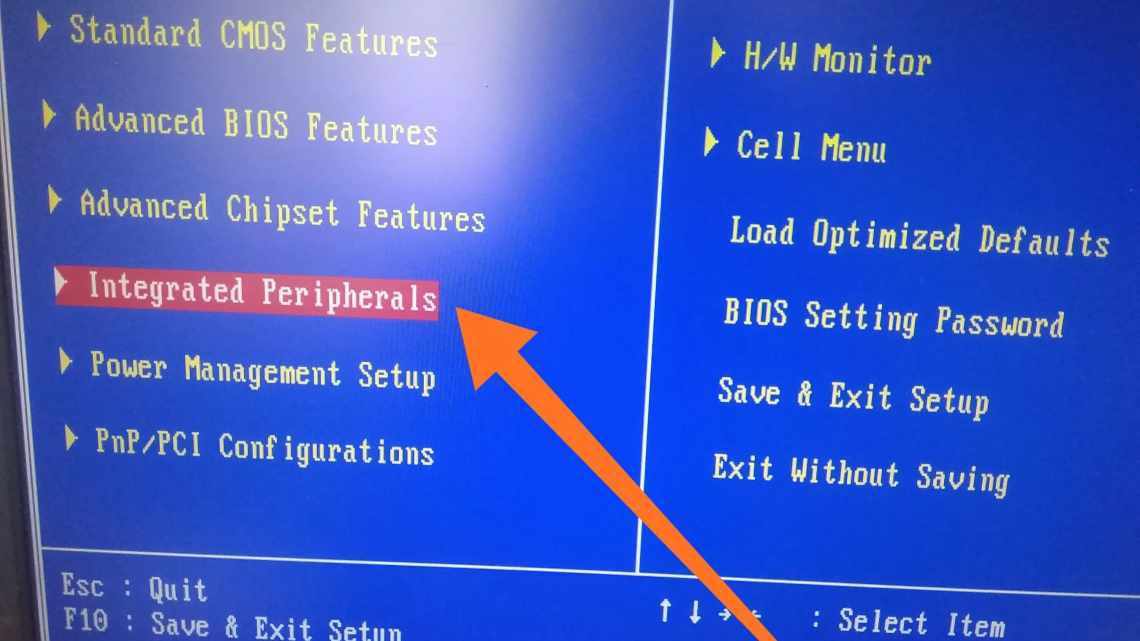25.10.2016 windows | відновлення даних | для початківців
У цій інструкції опишу всі відомі мені способи вирішити цю проблему. Спочатку будуть йти найбільш прості і, одночасно з цим - найбільш дієві способи в більшості ситуацій, коли комп'ютер не бачить флешку, повідомляє про те, що диск не відформатований або видає інші помилки. Також є окремі інструкції про те, що робити якщо Windows пише, що диск захищений від запису, Як отофрматувати флешку, захищену від запису.
Існує багато причин, через які Ви можете зіткнутися з тим, що комп'ютер не бачить флешку. Проблема може проявитися в будь-якій версії операційної системи від Microsoft - Windows 10, 8, Windows 7 або XP. Якщо комп'ютер не розпізнає з'єднану флешку, це може проявлятися в декількох варіаціях
- Комп'ютер пише «вставте диск» навіть коли флешка була тільки що підключена
- Просто з'являється значок з'єднаної флешки і звук з'єднання, але накопичувач не видно в провіднику.
- Пише, що потрібно відформатувати, оскільки диск не відформатовано
- З'являється повідомлення про те, що сталася помилка даних
- Коли вставляєш флешку, комп'ютер зависає
- Комп'ютер бачить флешку в системі, але БІОС (UEFI) не бачить завантажувальну флешку.
- Якщо ваш комп'ютер пише, що пристрій не упізнаний, почати слід з цієї інструкції: Пристрій USB не впізнано у Windows
- Окрема інструкція: Збій запиту дескриптора USB пристрою в Windows 10 і 8 (Код 43).
Якщо ті способи, які описані спочатку не допоможуть «вилікувати» проблему, переходьте до наступних - поки проблема з флешкою не буде вирішена (якщо тільки вона не має серйозних фізичних ушкоджень - тоді є ймовірність того, що ніщо не допоможе).
Можливо, якщо описане нижче не допоможе, вам знадобиться ще одна стаття (за умови, що вашу флешку не видно на жодному комп'ютері): Програми для ремонту флешок (Kingston, Sandisk, Silicon Power та інших).
Перепідключення
У першу чергу візьміть вашу флешку і спробуйте використовувати інший USB порт. Входи на комп'ютері, як і будь-який інший пристрій, можуть просто вийти з ладу. Якщо це не допоможе, то підключіть Flash-носій до материнки безпосередньо. Для цього потрібно буде підключити пристрій до задніх портів системного блоку. Дуже часто буває, коли після складання комп'ютера користувача забувають підключити передню USB панель до материнської плати.
Спробуйте кожен з портів. Під час з'єднання краще увімкнути звук і дивитися на монітор, щоб у разі конекту ви побачили певний звуковий або візуальний знак.
Якщо проблема вирішена, і у вас все ж не підключена передня панель, то я дам ще пару порад. Для решти - переходьте до наступного розділу.
Оскільки, це не зовсім зручно постійно лазити і підключити флешку до задніх портів, то вам потрібно підключити передню панель до материнки. Зазвичай конект виглядає приблизно як на картинці нижче. Вам потрібно просто зняти бічну кришку, знайти самі проводки і підключити строго по маркуваннях, які вказані як на дроті, так і на самій материнській платі. При цьому потрібно обов'язково вимкнути системний блок.
ПРИМІТКА! Якщо ви сумніваєтеся - як саме з'єднати панель, то краще викличте майстра. При неправильному підключенні є ймовірність спалити материнку.
Проблеми з материнською платою
На даному етапі звертаємо увагу на BIOS материнської плати, чи прошита в ній остання версія. З'являються нові версії зовнішніх накопичувачів, збільшуються швидкості та обсяг інформації, що носиться. Тому флешка не визначається і комп'ютер її не бачить. Якщо системна плата працює довго, оновлення вже перестали виходити. Тоді цей спосіб виключається.
У BIOS можна налаштувати налаштування USB пристроїв, наприклад, підтримку накопичувачів великої ємності. Перевірте, в якому стані знаходяться ці параметри. Вони розташовуються в розділі «Периферія».
Необхідно переконатися, що при вставленні знімного диска в порт USB, на нього подається харчування - повинен загорітися індикатор. Якщо цього не відбувається, є ймовірність, що несправний сам порт. Для перевірки цього, можна переткнути флешку в сусідній порт USB. Насамперед ви увіткнете її в один з передніх портів системного блоку. А раптом він не підключений всередині, немає перемички, що йде від спеціального роз'єму USB на системній платі? Перевіримо це, розкривши корпус персонального комп'ютера. Цей роз'єм виглядає так:
Якщо і це не допомогло, можна спробувати вставити флешку в будь-який інший пристрій: радіоприймач або телевізор. Тоді вже точно можна визначити, справа в самому накопичувачі чи ні.
Очищення контакту
Флешка може дуже часто і досить швидко забруднюватися, якщо її постійно носити в сумці або кишені без захисного ковпачка. Тому подивіться - наскільки сильно забруднені контакти. Витягніть весь бруд з внутрішньої частини USB-джека. Для цього можна скористатися сірником або ватним диском.
Іноді на флешці можуть окислитися контакти. Знайдіть на джеку ось такі 4 контакти - як на картинці нижче. Вони можуть бути відкриті або приховані під металевим корпусом. Якщо вони відкриті, то їх можна почистити зазвичай стиральною гумкою. Якщо ж за допомогою ластику не вдається це зробити, оскільки контакти приховані, спробуйте використовувати скріпку або булавку. Акуратно без фанатизму поскребіть по верхівці контактів.
Драйвера
Якщо комп'ютер все одно не бачить флешку, то спробуємо зайти з іншого боку проблеми. Дуже часто буває, що під час з'єднання з USB комп'ютер починає використовувати поламані або застарілі драйвери.
- Знайдіть на клавіатурі дві клавіші Win та R одночасно натисніть на них.
- Прописуємо команду: devmgmt.msc і тиснемо «ОК».
- Має відкритися віконце «Диспетчера пристроїв». Знаходимо розділ «Контролери USB», відкриваємо його і знаходимо «Пристрій запам'ятовування USB». Клацніть правою клавішею миші та виберіть «Видалити».
- Після цього витягніть носій і вставте його знову. Драйвера повинні встановити самостійно. Якщо нічого не відбувається, потрібно зробити установку вручну. Зайдіть до розділу «Інші пристрої» і знайдіть будь-який апарат з «USB» міткою. Натискаємо правою кнопкою миші і потім виберіть «Оновити налаштування обладнання».
Перевіряємо з'єднання. Якщо це не допоможе - підключіть комп'ють до інтернету. Зайдіть знову в контролери USB і вилучіть всі з'єднання, які там є (правою кнопкою - вилучити). У самому кінці перезавантажуємо комп'ютер і знову заходимо в «Диспетчер пристроїв». Дивіться розділ «Контролери USB». Якщо драйвери не встановилися автоматично - натискаємо у верхньому меню - «Дії» - «Оновити налаштування обладнання».
Повністю вилучіть старі драйвери USB
Цей варіант підходить, якщо комп'ютер пише «Вставте диск», коли ви вставляєте USB флешку. Старі драйвери для USB, наявні у Windows можуть викликати таку проблему, а також помилки, пов'язані з присвоєнням букви флешці. Крім того, це може бути причиною того, що комп'ютер перезавантажується або зависає, коли Ви вставляєте флешку в USB порт.
Справа в тому, що за замовчуванням Windows встановлює драйвери для USB-накопичувачів в той момент, коли Ви їх вперше підключаєте до відповідного порту комп'ютера. При цьому, коли флешка відключається від порту, драйвер нікуди не дівається і залишається в системі. При підключенні нової флешки можуть виникнути конфлікти, викликані тим, що Windows спробує використовувати раніше встановлені драйвер, що відповідає даному USB порту, але іншому USB накопичувачу. Не буду вдаватися в подробиці, а просто опишу кроки, необхідні, щоб видалити ці драйвери (в диспетчері пристроїв Windows Ви їх не побачите).
Вилучити драйвери для всіх пристроїв USB
- Вимкніть комп'ютер і вимкніть всі запам'ятовуючі (і не тільки) пристрої USB (флешки, зовнішні жорсткі диски, кард-рідери, веб-камери та інші. Мишу та клавіатуру можна залишити за умови, що в них немає вбудованого кард-рідера.
- Увімкніть комп'ютер знову.
- Завантажте утиліту DriveCleanup https://uwe-sieber.de/files/drivecleanup.zip (сумісна з Windows XP, Windows 7 і Windows
- Скопіюйте 32-бітову або 64-бітову версію drivecleanup.exe (залежно від Вашої версії Windows) до теки C:\Windows\System32.
- Запустіть командний рядок від імені адміністратора і введіть drivecleanup.exe
- Ви побачите процес вилучення всіх драйверів і записів у реєстрі Windows.
Після закінчення роботи програми перезавантажте комп'ютер. Тепер, коли ви вставите флешку, Windows встановить нові драйвери для неї.
Оновлення 2020: простіше виконати операцію з видалення точок монтування USB накопичувачів можна за допомогою безкоштовної програми USBOblivion, як описано вище в розділі про непрацюючі флешки в Windows 10 (програма буде працювати і для інших версій Windows).
Харчування
Через проблеми з продуктивністю блок живлення або батарея можуть не справлятися з навантаженням і вимикати USB порти або зменшувати на них подачу енергії. Особливо таке часто буває саме на ноутбуках. Тому потрібно змінити деякі параметри.
- У «Пуску» в пошуковому рядку введіть «Вибір плану електроживлення» або «Схема управління живленням». Відкриваємо налаштування.
- Тепер ви повинні побачити три схеми. Потрібно навпроти активної вибрати посилання «Налаштування плану електроживлення».
- «Змінити»