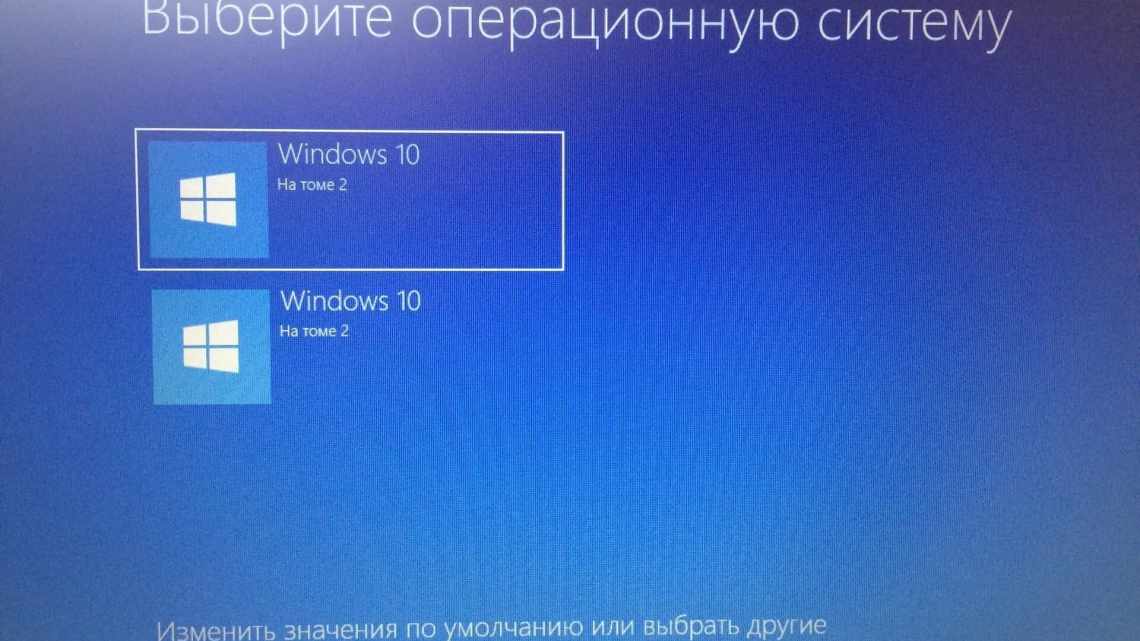Добрий день шановні читачі, пам'ятайте я вам розповідав про Повільний інтернет на windows 10 після чергового оновлення десятки, є продовження даної теми з ще більш цікавим результатом. Не так давно вийшло від компанії Microsoft свіже кумулятивне оновлення Windows 10 KB3201845, яке вирішує ряд проблем з даною ОС, але і приносить свіжі, все за класикою як кажуть, а саме переходимо до конкретики. Уявімо ситуацію, що ви звичайний користувач або системний адміністратор-початківець і вас не особливо цікавить, що за оновлення до вас прилетіло у вашій ОС, ви як людина, що думає про безпеку їх зі спокійною душею ставите і про диво у вас після оновлення windows 10 не працює інтернет, давайте дивитися що робити.
Як вирішити проблему?
Складнощі виникають у всіх сучасних ОС, але більшість скарг надходить від користувачів, які нещодавно перейшли на Windows 10 або оновили її.
Причин прояву проблем безліч, але при грамотному підході основного винуватця неполадок виявити можна досить швидко.
Наприклад, найбільш часто складнощі виникають з боку провайдера, а також нерідко під «Десятку» немає відповідних драйверів, щоб могло нормально функціонувати обладнання, в тому числі для мережевих карт і WiFi-адаптерів, але навіть коли система пише, що програмне забезпечення встановлено і функціонує в нормальному режимі, то зі значним ступенем ймовірності виявляється, що це зовсім не так.
Якщо немає підключення до інтернету, то на першому етапі рекомендується точно переконатися в надійності і справності контактів в роз'ємах WAN і LAN, а також у відсутності провини в цьому постачальника послуг зв'язку.
Наприклад, якщо провайдером є «Ростелеком», то як тільки користувач зв'язується з їх службою підтримки, вони відразу проводять тестування з'єднання.
У разі, коли компанія свої зобов'язання виконує в повній відповідності з умовами укладеного договору, то слід перейти до аналізу коректності налаштувань мережевого адаптера Ethernet. А також параметрів вайфай-пристрою, що транслює інтернет.
Перевіряємо чи все гаразд з роутером
Перше, що необхідно зробити, це перевірити, чи все в порядку з вашим роутером. Адже причиною чому ваш ноутбук не підключається може бути саме в нім. Переходимо до перевірки.
- Візьміть будь-який інший пристрій (смартфон, планшет) і спробуйте підключитися з андроїд якщо не підключається значить причина знайдена, винен роутер. Спробуйте увійти на нього і перевірити всі налаштування, є ймовірність що він скинув їх на заводські, за замовчуванням.
- Зайдіть на роутер і поміняйте в розділі «Wireless», «Wireless settings» навпроти рядка «Channel» замість «Auto» поставте будь-який канал. Це необхідно зробити, тому що маршрутизатор в режимі «Auto» може поставити 13 канал, на жаль, далеко не всі гаджети вміють в ньому працювати. Тому краще не ризикувати і виставити самому канал мовлення вай фай. А ще в цьому ж розділі, зверніть увагу на галочку, яка повинна стояти навпроти рядка «Enable Wireless Router Radio», якщо її немає, обов'язково поставте. Вона відповідає за включення бездротової мережі.
- Подивіться на індикатори на роутері, повинно світиться як мінімум три світлодіоди:
- - Power (харчування).
- — Wi-Fi.
- - WAN порт
- - Якщо комп'ютер підключений кабелем тоді ще буде світитися LAN.
Не світитися WAN, тоді перевірте кабель, який приходить від інтернет провайдера, просто витягніть і заново вставте штекер RG 45.
- Перевірте чи у вас налаштований MAC-фільтр на маршрутизаторі. Увійдіть до вкладки «Wi-Fi», «MAC-фільтр», потім у рядку «Режим обмежень MAC фільтра» виберіть «Вимкнути». Це для того, щоб будь-які пристрої могли підключатися до бездротової мережі.
5 Спробуйте вказати новий пароль на бездротову вайфай мережу на вашому маршрутизаторі, якщо не знаєте як це зробити дивіться статтю: як встановити пароль на Wi Fi роутері. Потім все по новій, виконайте з'єднання з новим паролем.
Вирішення проблем з адаптером
Досвід численних користувачів показує, що підключення до інтернету часто відсутнє через некоректні налаштування IP мережевої карти.
Важливий відступ: перед початком виконання підручника рекомендується перезапустити з "єднання (Ethernet або Вайфай). Цей простий захід нерідко дозволяє швидко виправити неполадки.
Просто необхідно одночасно клацнути на «Win» і «R». Потім у меню, що відобразилося, написати «ncpa.cpl». Клацнути «Ввід». Викликати контекстне меню від цікавого з'єднання і натиснути «Вимкнути».
Далі аналогічним прийомом активувати підключення. Якщо використовується вайфай-з'єднання, то перезавантажити маршрутизатор.
Оскільки в основному складнощі з підключенням відбуваються через те, що налаштований автоматичний режим присвоєння IP-адреси. Необхідно лише оновити айпі, після чого проблема відразу буває повністю усунена.
Слід виконати кілька кроків:
- Відкрити консоль зі розширеними правами і надрукувати: «ipconfig /release»;
- Далі клацніть «Ввід»;
- Набрати «ipconfig/renew»;
- Знову клікнути «Ввід»;
- Вийти з консолі і подивитися, чи виправлено з'єднання;
- Якщо не вдалося встановити з "єднання, продовжити вивчення і виконання наступних розділів цієї інструкції.
Перезавантажте мережевий адаптер комп'ютера
Буває, щоб Інтернет запрацював, потрібно перезавантажити мережевий інтерфейс і отримати нову IP-адресу. Для цього знадобиться звернутися до «Командного рядка» Windows. А точніше, натиснути Win + R і в виниклому вікні вибрати «Виконати», набрати cmd, після чого Enter.
Далі введіть команду:
ipconfig /release
Потім натисніть клавішу Enter.
Це перетворить ваш IP на чотири нулі. Але не поспішайте хвилюватися, це абсолютно нормально. Ви просто стерли свій IP, тому що наказали Командному рядку його видалити. Щоб отримати нову адресу, введіть у командному рядку:
ipconfig / renew
Потім натисніть Enter. Вам буде присвоєно новий IP та Інтернет, ймовірно, повернеться. Коли на екрані знову з'явиться повідомлення про помилку, зробіть перезавантаження ПК і повторіть спробу.
Скидання налаштувань мережі
Від користувача потрібно робити все в суворій послідовності, описаній у наступній інструкції:
- Відкрити консоль з розширеними правами і ввести: «netsh int ip reset»;
- Далі клацнути Enter;
- Надрукувати «nets int tcp reset»;
- Знову клікнути «Ввід»;
- Ввести: «netsh winsock reset»;
- Клацнути Enter;
- Перезапустити ПК або ноутбук.
Примітка: якщо комусь здасться складною робота з командним рядком, то для скидання існує спеціально розроблений в «Microsoft» додаток. Встановлення його завжди можливе з ресурсу "https://support.microsoft.com/ru-ru/kb/299357».
Якщо власник ПК перезапустив його і виявив, що мережа як і раніше недоступна, то перейти до наступного розділу статті.
Злетіли параметри BIOS
Поєднання клавіш для входу в систему BIOS у кожної моделі комп'ютера різне, але найчастіше в ОС Windows 10 використовується клавіша F2. Вхід у BIOS потрібно здійснювати безпосередньо перед завантаженням пристрою.
Як тільки вхід до BIOS буде здійснено, у вкладці Configuration потрібно буде знайти функціональний розділ під назвою WLAN або Wireless LAN. Саме цей рядок і відповідає за бездротовий зв'язок. Переконайтеся, що в ній стоїть значення Enabled (або виберіть його в разі виявлення протилежного значення Disabled).
Ручний аналіз параметрів адрес
На жаль, не завжди в автоматичному режимі успішно вдається відновити підключення. Щоб вручну подивитися і відкоригувати налаштування ай-пі, треба зробити всього кілька послідовних кроків:
- Одночасно клацнути на «Win» і «R»;
- Далі у меню, що з "явилося, надрукувати" ncpa.cpl ";
- Клацнути «Ввід»;
- Викликати контекстне меню від цікавого з'єднання і клацнути «Властивості»;
- Зняти про;
- Виділити рядок «Протокол інтернету версії 4»;
- Клацнути кнопку «Властивості»;
- Для основної кількості постачальників Internet необхідно встановлювати отримання адрес в автоматичному режимі;
- Вказати ДНС-сервера «8.8.8.8», «8.8.4.4»;
- У разі, коли використовується бездротовий маршрутизатор, то самостійно привласнити ай-пі. Рекомендується вказати такий же, як у маршрутизатора, лише змінити заключну цифру.