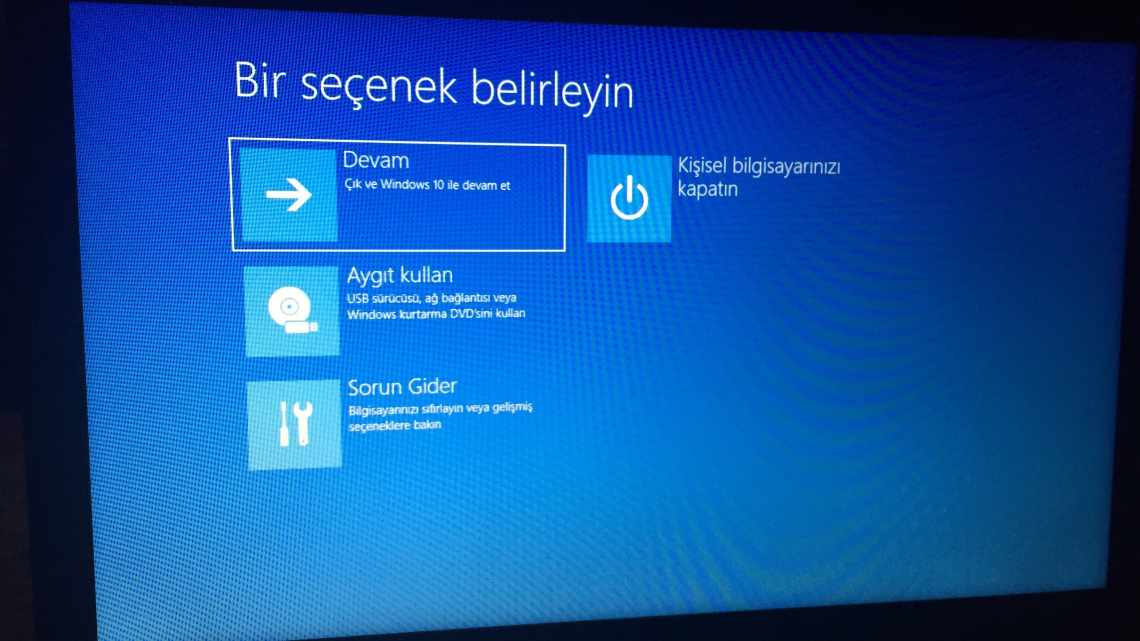Після інсталяції операційної системи, оновлення драйверів або системного збою роздільна здатність дисплея може змінитися. Зазвичай у таких випадках на моніторі з'являється рекомендація встановити рідну роздільну здатність дисплея. Хіба всі користувачі знають, як це робиться і що таке рідний дозвіл?
Ні, багато з них продовжують працювати за ПК з Windows 10 c зображенням не на весь екран. Розгляньмо поширені причини ситуації, коли картинка розмивається, стає нечіткою або по її краях з'являються чорні області.
Коли частину екрана не видно і чому
Частина екрану буває не видно, коли за допомогою браузера відкривають різні сайти, спілкуються в соціальних мережах, на форумах.
Подібне іноді трапляється не тільки в браузері, але і при роботі зі звичайними вікнами Windows. Наприклад, у вікні друку на принтері можна добре бачити всі параметри. А ось кнопка «Друк», на яку потрібно клацнути після завершення всіх попередніх налаштувань, «ховається» внизу, нижче панелі завдань.
Та й не тільки вікно друку може ось так взяти і «вилізти» за межі екрану. Що прикро, при такому ракурсі вікна практично неможливо працювати. Як дістатися до невидимих кнопок? Навіть якщо знаєш, що необхідна кнопка або потрібне посилання на сайті знаходяться за межами екрану, то як до них «дістатися»?
Можуть бути різні причини, через які частина вікна або шматочок екрану йдуть за межі досяжності для користувача:
- у налаштуваннях ноутбука (комп'ютера) встановлено «не те» роздільна здатність екрану;
- з'єднано другий монітор, і при цьому неправильно виставлено розширення стільниці - особливо це стосується ноутбуків;
- пройшло невдале оновлення операційної системи;
- була встановлена нова гра або інша нова програма;
- інше.
Що ж можна зробити, щоб бачити весь екран або все вікно повністю, і усунути проблему зрізання частин або фрагментів?
Як розширити екран (я використовую монітор)
У випадку, якщо ви використовуєте монітор, то найпростішим способом буде:
- Зайти в параметри самого монітора (кнопка «Меню» на моніторі);
- Відкрити вкладку (або розділ) «Дисплей»;
- Виберіть формат дисплея (4х3). У деяких моніторах використовується не формат, а розтяжка. Просто розведіть зображення за шириною;
Багато моніторів запам'ятають таку композицію і будуть автоматично в грі перемикати формат. Але обов'язково робіть це з включеною грою.
Зміна масштабу при роботі в переглядачі
Переглядач - це спеціальна програма, призначена для перегляду сайтів в інтернеті. На комп'ютері може бути встановлено кілька браузерів. На рис. 4 показано панель завдань Windows 10, в якій знаходяться значки п'яти браузерів: Microsoft Edge, Яндекс.Браузера, Опери, Мозілли, Google Chrome.
Дуже поширена проблема, коли той сайт, який відкрито через браузер, некоректно показує сторінки. Практично в кожному переглядачі є можливість змінити масштаб під час перегляду будь-якої інформації. Масштаб доводиться змінювати, якщо якась частина екрану, якась частина сторінки з інтернету в браузері видно не повністю, і немає можливості скролити екран так, щоб побачити відсутню частину відкритої сторінки.
Клавіші для масштабування у переглядачі
Один з простих способів для зміни масштабу зображення в браузері - використання гарячих клавіш:
- Ctrl +
- Ctrl –
Під час перегляду інформації у переглядачі, щоб збільшити масштаб, скористайтеся Ctrl + (утримуючи клавішу Ctrl, натиснути на клавішу зі знаком плюс «+»).
Багаторазові натискання на клавішу «+» з одночасним утриманням натиснутою клавіші Ctrl дозволяють покроково збільшувати масштаб, робити зображення більшим з кожним натисканням на «+».
Як правило, збільшення масштабу не вирішує проблему доступу до невидимих частин сторінки сайту. Навпаки, збільшення масштабу ускладнює читання певної інформації, роблячи невидимою певні частини екрану, сторінки сайту. Користь від збільшення масштабу зображення полягає в тому, що є шанс розгледіти дрібні деталі на зображенні або в тексті.
Щоб зменшити масштаб, натисніть Ctrl - (не відпускаючи, тримати клавішу Ctrl і ще натиснути на клавішу зі знаком мінус «-»).
Багаторазові натискання клавіші «-» з одночасним утриманням натиснутої клавіші «Ctrl» дозволяють покроково поступово зменшувати масштаб. Таким чином можна робити зображення дрібнішими з кожним натисканням на «-».
Зменшення масштабу зображення якраз і призводить до того, що невидимі раніше частини екрану, або частини відтвореної на екрані сторінки сайту, стають видимими. І проблема недоступності частини даних на сторінці сайту вирішується саме таким чином.
Мінусом подібного зменшення масштабу є те, що зображення стає більш дрібним, гірше читаним, особливо якщо читати і переглядати дані на невеликому екрані. Також зменшення масштабу зображення створює труднощі для людей з поганим зором.
Якщо некоректно «перестаратися» і натиснути зайві рази на клавіші Ctrl +, то масштаб інформації може сильно збільшитися. Завжди можна його зробити менше, якщо натиснути дві клавіші Ctrl -. Завдяки таким діям (в «плюс» і/або в «мінус») можна підібрати той масштаб зображення, який буде зручний для читання і перегляду даних у браузері.
На рис. 1 і рис. 2 показано, де знаходяться клавіші Ctrl, +, - на клавіатурі комп'ютера (ноутбука).
Ріс. 1. Клавіші Ctrl + для збільшення масштабу в переглядачі (обведені в червоні рамки).
Клавіші зі знаком плюс «+» і зі знаком мінус «-» на клавіатурі знаходяться поруч.
Ріс. 2. Якщо натиснути клавіші Ctrl -, масштаб у переглядачі зменшиться.
Якщо зображення звузилося, відновлюємо розмір кнопками монітора
Якщо вас турбує питання про те, як розширити екран монітора, якщо все зображення звузилося, як його відновити, для цих цілей чіпати налаштування самої системи марно. Якщо по краях звуженого зображення чорні частини екрану - потрібно налаштувати картинку на самому моніторі. Як можна здогадатися, тут не грає ролі яка у вас встановлена версія Windows 7 або 10.
Кнопки для налаштувань на моніторах різних виробників можуть відрізнятися розташуванням і назвою.
Принцип дій один і той самий:
- У першу чергу потрібно потрапити в меню вашого монітора - зазвичай це найбільша кнопка на панелі монітора і розташована посередині.
- Потім вибрати параметри зображення - цей пункт також може називатися по-іншому.
- Коли буде показано параметри, виберіть орієнтацію екрана і за допомогою стрілочок (кнопок на панелі монітора) виберіть потрібний розмір, щоб картинка розташувалася правильно, не забігаючи за межі монітора і не залишаючи чорних смуг.
- Після цього підтвердіть параметри і вийдіть з меню.
Кнопки налаштування монітора
Ці параметри повинні зберігатися і не збиватися протягом всіх наступних включень комп'ютера. Якщо після перезавантаження налаштування монітора не збереглися - ваш пристрій працює неправильно і потребує технічного огляду фахівців.
Корисно знати: комп'ютер при увімкненні просить натиснути F1 - як прибрати?
Прості способи зміни масштабу на смартфоні
Незалежно від того, де проглядається інформація, в браузері або в інших вікнах, на смартфоні або на планшеті можна повернути екран на 90 градусів з вертикального розташування на горизонтальне. Тоді на екрані смартфона інформація показується в «широкоформатному» режимі. Часто таким простим поворотом гаджета (смартфона, планшета) вдається побачити все, що хотілося побачити у вікні. Але не завжди поворот гаджета допомагає.
Як бути, якщо при зміні положення смартфона нічого не відбувається, екран не повертається? У цьому випадку варто заглянути в налаштування смартфона. Можливо, що там для дисплея встановлено заборону на автоповорот екрану. Тоді потрібно поставити галочку, щоб дозволити цю дію. У деяких пристроях є спеціальна кнопка, натискання на яку забороняє або дозволяє поворот екрану - тоді потрібно натиснути на цю спеціальну кнопку в гаджеті.
Ріс. 3. Зміна положення смартфона, щоб збільшити перегляд інформації на всю ширину екрану.
Інший варіант зміни масштабу без повороту гаджета - збільшити масштаб інформації на екрані, розсунувши екран пальцями.
За необхідності можна додатково переміщати екран вгору-вниз, вліво-вправо, щоб краще розглянути інформацію.
Якщо збільшення інформації більше не потрібно, можна повернути екран на смартфоні (або на планшеті) у вихідний стан, зрушивши його пальцями.
Таким же чином (пальцями, рухами їх один до одного під нахилом приблизно 45 градусів) можна ще сильніше зменшити масштаб зображення, зробити його зовсім дрібним, якщо потрібно на екрані розмістити якомога більше інформації. Правда, дані можуть стати зовсім нерозбірливими, особливо текст. Та й сам смартфон може мати обмеження, і не дозволить занадто зменшити масштаб, менше якого вже буде неможливо прочитати інформацію, що виводиться на екран.