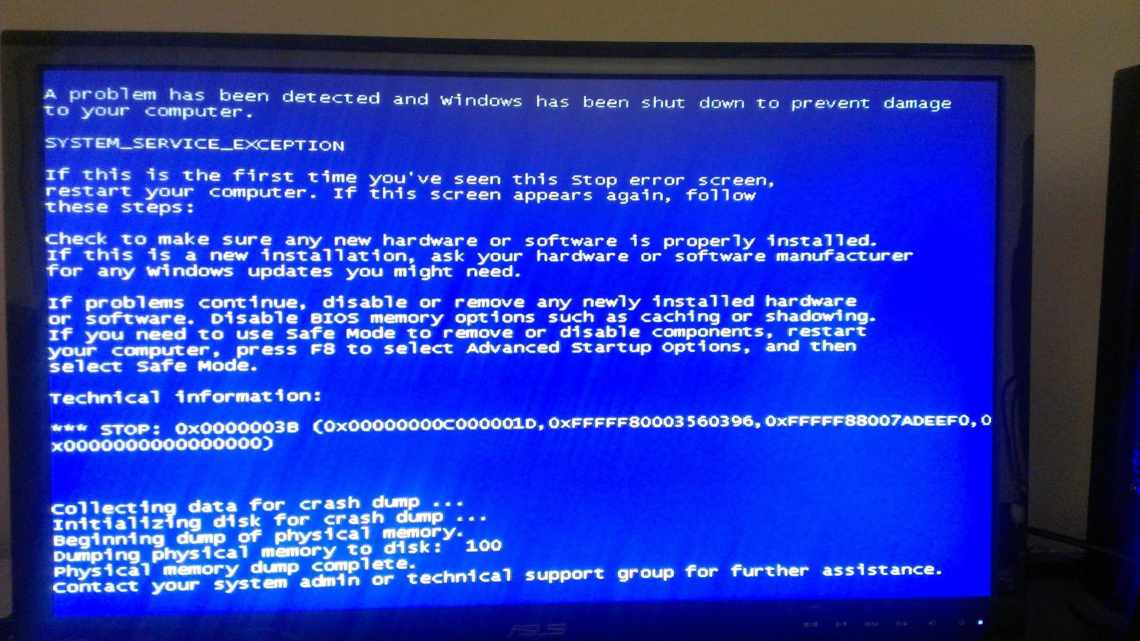Однією з найбільш «таємничих» несправностей, з якими доводиться стикатися користувачам Windows, є «чорний екран». Деякі випадки не в змозі пояснити навіть технічна підтримка Microsoft. При появі інших помилок на моніторі з'являється інформація, що дозволяє зорієнтуватися і локалізувати проблему. У цьому випадку користувач підказок не має і змушений діяти, ґрунтуючись на своєму досвіді. У цьому матеріалі ми зібрали найбільш ймовірні причини такої поведінки ОС і способи боротьби з ними.
- Найімовірніші причини чорного екрану при завантаженні
- ЧОРНИЙ ЕКРАН З'ЯВЛЯЄТЬСЯ ДО ЗАВАНТАЖЕННЯ WINDOWS
- 1) Визначаємося з питанням: програмні/апаратні проблеми
- 2) Що написано на екрані? Вирішення популярних помилок
- BOOTMGR is missing press cntrl+alt+del
- Reboot and select proper boot device or insert boot media in selected boot device and press a key
- Розв "язання цієї помилки див. тут:
- DISK BOOT FAILURE, INSERT SYSTEM DISK AND PRESS ENTER
- Вирішення помилки:
- ПРИМІТКА
- Запуск Windows у безпечному режимі на комп'ютері
- Комплексне відновлення комп'ютера Windows 7
Найімовірніші причини чорного екрану при завантаженні
Спочатку необхідно перелічити найбільш зустрічні проблеми, які викликають чорний екран, після якого не відбувається завантаження операційної системи (іншими словами, при включенні комп'ютера чорний екран). У рідкісних випадках після завантаження користувач бачить не тільки чорний екран, а й курсор. Причини:
- Конфлікт операційної системи, через що вона не може нормально завантажити графічне середовище.
- Проблема відеодрайвера (несумісність з поточною операційною системою: наприклад, Windows 10 або Windows 7, аж до XP)
- Вийшов з ладу жорсткий диск на комп'ютері або ноутбуці
- ОС Windows вийшла з ладу і не завантажується коректно (не в безпечному режимі)
- Інші апаратні проблеми або системні конфлікти
- Windows не може вийти зі стану сну
ЧОРНИЙ ЕКРАН З'ЯВЛЯЄТЬСЯ ДО ЗАВАНТАЖЕННЯ WINDOWS
Як я вже сказав раніше, чорний екран-чорному ворожнечу і з'являтися він може від найрізноманітніших причин: апаратних і програмних.
Для початку зверніть увагу, коли він з'являється: відразу, як ви ввімкнули комп'ютер (ноутбук) або вже після появи логотипів Windows і її завантаження? У цій частині статті, я зупинюся на тих випадках, коли Windows ще не завантажилася...
1) Визначаємося з питанням: програмні/апаратні проблеми
Для користувача-початківця, іноді, досить складно сказати, чи пов'язані проблема з комп'ютером із залізками або з ПЗ. Пропоную відповісти собі на кілька запитань:
- Чи горять усі світлодіоди на корпусі ПК (ноутбука), які горіли раніше?
- Чи шумлять кулери в корпусі пристрою?
- Чи з'являється на екрані хоч що-небудь, після того, як увімкнули пристрій? Чи миготить логотип BIOS після включення/перезавантаження комп'ютера?
- Чи можна налаштовувати монітор, змінити яскравість наприклад (це не стосується ноутбуків)?
Якщо з апаратним забезпеченням все гаразд, то ви на всі запитання відповісте ствердно. Якщо є проблема з апаратним забезпеченням, можу лише порекомендувати свою коротку і стару замітку:
Розглядати апаратні проблеми в цій статті я не буду (довго, і нічого більшість тих, хто прочитав, це не дасть).
2) Що написано на екрані? Вирішення популярних помилок
Це друге, що я рекомендую зробити. Багато користувачів нехтують цим, а між тим, прочитавши і записавши помилку, можна самостійно в інтернеті знайти рішення подібної проблеми (напевно, ви не перший, хто зіткнувся з такою ж проблемою). Нижче наведу кілька популярних помилок, рішення яких я вже описував на сторінках свого блогу.
BOOTMGR is missing press cntrl+alt+del
Досить популярна помилка, скажу я вам. Найчастіше виникає з ОС Windows 8, принаймні, у мене (якщо говоримо про сучасні ОС).
Причини:
- - встановили другий жорсткий диск і не налаштували ПК;
- - зміна налаштувань Біос на не оптимальні для вас;
- - збій ОС Windows, зміна конфігурації, реєстру різноманітними твікерами і «прискорювачами» системи;
- - неправильне вимкнення ПК (наприклад, сусід у вас взявся за зварювання і сталося знеструмлення...).
Виглядає вона досить типово, на екрані крім заповітних слів нічого немає. Приклад на скріншоті нижче.
Bootmgr is missing
Рішення помилки описано в наступній статті:
Reboot and select proper boot device or insert boot media in selected boot device and press a key
Приклад помилки на скріншоті нижче.
Так само досить поширена помилка, що виникає з найрізноманітніших причин (деякі з яких здаються банальними). Найпопулярніші з них:
- не вийнятий якийсь носій із завантажувального пристрою (наприклад, забули вийняти КД/DVD диск з дисковода, дискети, флешку тощо);
- зміна налаштувань BIOS на не оптимальні;
- могла сісти батарейка на материнській платі;
- жорсткий диск «наказав довго жити» тощо.
Розв "язання цієї помилки див. тут:
DISK BOOT FAILURE, INSERT SYSTEM DISK AND PRESS ENTER
Приклад помилки (Disk boot failure...)
Так само дуже популярна помилка, причини якої схожі з попередньою (див. вище).
Вирішення помилки:
ПРИМІТКА
Розглянути всі помилки, які можуть виникнути при включенні комп'ютера і призводити до появи «чорного екрану» навіть у товстому довіднику - навряд чи можливо. Тут можу порадити одне: визначити з чим пов'язана помилка, можливо записати її текст (можна сфотографувати, якщо не встигаєте це зробити) і потім, на іншому ПК, спробувати знайти її рішення.
Так само на блозі є невелика статейка з кількома ідеями, що робити в разі відмови Windows завантажуватися. Вона вже досить стара, і все-таки:
Запуск Windows у безпечному режимі на комп'ютері
Одна з найбільш вірогідних причин, чому не завантажується Віндовс або інша операційна система - системний конфлікт, через який ОС не може коректно працювати після включення ПК. Це може бути викликано, наприклад, тим, що користувач встановить несумісну програму або драйвери, які конфліктують з Windows, і при включенні ноутбука/ПК конфлікт дасть про себе знати з неприємного боку - у вигляді чорного екрану. Як же його прибрати?
На щастя, розробники Windows передбачили можливість безпечного режиму входу в операційну систему, який призначений саме для усунення різних проблем сумісності. Увійшовши в безпечний режим, ви зможете прибрати всі неполадки на комп'ютері, вирішити конфлікти, щоб потім завантажити ОС Windows в штатному режимі.
Як увійти в безпечний режим
Отже, для входу в безпечний режим на комп'ютері:
- Витягніть з комп'ютера всі носії і пристрої, які можуть вплинути на завантаження Windows (флешки, диски та інші)
- Перезавантажте або увімкніть комп'ютер, залежно від поточного стану.
- Для входу в безпечний режим, під час завантаження утримуйте клавішу F8. Якщо на ПК (ноутбуці або десктоп-варіанті) є кілька операційних систем, тоді виберіть відповідну зі списку і потім знову затисніть F8 для переходу до безпечного режиму завантаження Windows.
Далі, у параметрах завантаження в безпечному режимі ви можете вибрати один з пунктів і вирішити проблеми виникнення чорного екрану на ноутбуці або настільному компі.
Комплексне відновлення комп'ютера Windows 7
Якщо у вас немає раніше створеної точки відновлення або попередні варіанти не підійшли, то необхідно слідувати іншій інструкції. Вона підійде навіть у тому випадку, якщо системні файли занадто пошкоджені, і операційна оболонка не завантажується навіть у Безпечному режимі. Якщо з'явився на вашій Windows 7 чорний екран і точок для відновлення немає, зробіть так:
- Під час завантаження системи натисніть «F8», виберіть «Усунення неполадок». Натисніть Enter, щоб завантажити утиліту.
- Перед вами з'явиться список доступних інструментів, з яких потрібно вибрати варіант «Командний рядок».
- На екрані буде показано вікно командного рядка. У ньому необхідно ввести команду regedit, щоб завантажити інтерфейс Редактора реєстру. Після введення натисніть Enter.
- Особливість запущеного редактора в тому, що записи в ньому відносяться до середовища відновлення. Тому спочатку необхідно вибрати HKEY_LOCAL_MACHINE. Потім натисніть кнопку «Файл» і виберіть «Завантажити куст».
- Введіть у адресний рядок C:\ Windows\system32\config або перейдіть у теки Windows, system 32, config. У відкритому каталозі знайдіть файл SYSTEM і натисніть кнопку «Відкрити».
- Перед вами відкриється вікно звантаження куща розділу. Введіть у ньому будь-яку назву з пари латинських букв і 2-3 цифр. Натисніть кнопку «OK».
- У теці HKEY_LOCAL_MACHINE з "явиться розділ, названий введеними вами символами. Відкрийте його.
- Виберіть теку Setup і в правій частині вікна знайдіть параметр CmdLine. Натисніть і введіть cmd.exe. Натисніть кнопку «OK».
- Тепер у правій частині вікна редактора реєстру клацніть на параметрі Set^ Type. У вікні для зміни введіть «2» та натисніть «OK».
- Поверніться до редактора реєстру і виділіть завантажений вами розділ. Тепер клацніть на верхній панелі на кнопці «Файл» і виберіть «Вивантажити куст». Перед вами з'явиться вікно, в якому потрібно підтвердити свої дії.
- Закрийте за допомогою хрестиків вікно Редактора реєстру і Командний рядок. Перед вами з'явиться вікно Майстра відновлення і натиснути на кнопку «Перезавантаження».
- Система перезапуститься і перед вами знову з "явиться діалогове вікно командного рядка. У неї необхідно вписати команду sfc/scannow, підтвердити її кнопкою Enter.
- За допомогою цієї команди ви зможете виконати сканування файлів системи. Власними силами буде проведено сканування їх на цілісність, якщо файли будуть пошкоджені, то автоматично відбудеться їх відновлення.
- Після завершення процедури не поспішайте вимикати Командний рядок, а введіть у вікні команду shutdown/r/t 0, підтвердіть її кнопкою Enter.
- Після цієї команди відбудеться перезапуск системи, після чого вона запуститься в звичайному режимі.
Але на цьому робота з відновленням системи не завершена. Варто завантажити утиліту Dr.Web CureIt, щоб перевірити файли на віруси. Часто складнощі з відновленням виникають саме після вірусної атаки на комп'ютер.
Тепер ви знаєте: чому виникає чорний екран Windows 7, що робити для відновлення працездатності системи. Поділіться цією інформацією з друзями, щоб їм не потрібно було займатися перевстановленням в таких ситуаціях. Якщо у вас залишилися питання щодо відновлення ОС, ставте їх у коментарях.