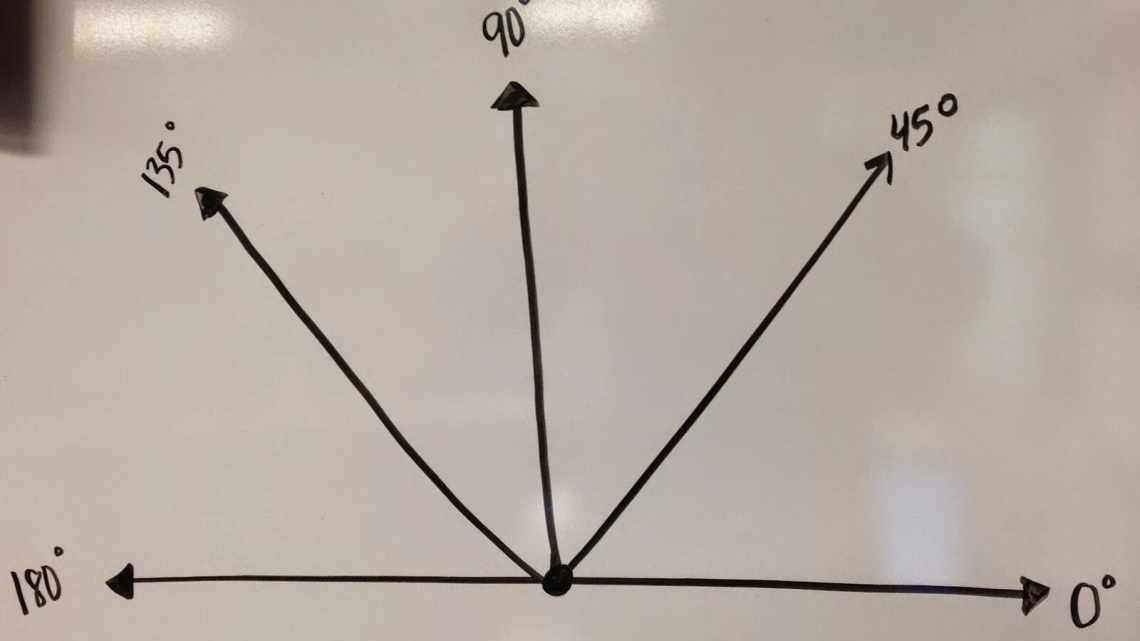TRIM - це важлива функція (команда), що дозволяє значно продовжити термін служби твердотільного накопичувача SSD. Якщо функція TRIM задіяна і працює, при вилученні файлів з SSD відбувається повне очищення даних з невикористовуваних комірок пам'яті. При простому ж видаленні даних користувачем комірки просто позначаються як невикористовувані, але фактично залишаються заповненими.
- Що таке TRIM
- Чому TRIM корисний для накопичувачів SSD?
- Як працює TRIM
- Сім бід - один Deallocate
- Як перевірити, чи увімкнено команду TRIM
- Пояснимо на пальцях, якраз їх 20...
- Як увімкнути TRIM у Windows
- Віддалені дані та їх відновлення
- Як вимкнути TRIM
- Налаштування Windows 10 під SSD
- Вимкнення функцій
- Індексація файлів
- Служба пошуку
- Гібернація
- Prefetch и SuperFetch
- Дефрагментація
- Автоматична оптимізація утилітою SSD Mini Tweaker
Як правило, підтримка TRIM для SSD задіяна в операційних системах Windows (включаючи Windows 7/8/10) за замовчуванням. Але іноді трапляється так, що з тих чи інших причин ця опція може бути і не активована. Тому для підтримки продуктивності та продовження терміну служби вашого SSD-накопичувача все ж краще перевірити, чи працює функція TRIM.
Як це зробити, а також про те, як включити TRIM у Windows, якщо функція не працює, читайте в цій короткій інструкції.
Що таке TRIM
Функція TRIM призначена для простої, але важливої для твердотельного накопичувача роботи - очищення байтів, позначених як вільні. Це забезпечує в них максимально швидкий запис нової інформації, оскільки флеш-пам'ять виявляється заздалегідь підготовлений до цього процесу. Відбувається ця робота засобами операційної системи і підтримується в Windows, починаючи з 7-ї версії. Програма запускається у фоновому режимі і типово завжди увімкнена, завдяки чому підключення і розпізнавання твердотільних дисків зазвичай не викликає проблем.
Чому TRIM корисний для накопичувачів SSD?
Ви вже знаєте, що при вилученні і перезаписі даних твердотільний диск, який не використовує TRIM, повинен частково переміщати значну частину інформації, знищувати всі блоки, що містять її, і, нарешті, записувати нові дані на ці блоки. З одного боку, це означає, що продуктивність пристрою низька. З іншого боку, це означає, що SSD робить багато стирання і перезапису. Всі вони накопичуються і викликають швидкий знос чіпів флеш-пам'яті, які знаходяться всередині SSD.
TRIM гарантує, що обидві ці проблеми будуть попереджені, усуваючи необхідність постійно прати і переписувати великі шматки пам'яті. Замість керування цілими блоками SSD з підтримкою TRIM може працювати з меншими кластерами пам'яті, званими сторінками. Крім того, якщо команда вилучення видається операційною системою або користувачем, SSD автоматично надсилає команду TRIM, щоб стерти стертий простір. Це забезпечує швидшу швидкість запису під час збереження нових даних у цій області.
Як працює TRIM
Пристрій накопичувачів SSD кардинально відрізняється від звичних вінчестерів. Пам'ять у них організована сторінками, які можна прати тільки цілком. Але накопичувач SSD сам не може розподіляти інформацію найбільш ефективно, тому що операційна система не дає йому інформацію про те, які саме сторінки потрібно фізично очистити. Тому накопичувач працює з максимальною продуктивністю, поки у нього є вільні сторінки, на які він може записувати. Як тільки порожні сторінки закінчаться, накопичувач буде змушений перед записом виконувати операцію очищення, що сильно знизить його швидкість. Функція TRIM для SSD була додана до операційної системи, щоб забезпечити взаємодію з накопичувачем, повідомляючи йому, які сторінки можна очистити. Це відбувається у фоновому режимі, і продуктивність комп'ютера в цілому довгий час залишається високою. Крім того, флеш-пам'ять має обмежену кількість циклів запису, і це також враховується. Тому не відбувається багаторазова експлуатація одних комірок при простої інших, чому термін служби накопичувача і його надійність істотно підвищуються.
Сім бід - один Deallocate
Багато хто чув про команду TRIM. Ті самі заповітні чотири літери, які викликають безліч запитань у пересічного користувача. TRIM - одна з команд ATA, що надсилається операційною системою з метою повідомлення твердотільного накопичувача про те, що дані з диска були видалені користувачем і зайняті фізичні комірки можна звільнити. Варто окремо сказати про SSD з інтерфейсом NVMe - ці диски мають інший набір команд для роботи, але аналог ATA команди TRIM там теж існує - називається вона Deallocate і, відповідно, є ідентичною. Тому, далі при згадці TRIM ми будемо мати на увазі і Deallocate теж. До чого мова про все це? Саме проблеми з виконанням цих команд у переважній більшості випадків і є причиною низької продуктивності накопичувачів. Звичайно, інші проблеми ми теж не залишимо осторонь, але всьому свій час.
У той момент, коли ви вилучаєте дані з вашого накопичувача, за фактом вилучається запис у головній таблиці файлової системи. Тобто, самі дані залишаються на місці, але область позначена на видалення. Сама «зачистка комірок» відбувається в певний час, наприклад, в момент простою накопичувача, поки ви відійшли за чаєм. Таким чином виробники домагаються зниження зносу пам'яті і збільшують продуктивність своїх накопичувачів у певних сценаріях. Саме очищенням цих комірок і займається контролер, виконуючи команду TRIM. До слова, після її виконання, відновлення даних практично неможливе.
Нещодавно ми розповідали про технологію Secure Erase, яка схожа з TRIM, але зачіпає не тільки основні осередки, але і службові області, повертаючи накопичувач в повністю вихідний стан. Нагадаємо, що Secure Erase можна виконати на накопичувачі тільки без файлової системи і за певних умов. А технологія TRIM якраз і вимагає наявність операційної системи з усіма витікаючими вимогами.
Як перевірити, чи увімкнено команду TRIM
Для коректної роботи TRIM зазвичай нічого робити не потрібно. Однак виробників накопичувачів багато, і система може бути налаштована теж по-різному, тому не заважає подивитися, чи включений TRIM. Слід пам'ятати, що підтримка функції TRIM для SSD буде відключена, якщо накопичувач використовується в RAID-масиві або в системі включено відновлення. У такому випадку включити її не вийде. Перевірити, чи працює TRIM у Windows 10, 8 або 7, досить просто. Для цього достатньо запустити командний рядок від імені адміністратора і ввести таку команду:
fsutil behavior query DisableDeleteNotify
Якщо результат буде 0, то функція працює, а якщо результат 1, то відключена. Перевірити роботу TRIM завжди корисно, оскільки ця функція може не працювати при деяких налаштуваннях в БІОС. У вказаний спосіб можна дізнатися, чи увімкнено її на запущеній системі. Якщо вона не працює, відновлення системи відключено і накопичувач не входить в RAID - масив, то корисно заглянути в BIOS, і подивитися режим роботи диска - повинен бути обраний режим AHCI.
Пояснимо на пальцях, якраз їх 20...
Коли ви створюєте файл, операційна система надсилає команду запису на адресу певного логічного блоку. Якщо ви вилучаєте дані з диска, ці блоки позначаються вільними. При цьому дані залишаться на диску, поки контролер не захоче їх перезаписати. Перед нами частина пам'яті, в якій знаходяться файли А і В різних розмірів, що займають, відповідно, різну кількість блоків. Спочатку ми вилучаємо файл В, а потім записуємо файл C на наш диск. Для перегляду ситуації, коли TRIM не працює, додамо просту ілюстрацію, в якій позначено такі стани:
- Наявність файлів А і В.
- Вилучення нашими руками файла В.
- Певний час бездіяльності. Зауважимо, що позначені на очищення блоки даних так і залишилися з даними в них.
- Запис файла C, але спочатку - вилучення файла В з комірок.
Наприклад, якщо уявити (просто уявити, так), що блок даних у вигляді квадратика становить 1 МБ, то на етапі 4 контролер спочатку зачищає позначені на видалення два блоки даних з файлом В і тільки потім записує файл С. Якщо пара мегабайт місця - ще дрібниці, але при активній роботі з накопичувачем таких блоків в сумі може бути гігабайти, що вже помітно вплине на час виконання операцій запису.
А тепер що відбувається, якщо TRIM працює. Знову по етапах:
- Наявність файлів А і В.
- Вилучення нашими руками файла В.
- Певний час бездіяльності, в який позначені на видалення блоки з файлом В очищуються.
- Запис файла C без затримок у область, де був файл В.
Тобто, логіка роботи зовсім інша. Повторимо пройдене - в момент видалення нами файла B відправляється команда TRIM, і, оскільки в SSD досить часто простоює, він з радістю видаляє непотрібні блоки практично відразу. І в момент того, як ми хочемо записати файл C, він відразу ж записується на диск, а не чекає поки для нього очистять блоки зі сміттям.
Як увімкнути TRIM у Windows
Якщо перевірка показує, що TRIM не працює, ви можете спробувати увімкнути цю функцію вручну. Однак це не спрацює для SSD-дисків, що підключаються через USB. Для всіх інших моделей включити функцію TRIM у Windows 10 і більш ранніх версіях дуже просто. Для цього в командному рядку потрібно ввести одну з команд:
fsutil behavior set disabledeletenotify NTFS 0 - якщо використовується файлова система NTFS.
fsutil behavior set disabledeletenotify ReFS 0 - якщо використовується файлова система ReFS.
Перед тим, як вводити їх, корисно подивитися у властивості диска і переконатися, що там він відображається саме як «твердотільний накопичувач», а не просто «жорсткий диск». У разі проблем у цьому місці в командному рядку потрібно ввести команду winsat diskformal - це допоможе системі правильно визначити тип диска. Крім того, перед вмиканням корисно виконати дефрагментацію, особливо якщо диск вже деякий час використовується і на ньому накопичилося багато файлів.
Віддалені дані та їх відновлення
Якщо використовувати Trim, ви можете забути про відновлення віддалених даних. Якщо вилучити файл, всі його дані на SSD-дисках будуть повністю знищені.
Так як же впливає Trim на швидкість запису?
Потрібно розуміти, що застосування або відсутність функції Trim безпосередньо не вплине на швидкості записів на SSD-диски. Вплине на це єдиний фактор - присутність достатньої кількості порожніх блоків flash пам'яті. Тобто тих блоків, які повністю очищені контролером диска і приготовлені для запису на них нових даних.
Простіше кажучи, швидкості запису залежать від кількості вільного місця на SSD диску. Якщо ваш диск практично повністю зайнятий, то і швидкості запису впадуть навіть у тому випадку, якщо ви користуєтеся Trim. А в тому випадку, якщо у вас не менше 20-30% ємності SSD диска залишаються без розмітки (unallocated disk space), то можете обходитися і без використання функції Trim. Контролер SSD диска буде застосовувати невикористовуване місце під розділи для того, щоб вирівняти швидкість запису.
Функція Trim має ті корисні властивості, що дійсно дає можливість підтримати максимально високу швидкість запису, але тільки за двох умов:
- Під розділи розмічена повна ємність SSD диска.
- Розділи з файловою системою заповнені не більш ніж на 70-80% від своєї ємності.
Як вимкнути TRIM
Вимикається TRIM також просто, як і вмикається. Робиться це також через командний рядок - потрібно ввести команду disabledeletenotify 1. Має з'явитися повідомлення NTFS DisableDeleteNotify = 1, яке означає, що функція вимкнена.
Однак важко уявити ситуацію, коли потрібно було б проводити таку операцію. Адже ця функція призначена для оптимізації та прискорення роботи SSD-диска. Крім того, вона набагато продовжує йому життя. Тому, вимикаючи її, будьте готові, що продуктивність комп'ютера помітно знизиться, а термін роботи накопичувача сильно скоротиться.
Ці способи включення та вимикання TRIM працюють у системах Windows версій 7, 8 і 10. Однак чимало комп'ютерів використовують більш старі XP і Vista. У них немає вбудованих інструментів для коректного підключення SSD, проте ситуація не безвихідна. Просто доведеться знайти і встановити додаткове ПЗ, наприклад, Intel SSD Toolbox. Діліться в коментарях, чи були у вас проблеми з визначенням SSD-диска, чи включилася функція TRIM відразу після підключення. Вказуйте версію Windows і модель диска - ця інформація напевно буде цікава і корисна багатьом читачам.
Налаштування Windows 10 під SSD
Якщо всі вищеописані пункти налаштовані, приступайте до оптимізації Windows 10 на комп'ютері з твердотільним накопичувачем.
Вимкнення функцій
При використанні на ПК твердотільного накопичувача відключіть деякі функції Windows 10, які допомагають при роботі з HDD-диском. Нижче докладно написано, як це зробити в кілька кроків.
Індексація файлів
Індексація призначена для прискорення роботи ОС. Вона забезпечує швидкий доступ до потрібних файлів. Але SSD-диск має велику швидкість обміну інформацією з системою, а часті перезаписи швидко виведуть його з ладу. Тому індексацію файлів краще вимкнути.
Цей комп "ютер порожній, натисніть ККМ на SSD диск у меню Властивості, вилучіть галочку з пункту" Дозволити індексування файлів на цьому диску на додаток до властивостей файлу ".
Служба пошуку
Юзери рідко використовують службу пошуку, яка окремо створює індекс файлів для їх швидкого знаходження, тому її краще вимкнути.
Панель керування. Система і безпека. Адміністрування Служби ПКМ на службі Windows Search.
Гібернація
Гібернація зберігає спосіб робочої ОС при вимиканні комп'ютера. Він записується на внутрішній накопичувач. Це збільшує швидкість завантаження Windows 10. У випадку з SSD диском гібернація не потрібна, тому що швидкість завантаження системи висока, а частий перезапис інформації негативно позначається на терміні служби накопичувача.
У командному рядку (як працювати з нею, ви можете прочитати у статті «Як викликати і використовувати командний рядок у Windows 10»), запущеній від імені Адміністратора, введіть команду: powercfg -h off.
Prefetch и SuperFetch
Функції Prefetch прискорює включення часто використовуваного ПЗ, а SuperFetch передбачає, яку програму ви збираєтеся запустити. В обох випадках ОС заздалегідь завантажує інформацію в пам'ять. Якщо ви використовуєте SSD, вимкніть їх.
- Запустіть редактор реєстру (вікно «Виконати» - regedit).
- HKEY_LOCAL_MACHINE → SYSTEM → CurrentControlSet → Control → Session Manager → Memory Management → PrefetchParameters.
- Параметри «EnablePrefetcher» і «EnableSuperfetch» переведіть 0.
Важливо! При «чистій» інсталяції Windows 10 на SSD диск ці параметри спочатку мають значення «0». Але при комбінуванні на ПК SSD і HDD дисків трапляються збої. Тому перевірте ці значення після встановлення ОС.
Дефрагментація
Дефрагментація збільшує швидкість роботи HDD-диска, впорядковуючи розташування кластерів інформації один за одним. У твердотельного накопичувача швидкість доступу до всіх комірок пам'яті однакова. Для нього дефрагментація не актуальна, тому відключіть її.
- У вікні «Виконати» введіть «дефрагментація», щоб запустити утиліту.
- Оптимізувати диски в блок Оптимізувати за розкладом Змінити параметри зніміть галочку з пункту «Виконувати за розкладом (рекомендується)».
Автоматична оптимізація утилітою SSD Mini Tweaker
Портативна безкоштовна утиліта SSD Mini Tweaker оптимізує роботу Windows 10 під твердотільний накопичувач. Оскільки вона створена сторонніми особами, ви використовуєте її на свій страх і ризик.
Завантажте і запустіть програму. У відкритому вікні виберіть пункти, які вважаєте за потрібне, і натисніть кнопку «Застосувати зміни».
Варто знати! Автор програми рекомендує встановити галочки на всіх пунктах меню.