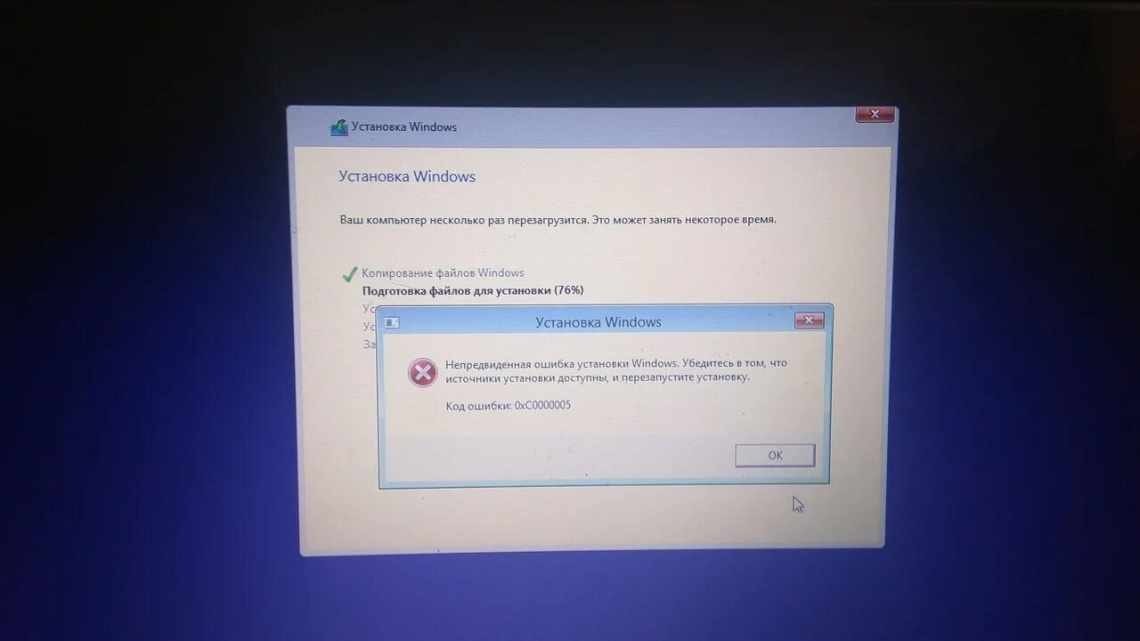Команда у Windows 7, 8 використовується для швидкого запуску системних утиліт, програм, файлів і тек. Альтернативою команди є пошук меню, але він не зберігає список останніх команд. Щоб відкрити вікно у Віндовсі 7, 8, скористайтеся такими способами:
- Відкриття діалогового вікна «Виконати» у Windows
- Використання рядка пошуку
- Запуск переглядачів за допомогою команд з «Виконати»
- Продуктивність
- Запуск системних програм з вікна «Виконати»
- Автовантаження
- Відкриття окремих тек, дисків
- Як працювати з Менеджером завдань
- Запуск системних функцій Windows, адміністрування
1. Натисніть клавішу з Лого Windows (Win) + R - найпопулярніший і найшвидший спосіб виклику діалогового вікна «Виконати».
2. Клацніть піктограму Пуск (Вам потрібно повернути класичну кнопку пуск Віндовс і в темній частині меню останнім пунктом буде кнопка «виконати». Спочатку команда «виконати» не з'являється у Віндовсі 7, і щоб її відобразити, відкрийте параметри панелі завдань і пуску. Потім відвідайте розділ меню Пуск, потім натисніть кнопку «Налаштувати».
Перемістіть повзунок приблизно на середину, позначте пункт «Команда виконати» і клацніть «OK» тут і в попередньому вікні.
Після чого Ви зможете запустити команду «виконати» в Windows 7 прямо з меню Пуск.
3. Для відкриття вікна «виконати» можна використовувати ярлик. Не стану Вас обтяжувати створенням ярлика, тому пропоную завантажити готовий тут. Витягніть його з архіву, розташуйте на стільниці або закріпіть його на панелі завдань. Клацніть правою кнопкою миші, виберіть властивості. Натисніть кнопку «Розблокувати» та «OK». Тепер можете використовувати ярлик віконця «виконати».
4. Клацніть на кнопці меню пуск, у пошуку надрукуйте «виконати» (без лапок) - цей метод показує, що за допомогою нього можливо викликати дане діалогове вікно команд, але в практиці він марний.
5. Запустіть менеджер завдань Windows, потім натисніть «файл» і виберіть «нове завдання (виконати)».
У результаті використання одного із способів вище, відкриється команда виконати у Windows 7, 8. Чим більше нових команд Ви будете використовувати, тим більше буде рости Ваш список, який з'являється за натисканням стрілки в правій частині форми вводу. У мене такий список виглядає так.
Щоб запустити команду, введіть її у поле вводу або виберіть зі списку попередніх, а потім натисніть Enter або OK. Далі розглянемо список.
Відкриття діалогового вікна «Виконати» у Windows
Спочатку прочитайте інструкцію про те, як викликати команду «Виконати» в системі Windows. У Windows 7 це не складе великої труднощі, діалогове вікно знаходиться в меню «Пуск», в теці «Стандартні» програм. У Windows 10 та Windows 8.1 потрібно клацнути правою кнопкою миші за допомогою меню «Пуск», а потім виберіть пункт «Виконати». У меню «Пуск» операційної системи Windows 10 команда «Виконати» знаходиться в теці «Службові - Windows».
Давайте подивимося, як відкрити команду «Виконати» іншим універсальним способом, що працює у всіх сучасних версіях операційної системи Windows.
Виконайте наступні кроки:
- Натисніть одночасно клавішу «Win» + «R».
- Відкриється діалогове вікно «Виконати», в якому потрібно ввести назву програми, теки, документа або ресурсу Інтернету, який потрібно відкрити.
- Введіть у поле «Відкрити» відповідну команду, а потім натисніть кнопку «OK» або натисніть клавішу Enter.
Після цього відкриється вікно програми або засоби системи, викликане командою користувача.
Використання рядка пошуку
Цей спосіб є універсальним. Його можна порекомендувати для використання, якщо ви не знаєте точної назви або розташування потрібного елемента. Почніть набирати слово «Виконати» у рядку пошуку, а після перших двох-трьох літер у розділі «Краща відповідність» з'явиться назва програми.
Клацніть вказівник миші на знайдений (виділений) пункт та вікно «Виконати» до ваших послуг.
Запуск переглядачів за допомогою команд з «Виконати»
У першій таблиці представлені команди меню «Виконати», необхідні для запуску переглядачів інтернету - браузерів. Для запуску основних, найпопулярніших браузерів, слід скористатися командами з таблиці нижче.
|
Команда |
Виконувана дія |
|
iexplore |
запуск переглядача Internet Explorer |
|
inetcpl.cpl |
властивості переглядача Internet Explorer |
|
microsoft-edge: |
запуск переглядача Microsoft Edge |
|
chrome |
запуск переглядача Google Chrome |
|
firefox |
запуск переглядача Mozilla Firefox |
|
opera |
запуск навігатора Opera |
Можна відкрити браузер відразу на певному сайті. У браузерах Google Chrome, Mozilla Firefox, Opera, після назви браузера введіть ім'я сайту, сторінку якого потрібно відкрити після запуску програми. Введіть щось приблизно наступне: «chrome vellisa.ru» (без лапок). Для переглядача Microsoft Edge потрібно ввести адресу сайту з протоколом URL: «microsoft-edge:https://vellisa.ru». Якщо ввести просто адресу сайту: «https://vellisa.ru "у вікні" Виконати "без назви переглядача, сторінку сайту буде відкрито у типовому переглядачі.
Продуктивність
Це меню дає можливість у режимі реального часу стежити за функціонуванням ОС. У лівій колонці дано список ресурсів, переходячи по яких є можливість вивчати дані роботи ПК. Вся ця інформація не особливо важлива звичайним людям. Але, нею дуже цікавляться сервісні інженери. Наприклад, внизу знаходиться посилання «Монітор ресурсів», що дає можливість для вивчення всіх взаємодій на ПК набагато докладніше.
Вкладка показує, яке навантаження програми (які у вас запущені) створюють на ЦП і скільки споживається трафіку. Є можливість розглянути інформацію за весь період функціонування софту і провести власну оцінку, яка програма задіє ресурси підключення до інтернету більше інших. Цілком можливо, вам також вдасться знайти шкідницьке ПЗ. Потім, цю програму можна вимкнути. Крім цього, ви зможете зрозуміти, яка з ваших утиліт найбільш витратна і деінсталювати її, якщо ви більше не бажаєте її використовувати.
Запуск системних програм з вікна «Виконати»
В операційну систему Windows вбудовані програми для виконання певних функцій за допомогою засобів системи. Програми запускаються за допомогою відповідної команди через «Виконати». У таблиці зібрано стандартні програми, що входять до складу Windows.
|
Команда |
Виконувана дія |
|
notepad |
запуск програми Блокнот |
|
mspaint |
відкриття графічного редактора Paint |
|
write |
запуск тестового редактора WordPad |
|
calc |
запуск програми Калькулятор |
|
snippingtool |
Відкриття Ножиці для створення знімка екрана |
|
osk |
Запуск програми Екранна клавіатура |
|
magnify |
Відкриття Екранної лупи |
|
wmplayer |
Запуск програвача Windows (Windows Media Player) |
|
xpsrchvw |
Запуск програми Засіб перегляду файлів XPS |
|
narrator |
Запуск екранного диктора |
|
charmap |
Відкриття таблиці символів |
|
cttune |
засіб налаштування тексту для зручнішого читання |
|
mip |
панель вводу математичних виразів |
|
dialer |
додаток Телефон |
|
dvdmaker |
програма DVD-студія Windows (присутня не у всіх версіях Windows) |
|
isoburn |
засіб запису образів дисків Windows |
Автовантаження
Дуже корисна вкладка. Вона дозволяє зрозуміти, яка з ваших програм запускається разом з комп'ютером і тим самим збільшує час його завантаження. Рекомендую дуже уважно переглянути весь софт в даній вкладці і непотрібний відключити.
Наприклад, вам реально потрібно, щоб разом з системою запускався Торрент? Я підозрюю, що ні. Тому, спочатку перегляньте весь софт і його вплив на запуск. Далі, якщо над одним з них стоїть «Високий вплив», то його бажано відключити. Ваш ПК стане запускатися значно швидше.
Відкриття окремих тек, дисків
Наступний набір команд «Виконати» буде корисний для входу, за допомогою діалогового вікна, в різні теки в операційній системі Windows.
tr>
|
Команда |
Виконувана дія |
|
. |
команда, що складається з однієї точки для відкриття теки профілю поточного користувача («User», «Masha», «Іван» тощо) комп'ютера |
|
.. |
команда, що складається з двох точок для відкриття спільної теки профілю всіх користувачів («Користувачі», «Users») комп'ютера |
|
\ |
відкриття системного диска "C:"за допомогою символу зворотного шару (коса риса) |
|
control folders |
налаштування параметрів тек у Провіднику |
|
fsmgmt.ms |
керування спільними теками |
|
resent |
перегляд недавніх відкритих тек і файлів |
|
documents |
тека «Документи» («Мої документи») поточного користувача |
|
downloads |
тека «Завантаження» (Downloads) |
|
favorites |
тека «Вибране» |
|
pictures |
тека «Зображення» |
|
videos |
тека «Відео» |
|
music |
тека «Музика» |
|
3d object |
тека «Об'ємні об'єкти» у Windows 10 |
|
appdata |
тека AppData |
Як працювати з Менеджером завдань
Після того як ви відкрили вказану системну програму, ви можете виконувати в ній ряд дій. Звичайно, кожен випадок я не зможу описати, їх може бути дуже багато, проте найбільш імовірні варіанти зазначу. Так, користувачеві доступний ряд вкладок, серед яких - Мережа, Процеси, Служби, Програми, Швидкодія та Користувачі. Наприклад, вкладка Процеси дозволяє зняти завдання з програми, яке запущено, але чомусь перестало відповідати.
До речі, якщо ви так і не змогли потрапити в Диспетчер завдань, хоч і перепробували всі варіанти, описані вище, ймовірно, у вашому ПК оселився вірус, від якого, само собою, необхідно позбутися. Сподіваюся, стаття була для вас корисною та інформативною!
Запуск системних функцій Windows, адміністрування
У цій таблиці представлені команди з рядка «Виконати», що стосуються роботи з параметрами та засобами операційної системи Windows.
|
Команда |
Виконувана дія |
|
explorer |
запуск файлового менеджера Провідник Windows |
|
control |
Запуск панелі керування Windows |
|
msconfig |
Відкриття інструмента налаштування системи |
|
msinfo32 |
отримання відомостей про систему |
|
mmc |
консоль керування |
|
sysdm.cpl |
властивості системи |
|
control admintools |
адміністрування |
|
services.msc |
служби Windows |
|
perfmon.msc |
системний монітор |
|
resmon |
монітор ресурсів |
|
comexp.msc |
служби компонентів |
|
dcomcnfg |
налаштування служби компонентів |
|
compmgmt.msc |
Запуск керування комп'ютером |
|
compmgmtlauncher |
керування комп'ютером |
|
diskmgmt.msc |
Запуск керування дисками |
|
netplwiz |
керування обліковими записами користувачів |
|
control userpasswords2 |
керування обліковими записами |
|
shell:sendto |
Відкриття меню «Надіслати» |
|
eventvwr.msc |
перегляд подій |
|
cmd |
запуск командного рядка без привілею адміністратора |
|
powershell |
запуск Windows PowerShell без привілею адміністратора |
|
regedit |
Запуск редактора реєстру |
|
gpedit.msc |
Запуск редактора локальної групової політики (компонент присутній у редакціях Windows Pro і Windows Enterprise) |
|
azman.msc |
Запуск менеджера авторизації |
|
taskmgr |
Запуск менеджера завдань |
|
devmgmt.msc |
Запуск менеджера пристроїв |
|
taskschd.msc |
Запуск планувальника завдань |
|
control schedtasks |
контроль виконуваних завдань у Планувальнику завдань |
|
utilman |
керування параметрами інструмента «Спеціальні можливості» |
|
appwiz.cpl |
відкриття розділу Панелі керування «Програми та компоненти» для видалення або зміни програм засобами системи |
|
sdclt |
резервне копіювання і відновлення з архівної копії засобами Windows |
|
recdisc |
створення диска відновлення системи Windows 10, Windows 8.1, Windows 7 |
|
firewall.cpl |
налаштування брандмауера Захисника Windows |
|
wf.msc |
моніторинг брандмауера Захисника Windows у режимі підвищеної безпеки |
|
rstrui |
запуск відновлення системи з точок відновлення Windows |
|
logoff |
вихід з системи |
|
shutdown /s |
завершення роботи Windows |
|
shutdown /r |
завершення роботи і перезавантаження операційної системи |
|
perfmon /res |
монітор ресурсів системи: центрального процесора, пам'яті, диска, мережі |
|
cleanmgr |
очищення диска засобами Windows |
|
dfrgui |
дефрагментація диска засобами системи |
|
lpksetup |
встановлення або вилучення мов інтерфейсу Windows |
|
certmgr.msc |
керування сертифікатами поточного користувача |
|
shrpubw |
майстер створення спільних ресурсів |
|
credwiz |
архівація і відновлення імен користувачів і паролів |
|
dpapimig |
захист захищеного вмісту |
|
lusrmgr.msc |
керування локальними користувачами і групами |
|
iexpress |
майстер створення архівів, що саморозпаковуються |
|
mrt |
запуск засобу видалення шкідливих програм Malicious Software Removal Tool |
|
sigverif |
перевірка підпису файла |
|
rekeywiz |
керування сертифікатами шифрування файлів (шифрована файлова система - EFS) |
|
secpol.msc |
локальна безпекова політика |
|
eudcedit |
редактор особистих знаків |
|
control fonts |
перегляд, вилучення, показ або приховування шрифтів |
|
fonts |
відкриття теки зі шрифтами |
|
tpm.msc |
керування довіреним платформним додатком (TRM) на локальному комп'ютері |
|
intl.cpl |
вибір регіону та мови |
|
mstsc |
з "єднання з віддаленою стільницею |
|
msra |
віддалений помічник Windows |
|
useraccountcontrolsettings |
налаштування сповіщення про зміну параметрів комп "ютера |
|
winver |
інформація про версію операційної системи Windows |
|
wscui.cpl |
перегляд останніх повідомлень і вирішення проблем |
|
computerdefaults |
Типовий вибір програм |
|
slui |
активація Windows |
|
optionalfeatures |
увімкнення або вимкнення компонентів Windows |
|
wscript |
параметри сервера сценаріїв Windows |
|
wusa |
автономний установник оновлень |
|
cliconfg |
програма мережевого клієнта SQL Server |