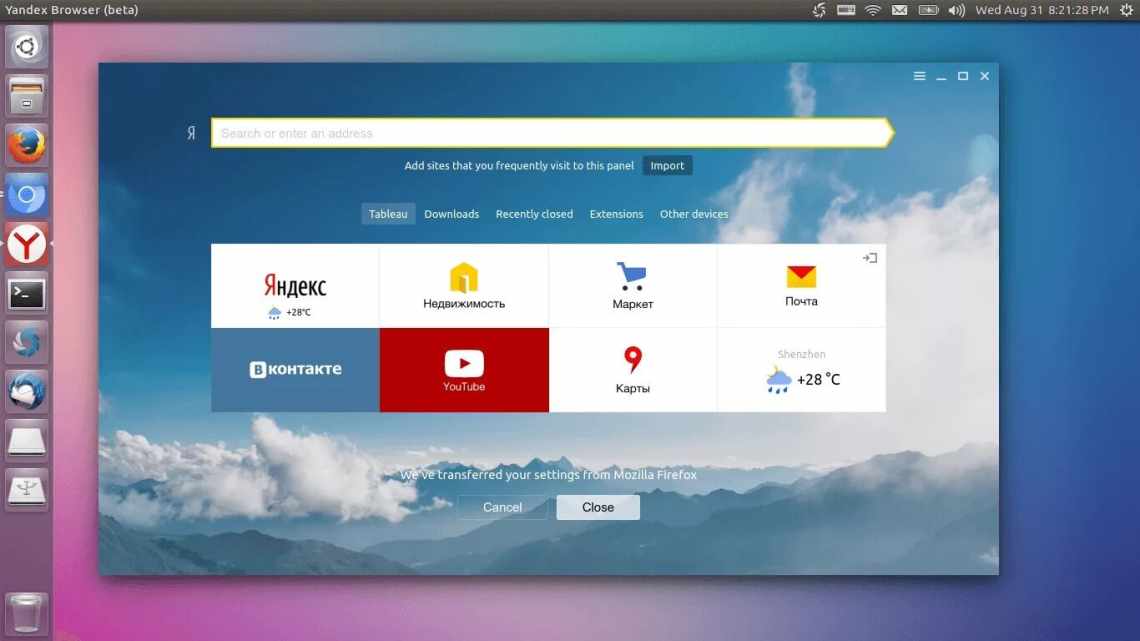Як зробити стартову сторінку в Мозилі
- Додаток Speed Dial FVD
- Остаточна зачистка
- Як змінити домашню сторінку Mozilla Firefox
- Не змінюється домашня сторінка в Firefox - що робити?
- Вилучаємо чужу панель інструментів, яка змінює пошук і домашню сторінку Mozilla Firefox
- Функція очищення - скидання параметрів і доповнень
- Інші рішення проблеми з пошуком і домашньої сторінки браузера
- Не змінюється початкова сторінка Firefox, - як виправити?
- Повертаємо налаштування переглядача, якщо вони не зберігаються
- Не зберігаються деякі параметри
- Жодні параметри та параметри не зберігаються
- На комп'ютері
- Як прибрати розумну добірку з головної сторінки рідного Браузера?
- Як прибрати добірку з головної сторінки Google Chrome?
- Змінюємо стартову сторінку в різних переглядачах
- Параметри Гугл Хром
- Internet Explorer
- Як змінити Mozilla Firefox
- Як змінити стартову сторінку у переглядачі Opera
- Автоматично вилучати Webalta
- Як же прибрати стартову сторінку YaPages ru. Як позбутися зар "
Початкова сторінка показується відразу після запуску переглядача. На ній можна побачити домашню або порожню сторінку, а також раніше відкриті вкладки.
Щоб налаштувати початкову сторінку Firefox за своїм смаком вбудованими в Mozilla ресурсами, праворуч відкрийте меню і перейдіть до розділу «Параметри».
У вікні, що відкрилося, зробіть активну вкладку «Загальні» і зверніть увагу на пункт «Під час запуску Firefox»:
- Показати домашню сторінку.
- Показати порожню сторінку.
- Вкладки, відкриті минулого разу.
Назви говорять самі за себе, тому вдаватися в їх опис ми не будемо. Для більшої наочності дивіться наступний малюнок.
Внісши необхідні зміни, натисніть OK, щоб вони набули чинності.
Є й інші способи налаштування стартової сторінки Mozilla Firefox - за допомогою доповнень, розглянемо одне з них.
Додаток Speed Dial FVD
Інструмент, що показує список вибраних сайтів на стартовій сторінці Mozilla Firefox. За його допомогою виконується кастомізація ділів (візуальних закладок) і зміна зовнішнього вигляду інтерфейсу браузера.
Щоб встановити цей додаток, перейдіть до меню Мозили та виберіть розділ «Доповнення». Потім відкрийте вкладку «Отримати доповнення», в пошуковому рядку наберіть Speed Dial FVD і натисніть Enter.
Знайдеться розширення Speed Dial, натисніть кнопку «Встановити» і слідуйте підказкам Мозили Фаєрфокс.
Ось так могла б виглядати початкова сторінка Mozilla Firefox з встановленим і налаштованим розширенням.
Остаточна зачистка
Щоб переконатися в кінцевому видаленні, потрібно зайти в «Панель інструментів» і вибрати пункт «Встановлення та видалення програм». Якщо ви знайдете тут ті плагіни, які видаляли безпосередньо в самому браузері, виконайте всі дії з повного видалення з комп'ютера.
Для досягнення найкращих результатів, для остаточного видалення розширень і плагінів, можна скористатися програмою CCleaner. Вона видалить з комп'ютера абсолютно всі дані, які так чи інакше відносяться до подібних плагін. Після цього бажано перезавантажити комп'ютер і всі зміни набудуть чинності.
Як змінити домашню сторінку Mozilla Firefox
Домашня (Головна) сторінка Mozilla відкривається в браузері після натискання кнопки з піктограмою у вигляді «будиночка». Її використовують для швидкого перехід до потрібного сайту.
Налаштувати домашню сторінку в Мозилі можна двома способами, причому обидва вони не вимагають встановлення будь-яких розширень. Розгляньмо їх за порядком.
Перший і найпростіший спосіб - перетягнути відкриту вкладку на піктограму з будиночком, як це показано на наступному зображенні.
Потім, щоб встановити цю сторінку головною, підтвердіть дію, натиснувши «Так».
Другий спосіб - через налаштування Мозила. Відкрийте параметри переглядача і перейдіть на вкладку «Основні», як це було у випадку з початковою сторінкою.
Біля напису «Домашня сторінка» можна вписати свою URL адресу або скористатися кнопками нижче:
- Використовувати поточні сторінки.
- Використовувати закладку.
- Відновити типово.
Наочно показано на наступній картинці.
Хочете встановити декілька домашніх сторінок? Тоді відкрийте кожну з них в окремій вкладці, потім натисніть кнопку «Використовувати поточні сторінки». Вони будуть відкриватися на різних вкладках після натискання кнопки «Головна сторінка».
Не змінюється домашня сторінка в Firefox - що робити?
Іноді налаштування Firefox не змінюються або скидаються до початкових, тих, які вас не влаштовують. Це може статися через ПЗ, яке ви встановили на сторонніх сайтах, програм, що включають в себе панель інструментів Firefox або вірусів.
Вилучаємо чужу панель інструментів, яка змінює пошук і домашню сторінку Mozilla Firefox
Ці рекомендації стануть у нагоді користувачам, які хочуть видалити панель інструментів Ask, Utorrent, Somoto, SweetIM, seeearch, incredibar, search^, MyStart та інші. Рішень у даної проблеми кілька. Спочатку розглянемо функцію очищення Firefox, що скидає налаштування браузера до заводських.
Функція очищення - скидання параметрів і доповнень
У адресному рядку переглядача Mozilla Firefox введіть наступну команду і натисніть Enter: about:support. У вікні, що відкрилося, натисніть кнопку «Очистити Firefox».
Потім підтвердіть свої наміри. Це призведе до вилучення ваших доповнень і внесених до налаштування змін, відновляться значення за замовчуванням, ніби ви почали все з чистого аркуша.
Firefox закриється і почнеться процес очищення. Після завершення вікна буде показано вікно зі звітом - списком імпортованої інформації. Натисніть кнопку «Готово» і переглядач відкриється.
Майте на увазі, ця функція вилучить:
- Історію веб-серфінгу.
- Закладки.
- Паролі.
- Кукі.
- Відкриті вікна і групи вкладок.
- Персональний словник.
- Інформація для автоматичного заповнення форм.
- Розширення і теми оформлення.
- Журнал звантажень.
- Параметри безпеки.
- Соціальні функції.
Не запускається Mozilla - знайдіть кнопку очищення Firefox в безпечному режимі браузера.
Увага! Не плутайте безпечний режим Firefox і Windows, - це різні речі.
Щоб запустити Мозилу в безпечному режимі, натисніть клавішу Shift і клацніть мишею по ярлику Фаєрфоркс, як при звичайному запуску.
У вікні, що відкрилося, натисніть «Запустити в безпечному режимі» або «Очистити Firefox». Друга кнопка відновлює типові параметри, тиснемо першу.
Буде запущено переглядач з вимкненими суфіксами, апаратним прискоренням і скинутими параметрами панелі інструментів.
Протестуйте Mozilla Firefox у безпечному режимі. Якщо ваша проблема як і раніше дає про себе знати, значить вона не викликана розширеннями або встановленою темою браузера. В іншому випадку, коли проблем не виникає, то вони можуть бути викликані розширеннями, темою оформлення Мозили, апаратним прискоренням.
Щоб вийти з безпечного режиму, закрийте переглядач і знову запустіть без клавіші Shift.
Для відключення апаратного прискорення:
- Відкрийте меню «Мозили» та виберіть розділ «Параметри».
- Виберіть панель «Додаткові», а в ній вкладку «Загальні».
- Зніміть галку навпроти «За можливості використовувати апаратне прискорення».
- Збережіть внесені зміни.
Проблема вирішена - значить виною тому апаратне прискорення. Можете оновити графічні драйвери свого ПК або запускати переглядач без цієї функції.
Для повернення до початкової теми оформлення:
- Відкрийте меню Firefox і виберіть пункт «Доповнення».
- Перейдіть на вкладку «Вигляд».
- Виберіть типову тему та натисніть кнопку «Увімкнути»
- Перезапустіть переглядач.
Проблема усунена - причина у встановленій темі, ні - копаємо далі.
Щоб вимкнути всі суфікси:
- Перейдіть у меню Фаєрфоркс - розділ «Доповнення».
- Виберіть панель «Розширення».
- Вимкніть всі наявні суфікси.
- Перезапустіть Firefox.
Після запуску переглядача суфікси буде вимкнено. Перевірте, чи дає ваша проблема про себе знати. Її немає - справа в розширеннях. По черзі активуйте доповнення, щоб виявити джерело проблеми. Знайдіть - видаліть або оновіть розширення, через яке змінюється пошук і домашня сторінка в Мозилі.
Інші рішення проблеми з пошуком і домашньої сторінки браузера
- Вилучіть браузер з комп'ютера, потім завантажте з офіційної сторінки завантажень і заново встановіть.
- Можливо, на вашому комп'ютері встановлено шкідливе ПЗ або було змінено файл hosts.
- Зайдіть у меню - «Параметри» - «Захист» - «Винятки». Перевірте, чи немає тут непотрібних вам сайтів. При виявленні сторонніх адрес у «Винятках» - сміливо видаляйте їх.
- Нічого з перерахованого вище не допомогло - перевірте властивості ярлика для запуску Мозили, про це написано далі.
Не змінюється початкова сторінка Firefox, - як виправити?
Відкриває неправильну сторінку Mozilla Firefox під час запуску переглядача? Перевірте ярлик Мозили. Деякі програми можуть змінювати його властивості таким чином, щоб після запуску браузера відкривалася сторінка сторонньої програми, партнерської програми або інший непотрібний вам сайт.
- Клацніть правою клавішею миші на ярлику Firefox і виберіть «Властивості».
- На вкладці «Ярлик» у полі «Об'єкт» має бути написано тільки:
C:\Program Files (x86)\Mozilla Firefox\firefox.exe
і нічого іншого. Звичайно, якщо браузер встановлювався в іншу директорію, відмінну від тієї, яка пропонується за замовчуванням, то шлях буде відрізнятися.
- Якщо у полі «Об'єкт» дописана якась веб адреса видаліть її та натисніть кнопку «OK». Також можна повністю вилучити цей ярлик і створити новий з теки з встановленим браузером.
Повертаємо налаштування переглядача, якщо вони не зберігаються
Наступне керівництво для дії може вирішити вашу проблему, коли сторінка Firefox не змінюється і не зберігаються налаштування. У наведених нижче кроках немає нічого складного, незважаючи на те, що доведеться правити деякі файли налаштування браузера.
Не зберігаються деякі параметри
Деякі програми можуть примусово змушувати Firefox використовувати конкретні параметри, і ви не зможете їх змінити звичними способами, так:
- Creative ZenCast змінює агента Фаєрфокс, використовуючи Java. Рішення - вилучити програму Creative ZenCast.
- Служба приватності антивірусу McAfee відключає (блокує) спливаючі вікна в браузері. Щоб вимкнути блокування спливаючих вікон, відкрийте меню Мазили - виберіть «Параметри» - панель «Вміст». Зніміть позначку «Блокувати спливаючі вікна».
- Norton 360 робить активною функцію очищення конфіденційності Firefox, що перевизначає налаштування приватності в браузері, не даючи зберегти куки, історію відвідування сторінок та інші особисті дані між сесіями.
- Деякі панелі інструментів від сторонніх розробників змінюють домашню сторінку Mozilla і параметри пошуку. Скинути їх можна спеціальним доповненням SearchReset.
Якщо у вас не встановлені вищезгадані програми, і налаштування переглядача не зберігаються. Тоді вам доведеться правити конфігураційний файл User.js. У цьому немає нічого складного. Це робиться так.
- Відкрийте теку свого профілю, перейшовши в меню переглядача і клацнувши на довідці (значок із знаком питання). На вкладці, що відкрилася, виберіть «Інформація для вирішення проблем».
- На наступній сторінці, у розділі «Інформація про програму», натисніть кнопку «Показати теку».
- Закрийте переглядач Mozilla Firefox.
- У теці, що відкрилася на 3 кроці, знайдіть файл user.js і запустіть в. Якщо у вас немає файла user.js, то ці рекомендації вам не допоможуть.
- Видаліть у user.js рядки з параметрами, які потрібно змінити. Ви можете вилучити всі рядки, тоді змінюватимуться всі параметри.
- Збережіть та закрийте файл user.js.
- Запустіть переглядач Мазіла Фаєрфокс. Тепер налаштування в ньому повинні змінюватися.
Можливо, у вашій версії Firefox додано файл налаштування програми, що блокує зміни якихось налаштувань або запобігає їх збереженню. У цьому випадку повністю видаліть браузер зі свого комп'ютера і заново встановіть його.
Жодні параметри та параметри не зберігаються
Якщо описані вище кроки не вирішують вашої проблеми, і ви постійно, при запуску програми, бачите вкладку з повідомленням Firefix оновлений. Мабуть, файл, який використовується для збереження параметрів переглядача, пошкоджено або заблоковано.
Вирішення проблеми із заблокованим файлом параметрів:
- Відкрийте теку зі своїм профілем. Для цього перейдіть у меню переглядача і тисніть на Довідку (значок зі знаком запитання). У новій вкладці клацніть «Інформація для вирішення проблеми».
- У розділі «Інформація про програму» знайдіть кнопку «Показати теку» та натисніть її.
- Закрийте переглядач.
- У відкритій теці знайдіть файл prefs.js, якщо є, то і prefs.js.moztmp.
- Клацніть правою кнопкою миші на цих файлах і перейдіть у контекстне меню «Властивості».
- Переконайтеся, що в атрибутах кожного з них не стоїть галка біля «Тільки читання». Якщо потрібно (виправте) зніміть її.
- Видаліть всі файли prefs-n.js, де замість n написана цифра, наприклад, prefs-1.js
- Знайдіть та видаліть файл Invalidprefs.js.
- Перезапустіть переглядач, тепер параметри повинні зберігатися.
Пошкоджено файл налаштувань, що робити?
Файл налаштувань може бути пошкоджений, вище вже розповідалося, як його знайти. Вилучіть prefs.js, Mozilla Firefox створить інший.
Увага! Видаливши файл prefs.js, ви втратите власні параметри в багатьох своїх розширеннях.
Вилучаємо файли налаштувань:
- Знайдіть prefs.js і якщо є prefs.js.moztmp, - вилучіть ці файли.
- Подивіться, чи немає в теці профілю файлів prefs-n.js, де n - число (наприклад, prefs-2.js).
- Вилучіть Invalidprefs.js.
- Перезапустіть переглядач.
Якщо вище написані рішення поширених проблем з браузером вам не зрозумілі. Тоді повністю видаліть Мозілу зі свого комп'ютера і заново встановіть її з офіційно сайту розробників.
Часто буває так, що після встановлення нової програми або панелі в браузер при його запуску завантажується зовсім не та початкова (стартова) сторінка, яка була. Я постараюся детально розповісти про те, як можна змінити або відключити стартову сторінку в найбільш популярних браузерах: Internet Explorer, Mozilla FireFox, Google Chrome и Opera.
На комп'ютері
Отже, у статті ми наведемо докладні покрокові алгоритми, за допомогою яких у вас вийде відключити Дзен в Яндексі на головній (стартовій) сторінці браузера, причому покажемо інструкції для всіх популярних сьогодні оглядачів.
Як прибрати розумну добірку з головної сторінки рідного Браузера?
Єдиний робочий метод, що дозволяє видалити Дзен з головної сторінки Яндекса - це прибрати в налаштуваннях галку, що дозволяє його завантаження.
- Зайдіть у переглядач і клацніть по трьох горизонтальних точках у правому верхньому куточку екрана - це виклик «Меню»;
- Потім клацніть команду «Параметри» та розшукайте блок «Вкладки»;
- Знайдіть рядок, присвячений персональній добірці і приберіть галку;
- Тепер перезавантажте переглядач.
Крім головного екрану, Дзен автоматично з'являється на сторінці пошуковика і прибрати його звідти неможливо.
Як рішення рекомендуємо вам використовувати полегшену версію пошуковика, яка відкривається за доменом https://ya.ru/.
Також в інтернеті є кілька порад, які насправді не працюють, тому на них не варто даремно витрачати час:
- Швидше за все, ви авторизовані в системі Яндекс - саме тому ваша стрічка така «розумна». Щоб її прибрати, деякі портали рекомендують вийти зі свого аккаунта, але цей спосіб не відключає Дзен. За допомогою цієї дії ви лише обмежите алгоритмам штучного інтелекту методи збору даних про ваші інтереси. У стрічці будуть відображатися загальні популярні новини, пропаде доступ до своїх каналів і підписок, а виглядати сторінка буде так:
- Ще одне «шкідливе» рішення - методично ставити дизлайк кожній новій картці. Якщо у вас дійсно багато вільного часу і вам не шкода витрачати його на нескінченну стрічку - спробуйте, але ми вас запевняємо, до кінця ви не доберетеся. Ви лише додасте роботи алгоритмам сервісу, які почнуть оперативно обробляти ваші «сигнали» і переналаштовувати стрічку.
Як прибрати добірку з головної сторінки Google Chrome?
Щоб Дзен відображався на стартовій сторінці Хрому, попередньо необхідно встановити спеціальне доповнення від Яндекса або цілий пакет його служб. До речі, часто вони виявляються вбудованими в багато програм і ставляться за замовчуванням, якщо не прибрати відповідну галочку в процесі інсталяції.
Таким чином, вам потрібно спочатку видалити всі плагіни, пов'язані з веб сервісом, ну а щоб прибрати Дзен внизу сторінки Яндекса, просто поміняйте головну сторінку і пошукову платформу, наприклад, на Гугл.
- Запустіть переглядач, клацніть, щоб вийти в меню за трьома вертикальними точками у правому куті монітора і виберіть розділ «Додаткові інструменти»;
Змінюємо стартову сторінку в різних переглядачах
Параметри Гугл Хром
У Google Chrome є два варіанти стартової сторінки: заздалегідь вказана у налаштуваннях або швидкого доступу зі списком часто відвідуваних сайтів.
- Щоб змінити налаштування домашньої сторінки у переглядачі Google Chrome, натискаємо іконку як ключ у правому верхньому куті програми. У меню, що випало, виберіть «Параметри». Перейти до параметрів переглядача
- Відкриється вкладка налаштування. У «Початковій групі» пропонується три налаштування:
відкрити головну сторінку;
- відновити останні відкриті вкладки;
- відкрити наступні сторінки (тут можна перелічити, які будуть відкриватися під час запуску переглядача).
- У параметрах «Головна сторінка» можна вибрати один з двох варіантів:
- Готово. Вкладку можна закрити, кнопок для збереження налаштувань не передбачено. Після цих дій при черговому запуску Google Chrome буде відкривати стартова сторінка, яку ви налаштували.
Internet Explorer
- Відкриваємо меню параметрів Internet Explorer: Клацніть правою кнопкою миші на іконці навігатора і виберіть «Властивості» у спадному меню. Переходимо у властивості переглядача
- Або запускаємо Explorer і у верхньому правому куті натискаємо піктограму у вигляді шістки. Відкриваємо меню «Властивості» - «Властивості переглядача». Переходимо у властивості та параметри переглядача
- Відкриється стандартне меню властивостей інтернету. Щоб переглядач відкривався з порожньою стартовою сторінкою, видаляємо все з поля «Домашня сторінка» і натискаємо кнопку «OK». Якщо ж потрібно відкривати певні сторінки, вписуємо їх адреси, по одній у кожній сходинці. Заповнюємо адреси сторінок, які слід відкривати під час запуску переглядача
Як змінити Mozilla Firefox
Тепер поговоримо про Mozilla Firefox.
Як змінити стартову сторінку у переглядачі Opera
У браузері Opera налаштування приблизно такі ж, як і в Firefox, але невелика різниця все ж є.
- Меню параметрів викликається клавіатурним скороченням Ctrl + F12.
- У спадному меню параметрів запуску є додатковий пункт «Показувати вікно запуску». Якщо буде позначено цей пункт, з кожним запуском Opera буде вас запитувати про те, що саме відкривати.
Якщо ви шукаєте спосіб видалення стартової сторінки або пошуку від mail.ru, то вам сюди:
Перш ніж читач ознайомиться з детальним розглядом питання про те, як прибрати «Яндекс» зі стартової сторінки, має сенс торкнутися головної причини ускладнення, ім'я якої - наївна неуважність. Адже інсталюючи те чи інше програмне забезпечення, багато хто з нас навіть не звертає уваги на те, що вікна установки мають якийсь «галочок згоди». Необачність і недалекоглядність згодом мають не зовсім сприятливий результат. Тепер детально і про все.
Автоматично вилучати Webalta
Мабуть так сильно набридла пошукова система Webalta, що хлопці вирішили створити програму, яка автоматично зробить всю процедуру за користувача. Щоб завантажити програму, зайдіть на однойменний сайт (зараз сайт не працює). Можете завантажити програму.
Клацніть на верхній частині сторінки на кнопку «Завантажити».
Відразу хочу сказати, що більшості користувачам вона допомагає, але немає ніяких гарантій. Відгуки про програму можна почитати в самому низу сторінки.
Програма закачана на один з популярних файлообменіків інтернету. Так що немає сенсу переживати, що стрибка відбувається не безпосередньо. Ставимо галочку і натискаємо «Download».
Тепер перезавантажте комп'ютер і не відкривайте браузери. Це потрібно для правильної роботи програми. Запускаємо програму.
Як бачите програма працює в автоматичному режимі, ні яких дій з боку користувача більше не потрібні. Після чистки системи від Webalta з'явиться повідомлення «Відправка звіту».
Також на сайті можете подивитися відео, як відбувається видалення за допомогою цієї програми.
Постарався більш ніж детально розповісти, як прибрати пошукову систему webalta. Головне щоб ви виконували всі дії уважно.
На майбутні дорогі друзі, встановлюючи програми на свій комп'ютер, будьте уважні! Саме ваша не уважність призводить до таких наслідків.
На сьогодні у мене все. Поки що.
Досить часто, при установці програм або завантаження розширень зі сторонніх сайтів на персональний комп'ютер потрапляють різні віруси і шкідливе ПЗ. Хоча в більшості випадків, через неуважність користувача, він просто забуває прибрати галочку з угоди на встановлення програми, розширення, плагіну або просто пошукової системи за замовчуванням. І ось один з таких сайтів - пошукова система yapages.ru. Вона впроваджується в автовантаження і кожен раз при запуску браузера постійно відкривається стартова сторінка https://yapages.ru/?from=ic1ua
.
Часто встановлюється разом з плагінами від mail.ru (вкладки, пошук).
Не варто боятися, це не вірус, нічим вашому комп'ютеру даний пошуковик не нашкодить. Він, як і багато інших (Smartinf, Istartsurf, Webalta, MyStartSearch, Goinf, Delta Homes, Вулкан і т. д.) просто прописує у властивості ярлика автозавантаження свого сайту.
Природно залишати цю справу без уваги не потрібно. Потрібно боротися. До речі «битва» з цією капістю буде недовгою, так як все дуже і дуже просто.