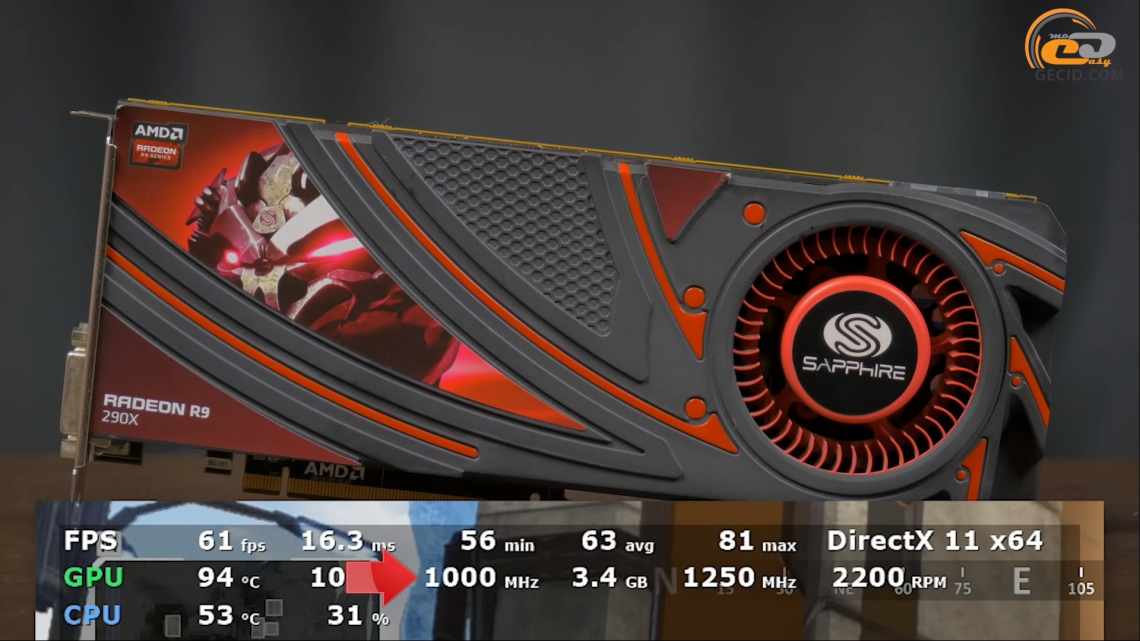Графічна карта - найбільш завантажений компонент всередині вашого комп'ютера, коли справа стосується ігор. Він обробляє мільйони інструкцій, що виконують різні операції під час ігор, і через це вона нагріватиметься. Подібно процесору, може відбутися перегрів графічного процесора на графічній карті, що може призвести до безлічі проблем, в тому числі до збою відеокарти. У графічній карті GPU є основним компонентом, в якому може відбутися перегрів. Пам'ять графічної карти також може нагріватися, але вона не виходить за межі рівня небезпеки. Перегрів може призвести до зниження терміну служби графічного процесора, а також може призвести до негайного пошкодження графічної карти.
- Температура відеокарти nvidia
- Ось невелика порівняльна таблиця для популярних моделей відеокарти Nvidia:
- AIDA64
- Робоча температура
- Для чого призначена відеокарта?
- Нормальна температура
- Що робити з високою температурою
- Максимально допустима температура
- Скільки витримує ваша GPU?
- Можна вважати цю позначку максимально допустимою?
- Оптимальна температура
- Універсальні програми
- Speccy
- Вона здатна дати користувачеві базову інформацію про стан основних компонентів:
- SpeedFan
- AIDA64 (everest)
- HWMonitor
- Можливості програми досить широкі:
- MSI Afterburner
Температура відеокарти nvidia
Нормальна температура роботи відеокарти - умовне поняття, тому що gpu temperature може варіюватися залежно від умов роботи і моделі карти. Якщо модель GPU не підтримує важкі ігри, а ви пробуєте запустити її на максималках, то температура в умовні 76 градусів буде цілком нормальним явищем. Хоча це і аж ніяк не безпечна температура.
Якщо ж говорити про робочу температуру в загальному розумінні слова, то це градуси в діапазоні 60-75С. Допуски потрібно робити і для різних моделей і виробників.
Ось невелика порівняльна таблиця для популярних моделей відеокарти Nvidia:
- GeForce GTX 1030 - до моделі GeForce GTX 1080 Ti. Об'єднуємо їх в одну групу, тому що моделі 1080, 1070, 1060, 1050, 1030 і їх Ti версії дуже близькі за своїми значеннями. Температура простору становитиме від 35 до 42 градусів. Допустима робоча зона від 55 до 82. Максимальне значення не повинно підніматися вище позначки 97 градусів для продуктивних моделей 1050 Ti, 1050 і 1030. Інші моделі краще не використовувати при підвищенні показника до позначки в 91 - 94 оС.
- GeForce GTX 950 - до моделей GeForce GTX 980 Ti - зона простою коливається в діапазоні 37 - 42 градусів, а робоча зона на повинна бути на позначці в 75 - 85 градусів. Максимальні показники не повинні перевищувати 98 градусів, а для деяких моделей і 95.
- GeForce GTX 460 – Geforce GTX 690. Багато хто вважає, що старіші моделі відрізняються меншими допустимими показниками роботи. Це міф, всі показники збережені на рівні попередніх. А для моделі 470 максимальна температура і зовсім складе 105 градусів за Цельсієм.
Розганяти найбільш навантажену комплектуючу вашого комп'ютера до позначки максимального допустимого рівня підвищення температуру не варто.
Якщо під час гри або іншого серйозного навантаження, показники піднімаються вище середніх, то варто шукати причини.
AIDA64
Це платна програма для тестування та діагностики комп'ютера за допомогою якої також можна подивитися температуру відеочіпа. Хоча додаток платний, у нього є пробний 30-денний період, якого цілком достатньо, щоб подивитися і протестувати потрібний показник.
Запустивши програму, вам слід перейти до наступного пункту «Комп'ютер - > Датчики» у деревоподібному списку. Тут ви побачите список показів основних датчиків комп'ютера, серед яких є значення температури відеокарти.
Існують ще спеціалізовані утиліти для певних моделей відеокарт, (наприклад, NVIDIA Control Panel, NVIDIA GPU Temp, ATI Tool, ATI Tray Tools та ін.) за допомогою яких також можна визначити температуру відеокарти, але так як вона підходять не для всіх відеоадаперів даної розглядати.
Робоча температура
При описі багатьох адаптерів можна зустріти рекомендації про нормальну і робочу температури. Але що розуміти під цими поняттями. Почнемо робочою. Давайте говорити простою мовою.
Для чого призначена відеокарта?
Це графічний перетворювач, завдяки якому ми і бачимо картинку на екрані. Відповідно, на нього припадає хвора частина навантаження.
Але карта працює не весь час, тому робочу температуру можна вимірювати в моменти активної роботи адаптера.
Це може бути перегляд фільму або ігровий процес - будь-яка активність. Чим вище навантаження, тим більше карта буде перегріватися.
Позначка в цій області не повинна перевалювати за показник у 80 градусів.
Різні виробники вказують різні проміжні значення, вони коливаються до позначок в 84, 85, 87, але будь-яке значення вище позначки 80 має викликати привід для занепокоєння.
Нормальна температура
Для моніторингу температури в нормальному стані, потрібно вимірювати значення простою. Зверніть увагу: багато користувачів не надають значення формулюванню і під терміном «нормальний градус GPU» розуміють звичайне значення під час ігрового процесу. Нормальне значення зазвичай варіюється на позначки в 35 - 50, тому, коли пересічний користувач робить заміри під час ігрового процесу і виходить значення на рівні 70, у нього починається паніка.
Якщо у вас є вагомі приводи вважати, що підвищення temperature GPU має місце бути, то вимкніть комп'ютер, почекайте кілька годин, потім увімкніть його і залиште в звичайному режимі на пару годин. Потім запустіть програму для заміру.
Якщо без навантаження Цельсії будуть рости вище 50, то перевірте завантаженість ПК. Можливо, проблема пов'язана з завантаженістю ЦП. Віруси або скрипти можуть запускати процеси без вашого відома.
Якщо ж навантаження немає, то доведеться шукати причину. Нормальна температура не повинна перевищувати 35 - 50 градусів.
Що робити з високою температурою
Перегрів відеокарти може призводити до некоректної роботи ігор та інших вимогливих до відеоадаптеру програм. При досягненні максимального значення карта просто вимкнеться. Ні до чого хорошого це не призведе. Виявивши ознаки перегріву краще зробити такі дії:
- перевірити вентиляційні отвори корпусу системного блоку або ноутбука. Ніщо не повинно перекривати доступ повітря;
- усунути пил з корпусу кулера або відеокарти;
- звільнити місце в системному блоці, чим менше дротів - тим краще;
- перевірити вентилятор на наявність забруднень, грудки пилу можуть перешкоджати обертанню;
- перевірити справність самого кулера, нерідко вони приходять в непридатність.
Поряд з вищевказаними причинами, до перегріву відеоадаптера призводить висихання термопасти на відеопроцесорі. Висохлу термопасту можна змінювати самостійно, але для цього потрібно володіти певними навичками. Якщо є готовність принести в жертву отримання цих навичок свій комп'ютер, то можна і ризикнути.
Якщо немає впевненості в тому, що неполадки можна подолати самостійно, то краще звертатися в сервісний центр. Комп'ютер - тонко організована структура і бездумне втручання в неї може призвести до повної втрати функціональності.
Максимально допустима температура
Скільки витримує ваша GPU?
Це найбільш навантажуваний елемент у комп'ютері, тому випробовувати його на міцність не варто. Популярний сучасний спосіб заробітку - майнінг криптовалюти.
Під час цього процесу адаптер здатний розігріватися до максимальних позначок. Зазвичай, це температура в 95-102 оС.
Можна вважати цю позначку максимально допустимою?
Це дуже складне питання, тому що виробники дійсно встановлюють межу допустимого підвищення температури, але скільки витримує пристрій при такому навантаженні - велике питання.
Тому рекомендується регулярно проводити моніторинг завантаження.
Оптимальна температура
Прийнятна або оптимальна позначка встановлюється в діапазоні. Тут важливо брати до уваги умови експлуатації комп'ютера.
Якщо мова йде про звичайне використання: перегляд фільмів, пошук інформації в інтернет, гра в не надто вимогливі комп'ютерні ігри, то оптимальний діапазон роботи: до 70 градусів.
Встановлювати нижню межу не має сенсу, оскільки якщо при перерахованих операціях відмітка не підвищується вище умовних 50 оС, то нічого поганого в цьому точно немає.
Універсальні програми
Не всі користувачі ПК усвідомлюють важливість перевірки температури основних комплектуючих. У цьому випадку резонно проводити аналогії з автомобілями.
Всі ми прекрасно знаємо, що термін служби машини залежить виключно від звернення. Марки можуть бути надійними чи ні, але власник, кропітко відстежуючий рівень олії, що робить ТО і не ігнорує перші ознаки поломки буде насолоджуватися комфортною їздою довше, ніж його повна протилежність.
Серед багатьох геймерів також популярна думка, що переживати з приводу перегріву відеокарти - порожнє заняття. Якісний адаптер здатний прослужити, щонайменше, 2-3 роки.
Навіщо заморочуватися і встановлювати спеціальні програми для перевірки температури, навіщо шукати шляхи вирішення, якщо через пару років модель все одно застаріє.
Остання позиція підходить тільки для дуже заможної людини, оскільки 2-3 річну карту б/в можна успішно продати за 50-60% від її початкової ціни.
Тому програми з вимірювання температури просто необхідні. Стеження можна проводити за допомогою універсальних програм, що показує дані по процесору, жорсткому диску і відеокарті.
Можна завантажити і вузькоспеціалізовані варіанти. Нижче поговоримо про кожен спосіб контролю детальніше.
Speccy
Одна з найвідоміших програм загального призначення написана мовою С++. Вона досконала безкоштовна в умовах некомерційного використання, а перший випуск відбувся ще в листопаді 2009 року.
Вона здатна дати користувачеві базову інформацію про стан основних компонентів:
- загальну інформацію про назву процесора та надати його характеристики;
- інформацію про тип жорстких дисків та їх обсяг, дані про файлову систему і виробника;
- актуальні дані щодо графічної карти (в інформації зазначається дозвіл, стан і дата випуску);
- про операційну систему, із зазначенням маєток, серійного номера та дати встановлення.
Програма написана популярною і сучасною мовою програмування С++ і є надійною і безпечною доя всіх PC і всіх видів операційних систем.
Володіє потужним UI, надає користувачам повну мультимовність і вибір зі списку 24 різних мов.
SpeedFan
Розробка компанії Фльфред Мілані Кампоретті націлена на зчитування інформації з датчиків материнської плати і жорстких дисків.
Spped Fan дає можливість користувачеві регулювати швидкість обертання встановлених кулерів, а також відображає безліч додаткових параметрів:
- Температуру центрального мікропроцесора в реальному часі. Інформація про стан перевіряється на вкладці Показники - > Temp 2. У першому рядку ви побачите дані по температурі.
- На вкладці Показники у другій графі списку можна побачити поле Fan2. Там можна отримати дані про швидкість обертання кулера і збільшити або знизити швидкість обертання вентилятора.
Крім актуальних даних у режимі реального часу можна проводити докладний статистичний аналіз отриманих даних.
На вкладці графіки можна докладно аналізувати підвищення і зниження температури, а також спостерігати за кореляційною залежністю швидкості обертання на основі цих показників.
Для встановлення програми достатньо Windows 95 або будь-яка більш молода операційна система.
У програмі передбачено вибір усіх популярних мов світу, що робить UI досить ефективним.
AIDA64 (everest)
Відома у всьому світі утиліта FinalWire Ltd., що дозволяє тестувати і ідентифікувати різні компоненти персонального комп'ютера, на якому встановлена операційна система Windows.
Програма AIDA64 є спадкоємицею відомої програми Everest, написаної на 6 років раніше свого послідовника.
Утиліта підтримує всі можливості своєї попередниці, але також надає користувачі інші можливості:
- За допомогою AIDA64 можна отримати детальну інформацію про всі основні пристрої комп'ютера (процесор, відеокарта, модулі пам'яті).
- Основні характеристики компонентів: напруга харчування, розмір кешів, тактова частота та інші дані.
- Дізнатися про підтримувані команди компонентів, а також отримати детальну інформацію про виробника кожного.
- AIDA64 відповідає за збір даних про всі програми, що встановлюються в операційну систему. Ви можете дізнатися, які драйвери встановлено або не встановлено на PC, які програми автоматично завантажуються або оновлюються, які ліцензійні програми підтримуються.
AIDA64 може використовувати і в професійних цілях, оскільки її можливості для тестування дійсно широкий. Низькі системні вимоги операційної системи і мультимовність роблять її доступною для всіх користувачів з операційною системою Windows.
А кількість корисних функцій таких програм і зовсім виводить їх у статус професійних.
HWMonitor
HWMonitor дозволяє користувачеві контролювати параметри і показники внутрішніх складових персонального комп'ютера або ноутбука.
Можливості програми досить широкі:
- Отримувати свіжу інформацію про поточну температуру жорсткого позову і материнської плати, а так само для декількох інших важливих компонентів системи.
- Відображає швидкість обертання кулерів залежно від навантаження на внутрішні елементи системи. Програма розраховує і відображає і поточну напругу.
- Регулювати швидкість обертання вентилятора. Завдяки з'єднанню з датчиками, користувач у кілька кліків можна регулювати швидкість обертання кулера і спостерігати за зміною показників температури.
- Програма може працювати і обробляти дані навіть у режимі shadow mode, що дозволяє мінімізувати витрати пам'яті на її роботу, але підтримувати всі компоненти в робочому стані.
Розробники HWMonitor творці зручну портативну версію, яка набула популярності серед системних адміністраторів.
Установчий файл займає мінімум місця на жорсткому диску, що є ще однією важливою перевагою.
MSI Afterburner
MSI Afterburner вважається однією з найпопулярніших програм для розгону відеокарти. Це заняття традиційно вважається небезпечним, але виробники MSI розробили унікальні датчики, які відстежують показники продуктивності, швидкість обертання кулера, а також наступні за температурою в системі.