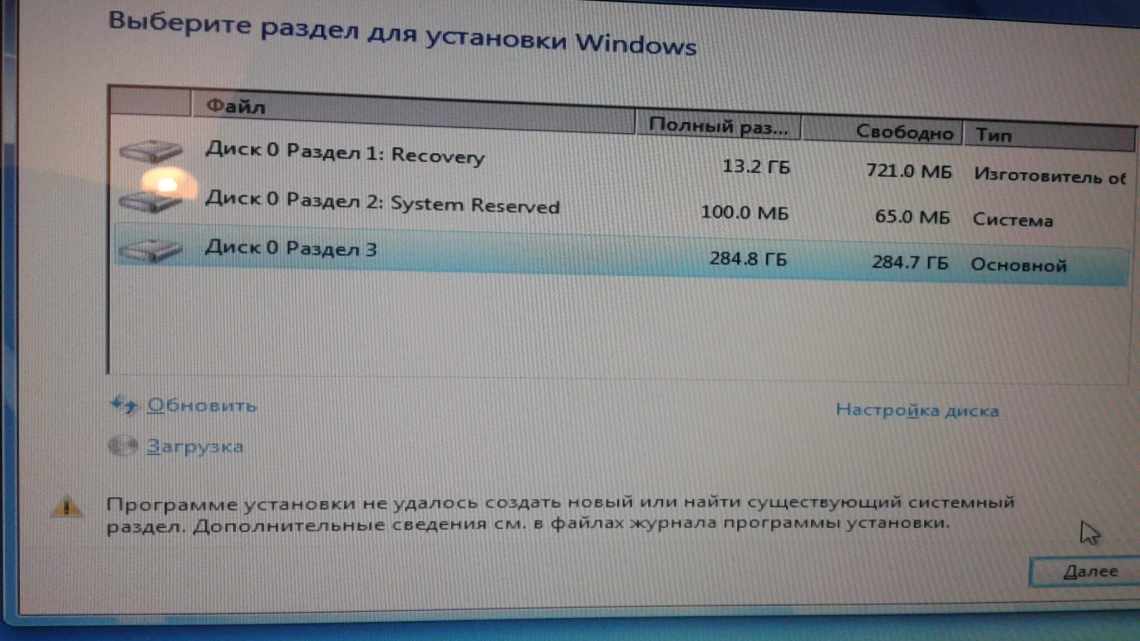Що це таке
Тимчасові файли Windows 10 - це дані, які створюються операційною системою і встановленими програмами, потрібні для виконання певних поточних завдань. Програми не можуть зберігати всю інформацію в оперативній пам'яті комп'ютера, саме тому вони переносяться в окреме, спеціально створене сховище.
Де зберігаються, і чи потрібно їх видаляти
Час розібратися, де зберігаються тимчасові файли у Windows 10, де їх шукати. Файли лежать у теці, яку можна знайти за наступним шляхом:
- C:\ Користувачі\Назва _ користувача\AppData\Local\Temp.
Знайти сховище можна наступним чином:
- Натисніть одночасно клавіші Win + R;
- У вікні «Виконати» введіть команду sysdm.cpl і клацніть на «OK»;
- З'явиться нове віконце, де потрібно шукати вкладку «Додатково»;
- Клікайте на іконку «Змінні середовища»;
- Ви побачите два рядки, позначені значеннями «TEMP» і «TMP»;
- Інформація, наведена навпаки, вказує на теки зберігання.
Тека з тимчасовими файлами у Windows 10 повинна очищатися! Зазвичай документи стираються автоматично після завершення роботи - іноді цей процес дає збої.
Обов'язкове видалення непотрібних елементів необхідно в таких випадках:
- Теки і програми відкриваються повільно;
- Комп'ютер повільно реагує на натискання мишкою і кліки по клавіатурі;
- Після закриття програм з'являється повідомлення «Не відповідає».
Поступово на пристрої накопичується великий обсяг елементів, вони гальмують роботу Windows 10 - від них пора позбутися. І ми знаємо, як видалити!
Місцезнаходження тек Temp
Існує чотири директорії Temp для зберігання записів кешу, якими Windows користується найчастіше;
- C:UsersІм "я користувача AppDataLocalTemp;
- C:UsersAll UsersTEMP ;
- C:UsersDefaultAppDataLocalTemp ;
- C:WindowsTemp.
Відповідно, там, де «ім'я користувача» потрібно вставити найменування теки користувача. Останній рядок списку (C:Windo^ Temp) це - розташування директорії для зберігання кешу, але воно відноситься до системи і тому лазити туди без особливої потреби не варто.
Наведіть маленький приклад з власного досвіду, коли може бути очищена системна тека Temp у Windows 10 і нижче. Якось, до мене звернулася одна людина з проханням перевірити операційну систему на неполадки. У нього почалися проблеми з інетом, а в службі підтримки сказали, що вони виконали перевірку інтернету і все в нормі. Загалом, виявилося, що у нього просто геть була забита ОС різним сміттям і була потрібна глобальна очистка системи від усього цього непотребу. Ось, в тому випадку я і очистив системну теку для тимчасових файлів.
Для зручності людей, що працюють з ОС на професійному рівні, тобто програмістів, системних адміністраторів і тому подібних були створені спеціальні змінні, набравши які відразу можна опинитися в директорії Temp у Windows. Спосіб буде описаний нижче, зараз лише скажу, що це можна зробити за допомогою системної утиліти «Виконати». Самі значення, такі:
- % APPDATA% рівносильна C:UsersІм "я користувача AppDataRoaming.
- % TEMP% або% TMP% - дорівнює C:UsersІм "я користувача AppDataLocalTemp.
- % SystemRoot% Temp або просто TEMP або TMP - підійдуть до шляху C:WindowsTemp.
- APPDATA - відкриє таку директорію C:UsersІм "я користувача AppData.
Ручне очищення
Видалення тимчасових файлів у Windows 10 може проводитися вручну - ви зможете проконтролювати процес до найдрібніших подробиць. Зверніть увагу, здійснювати маніпуляції можна тільки після завершення роботи всіх програм!
- Натисніть «Мій комп'ютер»;
- Перейдіть до локального диска C;
- Клацніть за директорією «Користувачі» і виберіть потрібну назву;
- Далі скористайтеся шляхом «AppData» - «Local» - «Temp»;
- У директорії Temp виділіть весь вміст, затиснувши праву кнопку миші;
- Клацніть лівою кнопкою і виберіть «Видалити»;
- Підтвердіть дію натисканням кнопки «OK».
Вище ми вже говорили, де знаходяться тимчасові файли в Windows 10 - ви відкрили саме ту директорію, яку могли бачити раніше!
- Тепер поверніться до диска C і перейдіть по наступному шляху «Windows» - «Temp»;
- Подібним чином зітріть вміст;
- Перезапустіть пристрій.
Не видаляються тимчасові файли Windows 10 ручним способом? Давайте випробуємо наступний варіант!
Помилка вилучення оновлень
Оновлення можуть не вилучатися з наступних причин:
- зараз вони знаходяться на стадії завантаження або встановлення;
- вилучене оновлення задіяно яким-небудь процесом або додатком;
- оновлення зависло.
Спочатку вимкніть всі зайві процеси, програми і розірвіть з'єднання з інтернетом. Якщо це не допоможе, завантажтеся в безпечному режимі і спробуйте вилучити оновлення через нього. Спробуйте вилучити оновлення різними способами, описаними вище в статті: за допомогою панелі керування, командного рядка, сторонніх програм та очищення тек.
Щоб увійти в безпечний режим, виконайте наступні кроки:
- Запустіть програму швидкого доступу «Виконати» за допомогою комбінації Win + R, а після пропишіть команду msconfig. Виконати команду msconfig
- У відкритому віконці розгорніть вкладку «Завантаження» і встановіть галочку навпроти «Безпечний режим».
- Перезавантажте комп'ютер, він автоматично увійде в безпечний режим. Спробуйте всі способи, описані вище, щоб вилучити непотрібне оновлення. Щоб повернутися до звичайного режиму роботи, виконайте попередні два кроки, знявши галочку зі значення «Безпечний режим».
Якщо нічого не допомогло, то залишається два виходи: відкрити систему до того моменту, коли оновлення ще не було встановлено, або перевстановити систему, використовуючи образ потрібної версії. Якщо ви вдасться вилучити оновлення, не забудьте деактивувати його автоматичну установку, інакше при першому ж з'єднанні до інтернету оновлення постане знову.
Якщо оновлення Windows або брак пам'яті призводять до дискомфортної роботи, то варто видалити шкідливі оновлення. Для цього у Windows 10 існує багато системних способів, таких, як видалення за допомогою центру оновлень, видалення за допомогою панелі керування та за допомогою командного рядка. А також підійдуть сторонні програми, функції яких на цьому не обмежуються. Пам «ятайте, що під час автоматичного відновлення дані знову потраплять на ваш комп» ютер.
Параметр «Сховище»
Це нова функція, реалізована в десятій версії операційної системи - пристрій все зробить за вас!
- Клацніть по кнопці меню «Пуск»;
- Клацніть ліворуч на шістці, щоб відкрити параметри;
- Перейдіть до розділу «Система»;
- Ліворуч знайдіть вкладку «Пам'ять пристрою» або «Сховище»;
- Виберіть системний диск і клацніть лівою кнопкою миші;
- Аналіз системи буде запущено автоматично;
- Після завершення завантаження шукайте розділ з однойменною назвою;
- Відкриється нове вікно з трьома рядками: «Тека завантаження», «Тимчасові файли» та «Очищення смітника», а також можливі інші;
- Поставте галочки у всіх чек-боксах і клікніть на значок «Видалити».
Розібралися, як почистити тимчасові файли Windows 10 автоматичним способом. Операційна система підтримує роботу іншого вбудованого параметра, який допоможе прибрати елементи, що залишилися після попередньої чистки.
Чи можна вилучити вміст теки Temp
У теці Temp містяться тимчасові файли, збережені на системному диску без сповіщення користувача. Насправді, тимчасові файли з'являються тільки після безпосередньої участі користувача. Наприклад, під час встановлення драйверів відбувається розпакування установника і автоматичний запуск з теки Temp.
Тепер щодо того, чи можна вилучити теку Temp і її вміст. Повністю вилучати теку Temp однозначно не рекомендується, особливо в теці Windows. А від її вмісту потрібно зрідка підчищати, оскільки системний диск буде сильно забиватися. У принципі досвідчені користувачі можуть з легкістю вручну очистити тимчасові файли, а новачкам рекомендуємо використовувати засоби очищення.
Інструменти «Очищення диска»
Ця функція була реалізована в попередніх версіях операційної системи, можна скористатися нею і зараз. Очищення тимчасових файлів Windows 10 проводиться наступним чином:
- Натисніть одночасно клавіші Win + R;
- У вікні «Виконати» введіть команду cleanmgr і клацніть «OK»;
- З'явиться невелике сіре віконце, де потрібно вибрати «Диск С» у спадному меню;
- Клацніть на значок «OK»;
- З'явиться нове вікно «Очищення диска», де видно об'єм даних, які можна стерти;
- Поставте галочку навпроти рядка та натисніть кнопку «OK».
Ми розповіли, де знайти непотрібні елементи на Windows 10, як видалити їх вручну або вбудованими інструментами. Давайте випробуємо останній спосіб!
Як правильно і безпечно вилучити тимчасові файли у Windows 10
У Windows 10 можна позбутися тимчасових файлів. Розгляньмо кожен з них.
За допомогою вікна «Параметри»
У Windows 10 є нова функція для сканування вмісту жорстких дисків і подальшого очищення окремих файлів і розділів. Ви можете скористатися нею у вікні «Параметри»:
- Клацніть на іконці у вигляді шістки в меню «Пуск». Вона знаходиться над кнопкою вимикання. Другий спосіб запуску простіший: Натисніть комбінацію клавіш Win + I. Клацніть шісткою, щоб відкрити вікно «Параметри»
- Виберіть плитку «Система».
Відкрийте перший розділ «Система» у вікні «Параметри Windows»
- Переключіться на блок «Сховище».
Запустіть системний диск на вкладці «Сховище»
- Оскільки тимчасові файли розташовані на системному диску, вибираємо його, клацнувши один раз лівою клавішею миші.
- Система почне аналіз даних, розташованих на системному диску. Зачекайте деякий час.