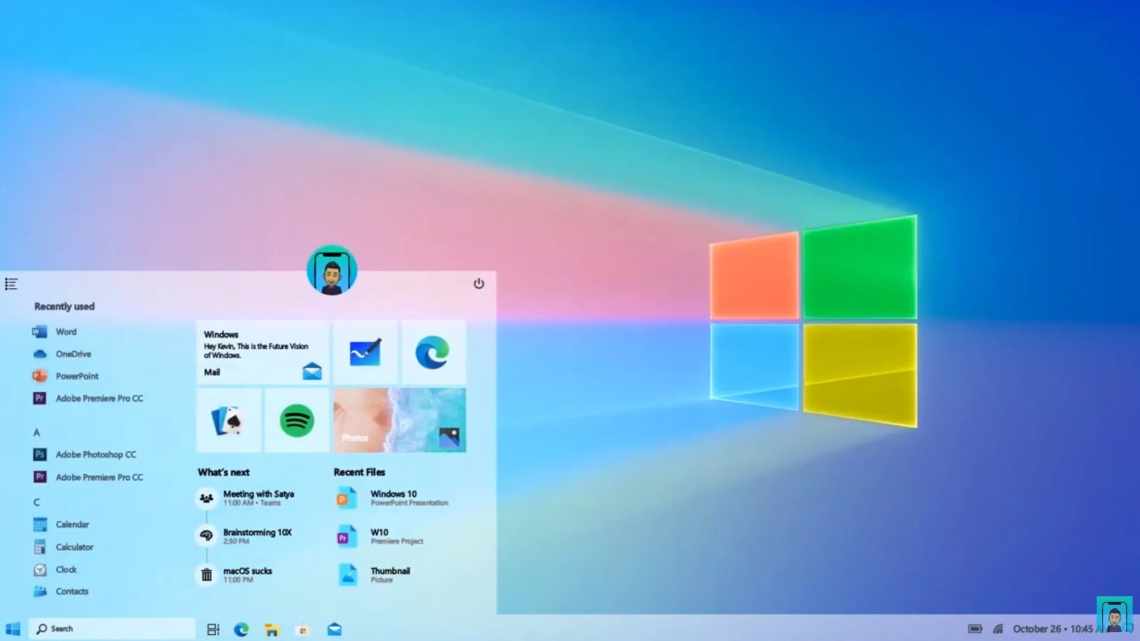Не всі знають основні переваги оновленої версії Windows 10. Всі драйвери встановлюються автоматично після першого з'єднання з мережею. Це дійсно полегшує роботу так званим майстрам (які за встановлення драйверів беруть додаткові гроші). У початковому образі ця можливість за замовчуванням присутня.
- Трохи про драйвери
- Коли потрібно оновлювати драйвери
- Які драйвери впливають на працездатність комп'ютера
- Де знайти драйвери для Windows 10
- Як визначити, чи успішно оновлено драйвер
- Як виправити помилку 28
- Способи оновлення відеодрайверів до актуальної версії у Windows 10
- Як дізнатися назву моделі відеодрайвера
- Відео: як дізнатися всю необхідну інформацію про відеокарт за допомогою програми TechPowerUp GPU-Z
- Оновлення відеодрайвера в автоматичному режимі
- Відео: як автоматично оновити відеодрайвер за допомогою «Майстра оновлень» Windows 10
- Оновлення відеодрайвера вручну
- Nvidia GeForce
- AMD Radeon
Ця стаття розповість, як автоматично встановити всі драйвери на Windows 10. По суті, тепер від користувача нічого не потрібно. У рідкісних випадках доведеться відвідувати офіційні сайти виробників. Раніше розглядалося, як відключити автоматичну установку драйверів у Windows 10. Якщо її вимкнути, про драйверів доведеться думати, як і раніше.
Трохи про драйвери
Драйвери - це спеціальне програмне забезпечення, що допомагає операційній системі розпізнати «мову» з'єднаних або вбудованих пристроїв.
Відповідно, якщо ця здатність розпізнавати порушується, виникають неполадки. Наприклад, перестає працювати динамік або комп'ютерна миша, або програми автоматично закриваються, видаючи код помилки.
Коли потрібно оновлювати драйвери
Логічно, що при нормальній роботі комп'ютера ніякі дії з драйверами робити не потрібно. А ось якщо з'являються перебої в роботі периферійних пристроїв, можна вже задуматися про оновлення або перевстановлення драйверів.
Наприклад:
- якщо перестала працювати миша або клавіатура;
- якщо пропав звук;
- якщо не працює веб-камера;
- якщо закриваються програми;
- якщо погіршилося розширення екрану;
- в інших випадках, коли робота комп'ютера порушена.
Заміна драйверів на більш нові - не панацея. Не завжди вирішити проблему можна таким шляхом, адже існує багато інших причин неполадок.
Які драйвери впливають на працездатність комп'ютера
Зрозуміло, на функціонування комп'ютера і з'єднаних до нього пристроїв впливають всі драйвери. Драйвери миші забезпечують її нормальну роботу, драйвери USB-портів дозволяють операційній системі розпізнати підключений дріт.
Сам комп'ютер продовжує працювати незалежно від того, чи працюють драйвери.
Є й такі драйвери, без нормальної роботи яких комп'ютер просто не може функціонувати. Ось їх список:
- драйвери системних пристроїв: процесора, різних шин і контролерів;
- драйвери відеокарти, що відповідає за виведення зображення;
- драйвери мережевого адаптера, що відповідає за підключення до інтернету (без цього пристрою комп'ютер не зможе завантажувати виправлення з серверів розробників).
Інші драйвери менше впливають на роботу комп'ютера, хоча теж є значущими.
Де знайти драйвери для Windows 10
У новій версії операційної системи встановлено «Центр оновлень». Якщо увімкнено автоматичну актуалізацію програмного забезпечення, він завантажує всі нові програми з внутрішніх серверів системи.
Зваживши завантажувати драйвери власноруч, зверніться до майданчиків виробників самого комп'ютера або ресурсів розробників пристроїв, драйвери для яких ви шукаєте.
Є також окремі ресурси, на яких розміщують драйвери для Windows 10. Наприклад, таким є сайт DriverPack Solution (про нього ми говоримо докладніше в наступних розділах).
Обидва способи є абсолютно безпечними. Якщо ж ви плануєте завантажувати драйвери зі сторонніх майданчиків, будьте обережні: таке програмне забезпечення може занести на комп'ютер вірус.
Як визначити, чи успішно оновлено драйвер
Після встановлення оновлення для певного драйвера ви також хочете переконатися, що остання версія була застосована правильно.
Щоб переглянути інформацію про драйвер у Windows 10, виконайте такі дії:
- Відкрийте Пуск.
- Знайдіть менеджер пристроїв і натисніть верхній результат, щоб відкрити досвід.
- Двічі клацніть категорію пристрою, який ви бажаєте оновити.
- Клацніть правою кнопкою миші пристрій і виберіть параметр Властивості.
- Відкрийте вкладку Драйвер.
- Подивіться на пункти «Дата розробки» і «Версія драйвера»:
Після виконання цих кроків, якщо ці дані відповідають інформації, наданій виробником, значить, ви використовуєте останню версію драйвера.
Як виправити помилку 28
Ця помилка акцентує увагу користувача на тому, що на пристрій, який використовується системою, не встановлений драйвер або встановлений драйвер з якоїсь причини не визначається.
Знайти компонент, який потребує інсталяції, досить легко - в диспетчері пристроїв (як у нього зайти, описується в пункті 2.1) поруч з ним буде відображатися жовтий індикатор з знаком оклику.
Будь ласка, спробуйте натиснути правою кнопкою миші і шукати новітню версію драйвера, а якщо не шукає - виконати ручну установку зі скачаного в інтернеті дистрибутива. Проблема повинна вирішитися.
Способи оновлення відеодрайверів до актуальної версії у Windows 10
Користувач може виконати процес оновлення трьома способами:
- в автоматичному режимі завдяки вбудованому в Windows 10 «Майстру оновлень»;
- у напівавтоматичному режимі за допомогою сторонніх утиліт;
- вручну (для цього потрібно завантажити спеціальний інсталятор з офіційного сайту розробника відеокарти).
Будь-який з перерахованих варіантів не вимагатиме від користувача будь-яких вузькопрофільних знань у програмуванні або інших інформаційних науках. Але перед початком оновлення драйверів необхідно дізнатися назву моделі встановленої відеокарти, зокрема для оновлення вручну.
Як дізнатися назву моделі відеодрайвера
Щоб дізнатися повну назву відеоадаптера:
- Клацніть правою кнопкою миші на значку «Пуск» і запустіть програму «Менеджер пристроїв».
Ви також можете знайти «Менеджер пристроїв» через функцію пошуку, прописавши відповідний запит (пошуковий рядок розташовується поруч з кнопкою «Пуск»)
- Знайдіть категорію «Відеоадаптери» і розкрийте її. Знайдіть назву вашої відеокарти.
Щоб переконатися в точності назви моделі відеокарти, ви можете клацнути двічі лівою кнопкою миші за назвою карти (у діалоговому вікні також буде доступна точна інформація про обладнання)
Відео: як дізнатися всю необхідну інформацію про відеокарт за допомогою програми TechPowerUp GPU-Z
Оновлення відеодрайвера в автоматичному режимі
Автоматичне оновлення драйвера відеокарти здійснюється завдяки вбудованому в Windows 10 «Майстру оновлень». Щоб запустити його, необхідно:
- У «Менеджері пристроїв» знайти з'єднаний до ПК відеоадаптер, клацнути правою кнопкою миші за його назвою і вибрати «Оновити драйвер».
Також можна запустити процес оновлення через меню «Властивості»
- У вікні «Майстри оновлень» виберіть «Автоматичний пошук оновлених драйверів».
Для автоматичного пошуку оновлень потрібна обов'язкова наявність інтернет-з'єднання
- Дочекатися закінчення автоматичного процесу пошуку, скачування та встановлення актуальної версії драйвера, після чого натиснути кнопку «Закрити».
Після оновлення відеодрайвера бажано перезавантажити ПК
Відео: як автоматично оновити відеодрайвер за допомогою «Майстра оновлень» Windows 10
Оновлення відеодрайвера вручну
Щоб провести оновлення ПЗ для відеоадаптера в ручному режимі, необхідно завантажити з офіційного сайту розробника відеокарти пакет оновлення.
Nvidia GeForce
Якщо у вас відеокарта марки Nvidia GeForce, то слід:
- Перейти за адресою www.nvidia.ru і вибрати розділ Драйвери. На сторінці, що завантажилася, заповнити інформацію та натиснути «Пошук».
Не забудьте також перед пошуком вибрати актуальну версію операційної системи Windows
- Дочекатися, поки сервіс Nvidia знайде відповідну (актуальну) версію драйвера, після чого клацнути по кнопці «Завантажити зараз».
На вкладці «Додаткові відомості» ви можете знайти інформацію про драйвер, що скачується (наприклад, про дату його випуску)
- Звантаживши exe-файл пакета оновлень, запустити його, вказати теку розпакування інсталятора і натиснути «OK».
Шлях розпакування може бути абсолютно будь-яким (зручним для користувача)
- Після закінчення процесу розпакування автоматично запуститься «Майстер установки» Nvidia. Потрібно дочекатися закінчення попереднього сканування ОС.
Перевірка зазвичай триває кілька секунд
- Після успішної перевірки вибрати варіант встановлення драйвера і натиснути "Приймаю. Продовжити ".
GeForce Experience являє собою спеціальну утиліту від Nvidia для роботи з налаштуваннями відеокарти
- Виберіть бажані параметри і натисніть «Далі».
Параметр «Вибіркове встановлення» надасть вам змогу вибрати окремі компоненти для встановлення
- Дочекатися закінчення процесу установки.
Під час процесу встановлення драйвера у вас може згаснути на кілька секунд екран монітора (це нормально)
- Закрити вікно «Майстри установки» відеодрайвера.
Після встановлення драйвера не обов'язково перезавантажувати ПК
AMD Radeon
Якщо у вас встановлена відеокарта марки Radeon, то в такому випадку необхідно:
- Перейти на сайт AMD, відкрити вкладку «Драйвери і підтримка», вибрати модель свого відеоадаптера (рядок Search for your product) і натиснути «Відправити».
Ви також можете знайти свою відеокарту в таблиці обладнання, представленій трохи нижче пошукового рядка
- Виберіть відповідну версію пакунка драйвера і завантажте вашу ОС Windows.
Найактуальніші версії драйверів завжди розташовуються вгорі списку
- Після скачування запустити інсталятор і розпакувати пакет в будь-яку теку на ПК.
Щоб повністю бачити процес розпакування файлів, потрібно натиснути на кнопку Show Details
- Після закінчення процесу розпакування автоматично запуститься «Майстер установки» драйвера Radeon. Потрібно прийняти «Ліцензійну угоду» і почекати, поки утиліта виконає сканування системи.
Процес сканування залежить від ступеня завантаженості процесора
- Потім вибрати один із способів встановлення відеодрайвера.