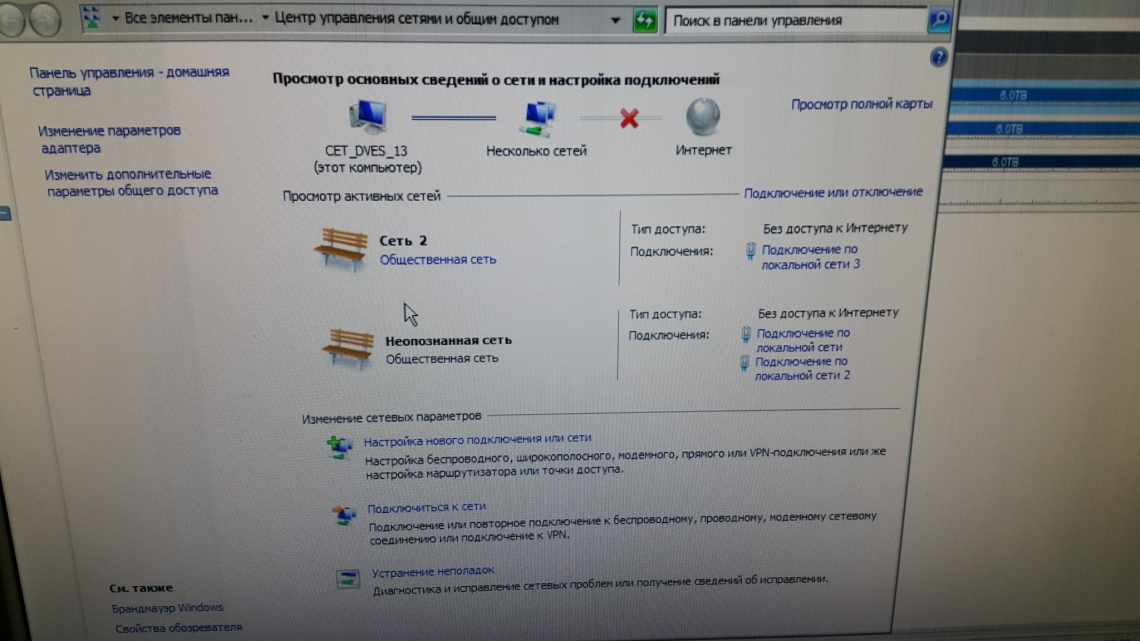При редагуванні великого документа у ворді важливо, щоб була висока читабельність тексту. Тобто необхідно підрозділяти статтю (книгу, реферат) на розділи, розділи, абзаци. Але, крім цього, слід зробити розрив сторінок, щоб не було «суцільника». Тим самим, ви спростите свою письмову роботу.
- Що станеться, якщо не зробити розрив сторінок?
- Як розірвати сторінку
- Розрив сторінки за допомогою клавіші Enter (вручну)
- Розрив аркуша за допомогою комбінації клавіш Ctrl + Enter
- Розрив аркуша за допомогою вкладки «Вставка»
- Перехід на новий аркуш через функцію «Розриви»
- Перехід на новий аркуш через контекстне меню
- Основні інструменти Wordpad
- Головне меню
- Пункт Створити
- Пункт Відкрити
- Пункт Зберегти
- Пункт Зберегти як.
- Пункт Друк
- Що слід враховувати при використанні жорсткого роздільника
- Програма для редагування тексту
- Керування автоматичним розбиттям у Word
- Як запобігти розриву одного абзацу на 2 аркуші
- Як запобігти поділу двох або декількох абзаців тексту (перенесення одного з них на новий аркуш окремо)
Тематичні статті:
- Як поставити ступінь у Ворді
- Як поставити наголоси у Ворді
Що означає розрив сторінок? Напевно, всі це розуміють. Але для більшої інформативності покажу наочно, як виглядає сторінка без розриву, і як, з уже зробленим відступом між аркушами.
Без розриву З розривом
Що станеться, якщо не зробити розрив сторінок?
Наприклад, ви написали курсову роботу. Потрібно, щоб кожен новий розділ починався з початку сторінки. Якщо раптом знадобиться внести якісь зміни, то великий шанс, що вся структура зіб'ється і буде потрібно чимало часу для відновлення.
Важлива інформація, щодо структури: необхідно навчитися робити відступи у ворді. Налаштування пробілів між рядками, абзацами, створення червоного рядка...
Як розірвати сторінку
Є кілька варіантів перенесення даних - ручної і кілька з використанням функцій Ворд. Кожен з них краще підходить для своєї мети, має переваги і особливості. Проте, всі варіанти досить прості.
Розрив сторінки за допомогою клавіші Enter (вручну)
Найпростіший і очевидний спосіб, до якого вдається більшість юзерів Ворд. Потрібно встановити курсор у місці, з якого потрібно зробити порожній, після чого натискати клавішу Enter до тих пір, поки рядок введення тексту не переміститься на новий аркуш. Він має серйозний недолік - якщо змінити частину файлу до перенесення, відформатований абзац «підніметься» або «опуститься» в документі. Крім того, розмітка не збережеться при зміні масштабу документа. Використання Enter підходить тільки для того, щоб встановити проміжок між абзацами у вигляді 1 порожнього рядка.
Розрив аркуша за допомогою комбінації клавіш Ctrl + Enter
Більш швидкий і набагато більш функціональний варіант створення відступу. Встановіть вказівник миші перед частиною даних, яку потрібно перенести, а потім натисніть клавішу Ctrl і Enter одночасно. На відміну від минулого способу, при використанні цього форматування не зникне при зміні масштабу або редагуванні попередньої частини тексту. Спосіб відмінно підходить, якщо потрібно зробити один або кілька переходів у всьому документі або відредагувати вже набраний.
Розрив аркуша за допомогою вкладки «Вставка»
Цей спосіб повністю повторює функціонал попереднього. Алгоритм:
- Встановіть вказівник миші у потрібній частині вмісту (буде зміщено частину праворуч);
- Відкрийте вкладку «Вставка»;
- У спадному меню «Сторінки» (типово, крайня комірка ліворуч) виберіть «Розрив сторінки».
Перехід на новий аркуш через функцію «Розриви»
Також можна перенести дані за допомогою вкладки «Макет» («Розмітка сторінки»). У спадному меню «Розриви» є декілька функцій - варіант має більше можливостей, ніж інші. Для цього потрібно:
- Встановіть вказівник миші у потрібній частині тексту;
- Натисніть вкладку «Макет» (або «Розмітка сторінки»), у область «Параметри сторінки»;
- У спадному меню «Розриви» виберіть потрібний параметр.
Всього в цьому меню 3 функції:
- «Сторінка» - всі об'єкти, які знаходяться правіше за курсор у файлі, перемістяться на нову, зберігаючи форматування.
- «Колонка» - функція, яка потрібна, якщо ви використовуєте відповідне розташування тексту. Вона переносить дані після курсора на початок нового стовпчика.
- «Обтікання текстом» - параметр для веб-файлів. Коли ви використовуєте зміст документа, обтікає зображення, таблицю або інший об'єкт, що дозволяє заощадити місце і зробити більш красиве форматування.
Перехід на новий аркуш через контекстне меню
Перенесення можна зробити, не користуючись вкладками головного меню. Для цього потрібно:
- Вибрати абзац, для якого ви бажаєте налаштувати.
- Клацніть правою клавішею миші на вибраному фрагменті, перейдіть за посиланням «Абзац» у меню «Положення на сторінці»;
- Об в області «Розбивка сторінки».
Основні інструменти Wordpad
Після виходу офісного пакета від Microsoft версії 2007, панелі інструментів стали виконуватися вигляді стрічки. Починаючи з версії операційної системи Windows Vista, Wordpad і графічний редактор Paint теж придбали таке розташування інструментів. На малюнку нижче, видно, що стрічка представлена у вигляді двох вкладок Головна і Вид. Інструменти об'єднано в групи.
Wordpad вигляд вікна
Кнопки в меню, навіщо їх стільки багато і як ними користуватися в Wordpad. Як навчитися з ними працювати в Wordpad. Отже, все по-порядку.
Головне меню
Виберіть пункт меню роботи з файлом документа.
меню роботи з документом
Пункт Створити
Ця команда створює новий документ (чистий аркуш). Швидкі клавіші CTRL + N.
Примітка! Якщо у вас вже було відкрито документ і ви внесли до нього виправлення, з'явиться вікно.
Збережіть інформацію, якщо вона потрібна або тисніть Не зберігати. Тоді у вас всі останні зміни в попередньому документі будуть стерті. І перед вами відкриється новий порожній документ. Тепер можна приступати до введення тексту.
Під час редагування тексту можна використовувати два режими: Вставка і Заміна. Перемикає ці режими клавіш Insert на клавіатурі. У першому режимі Вставка введений текст у рядку розсуває його, а в другому випадку - замінює вже надруковані символи. На жаль, у рядку стану ці режими не відображаються, як у Microsoft Word.
Пункт Відкрити
Ця команда відкриває раніше створений документ. Швидкі клавіші CTRL + O.
Вибравши цю команду, вам слід у діалоговому вікні вказати файл для відкриття.
Відкриття документа
Примітка! Відкрити файл з діалогового вікна можна двома способами: подвійним кліком за назвою файла або вибравши його одним кліком натиснути кнопку Відкрити.
Далі отримуємо відкритий документ для правки.
Пункт Зберегти
Ця команда зберігає наш документ на комп'ютері або зовнішньому носії (флешці). Швидкі клавіші CTRL + S.
При першому збереженні документа з'являється діалогове вікно, подібне до вікна відкриття файлу, але є відмінністю.
Збереження документа
Примітка! Типово ваш документ буде збережено у форматі RTF, але якщо вам потрібен інший документ, не забудьте спочатку вказати його зі спадного списку Тип файла. А потім вже натискати кнопку Зберегти.
Пункт Зберегти як.
Ця команда зберігає наш документ на комп'ютері або зовнішньому носії (флешці) з новою назвою. При цьому старий варіант документа залишається без змін. Це дуже зручно при створенні шаблонних текстів, в яких є невеликі відмінності. Так само ця команда дозволяє зберегти документ в іншому форматі, відмінному від вихідного.
Пункт Друк
Після завершення роботи над документом, часто потрібно отримати його паперову копію. Для цього служить команда Друк. Швидкі клавіші CTRL + P. Якщо у вас з'єднано принтер, ви можете роздрукувати документ за допомогою цієї команди. Але перш ніж виводити його на папір, можна виконати Попередній перегляд.
У wordpad немає можливості під час редагування вставити розрив сторінки або побачити її кінець і початок нової сторінки. Тому в режимі попереднього перегляду можна візуально оцінити, як редактор розділить ваш документ на сторінки. Важливим фактором у цьому випадку будуть налаштування параметрів сторінки. До речі, онлайн редактор Wordpad має таку можливість
У цьому режимі ви зможете побачити, як текст документа буде розташовано на сторінках під час друку. Цей режим дозволяє уникнути зайвої витрати паперу та фарби та своєчасно виправити неточності розташування тексту та малюнків документа. Тут ви можете встановити перегляд перегляду: одна сторінка або дві сторінки. При більшій кількості сторінок їх можна перелистувати.
Що слід враховувати при використанні жорсткого роздільника
Перехід, створений користувачем, працює так само, як і звичайна, яка відбувається при заповненні аркуша даними. Єдина відмінність - ви самі вирішуєте, який абзац слід перенести. Щоб зробити це, клацніть лівою кнопкою миші перед фрагментом, який потрібно перенести.
Поділ даних за допомогою Ctrl + Enter нічим не відрізняється від іншого (за винятком функції «Розриви» - вона надає більше можливостей). Ця комбінація рекомендована через швидкість і зручність. Як при натисканні Ctrl + Enter, так і при поділі аркушів іншим способом, в текст додається технічний символ, який і створює перехід.
Якщо ви використовували жорсткий роздільник у файлі Ворд, перевірте документ перед друком. Зробити це можна в режимі попереднього перегляду. Буває, що при поділі вмісту на аркуші структура файлу змінюється і функцією користуватися не потрібно.
Не застосовуйте жорсткий поділ тексту, щоб упорядкувати нумерацію у файлі. Ворд пропонує достатньо можливостей для того, щоб вирішити цю задачу - не потрібно використовувати форматування.
Програма для редагування тексту
Вітаю, друзі! Без текстового редактора сьогодні не обійтися навіть користувачеві-початківцю. У операційній системі Windows, яка, напевно, встановлена на вашому комп'ютері, вже є два простих текстових редактори: Блокнот і Wordpad. Якщо перший з них призначений лише для набору та збереження простого тексту, другий вже надає вам можливості щодо форматування тексту та прикрашання його картинками. Тому в цій статті ви дізнаєтеся, як користуватися WordPad. Сьогодні в будь-якій операційній системі для персональних комп'ютерів програми відкриваються у вигляді прямокутних вікон. Ці вікна мають практично одні й ті самі елементи керування. Це кнопки і меню. Розгляньмо їх функції та призначення на прикладі текстового редактора Wordpad.
Керування автоматичним розбиттям у Word
Автоматичні функції з розриву аркушів потрібні для того, щоб ви могли передати цю роботу програмі. Ворд пропонує велику кількість налаштувань - щоб функціонал працював справно, ними треба вміти керувати. Крім того, правильно виставлені параметри захищають документ від втрати форматування при зміні тексту.
Як запобігти розриву одного абзацу на 2 аркуші
Іноді потрібно, щоб один з абзаців вмісту не розбивався на дві частини під час поділу сторінки. Наприклад, якщо ви хочете зберегти його цілісність для більш акуратного вигляду або щоб було простіше читати. Для цього потрібно:
- Вибрати абзац, який ви хочете захистити від перенесення;
- Клацніть правою клавішею миші, щоб відкрити контекстне меню;
- Виберіть «Абзац»;
- У новому діалоговому вікні перейдіть на вкладку «Положення на сторінці»;
- В області «Розбивка на сторінки» активуйте функцію «Не розривати абзац»;
- Збережіть параметри, натиснувши кнопку «OK».
Як запобігти поділу двох або декількох абзаців тексту (перенесення одного з них на новий аркуш окремо)
Іноді потрібно не тільки захистити абзац від перенесення, а й від розриву з іншим. Це робиться для того, щоб частини тексту, пов'язані за змістом, знаходилися поруч. Для цього:
- Виділіть два або декілька абзаців, які бажаєте захистити від поділу та розмістити на одному аркуші;
- Відкрити меню «Абзац» та вкладку «Положення на сторінці», як і в описі попередньої функції;
- Активуйте пункт «Не відривати від наступного».