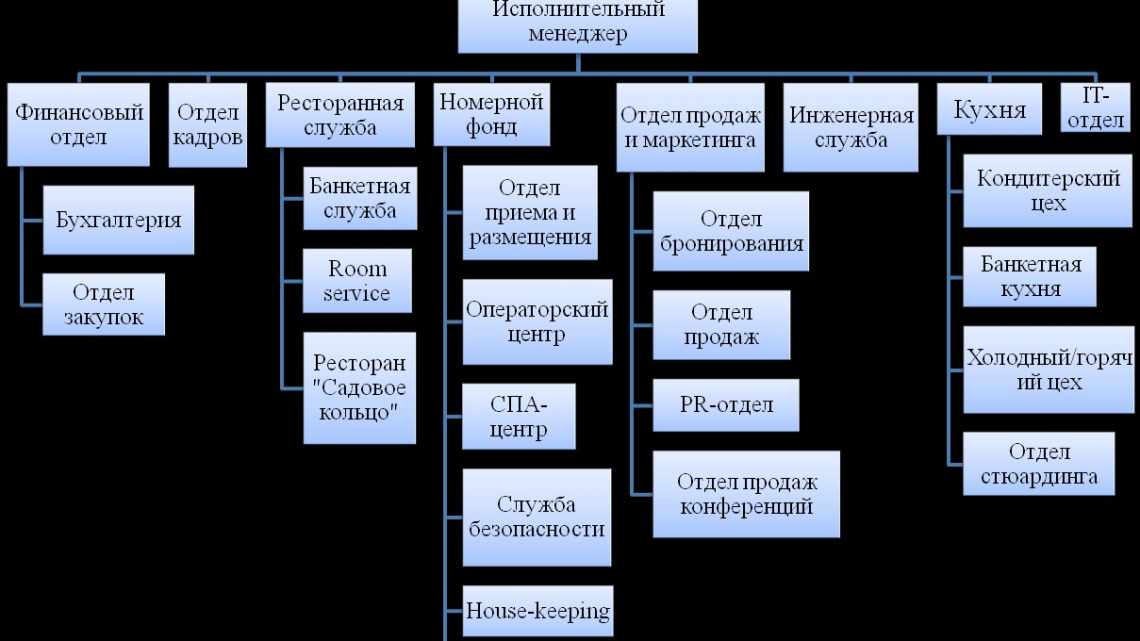Я представляю список в Word живим організмом, який може жити і розвиватися тільки при правильному підході. Ви ж не годуєте улюбленого кошеняти простроченими консервами? Ви дотримуєтеся всіх правил догляду за маленькими дітьми? Ви чистите зуби два рази на день?
- Списки у Ворді, які вони бувають і навіщо вони потрібні
- Для чого він потрібен?
- Як зробити списки у Ворді
- Як зробити маркований список у Ворді
- Як змінити текст до списку
- Як змінити стиль маркірованого списку (вигляд)
- Як зробити нумерований список у Ворді
- Робимо нумерований список, порядок роботи
- Як змінити номер у списку Ворд
- Як зробити багаторівневий список у Ворді, варіанти
- Як зробити списки у Ворді за алфавітом
До процесу створення такого явища, як «Список у Word» треба підійти з усією відповідальністю. Інакше у вас будуть проблеми з неправильною нумерацією, з неправильними відступами.
Після закінчення уроку ви зможете:
- Встановити однорівневий список і багаторівневий список
- Перелічити правила роботи зі списками
Списки у Ворді, які вони бувають і навіщо вони потрібні
Здрастуйте друзі! Списки у Ворді підрозділюються на три види - марковані, нумеровані і багаторівневі. В основному, вони потрібні для перерахування слів і поділів речень у тексті.
Наприклад, маркований список створюється за допомогою різних маркерів для списку. Він починається з маленької літери і закінчується крапкою з комою. Потім, далі за текстом перераховується.
Нумерований список позначається у вигляді чисел і починається з великої літери. Наприклад, 1,2,3,4, або римськими цифрами. Що стосується багаторівневого списку, він розподіляє слова на безліч розділів і підкатегорій. Наприклад, Розділ 1 підзаголовок 2 тощо.
Далі, розберемо відповідь на питання, як зробити списки у Ворді. Весь процес створення списків розглянемо за порядком.
Для чого він потрібен?
Список - впорядковані слова або речення. Зазвичай, кожен елемент знаходиться один під одним. Це робить текст більш зручним, акцентується увага на окремих елементах, можна виділити важливу інформацію.
Списки бувають декількох видів, найпоширеніші.
- Нумерований супроводжують цифри або літери, як, наприклад, цей список.
- Маркірований супроводжує графічні зображення (Маркери).
Не можна використовувати той чи інший вид форматування, ґрунтуючись на особистих уподобаннях. Для маркірованого та нумерованого списку існують певні правила оформлення.
Пошукові системи високо ранжують ті сайти, в контенті яких правильно використані списки. У чому ж секрет?
Як зробити списки у Ворді
Отже, як зробити списки у Ворді? Щоб їх успішно створити, будемо дотримуватися простої інструкції:
- пишете текст у Ворді;
- далі, наводьте курсор комп'ютерної миші перед будь-яким словом у тексті;
- натискаєте на розділ «Головна» і вибираєте види списків лівої кнопки миші нижче розділу «Рецензування». Або за допомогою меню правої кнопки миші;
- Після цього з'являться потрібні Вам списки, які можна встановити.
Цю інструкцію у створенні списків, ми будемо використовувати на практиці.
Як зробити маркований список у Ворді
В першу чергу створимо маркований список. Відкриває документ Word з текстом. Далі натискаєте один раз перед текстом лівою кнопкою миші. Наприклад, на початку пропозиції. І вибираєте правою кнопкою миші «Маркірований список» (Скрін 1).
На панелі керування Ворд він відображається першим з інших списків. Після його натискання Ви побачите в тексті точки перед словами (Скрін 2).
Це і буде маркований список.
Як змінити текст до списку
Текст можна змінити у списку без використання списків Word. Якщо у Вас слова написані в документі суцільним текстом, їх можна розділити. Для цього натискаєте один раз мишкою перед словом, якого потрібно опустити (Скрін 3).
Далі, тисніть кнопку «Enter» на клавіатурі, щоб слово опустилося вниз і перетворилося на список. Також Ви можете вручну проставити цифри на початку слова або англійські літери.
Як змінити стиль маркірованого списку (вигляд)
Ви можете змінити маркірований список на інший вигляд. Щоб це зробити, потрібно виділити текст з маркірованим списком. Натисніть кнопку миші вгорі панелі керування списками і виберіть відповідний перегляд списку (Скрін 4).
Там є різні види маркованого списку:
- Список у вигляді галочки.
- Коло.
- Квадрат.
- Безліч квадратів.
- Стрілка.
І інші доступні варіанти. Якщо натиснути кнопку «Визначити новий маркірований список», в іншому вікні можна встановити параметри списку і завантажити свою картинку з комп'ютера. Клацніть на розділі «Малюнок» і завантажуєте новий вигляд списку.
Як зробити нумерований список у Ворді
Приступимо до створення нумерованого списку в тексті. Знову виділіть місце в тексті, де потрібно встановити нумерований список. Далі натискаєте вгорі текстового редактора Word на нумерований список (Скрін 5).
Як видно на малюнку 5 нумерований список успішно встановився. Також ви можете скористатися меню правою кнопкою миші, щоб вибрати перегляд списку.
Робимо нумерований список, порядок роботи
Розберемо порядок роботи з нумерованим списком. Коли Ви його встановили, у Вас з'явиться одна цифра в списку. Щоб проставити все, необхідно натиснути почергово перед кожним словом лівою кнопкою миші і натискати за нумерованим списком. Після цього, всі слова будуть пронумеровані цифрами від 1 до 5 і більше.
Після кожної фрази в тексті можна натиснути кнопку «Enter», щоб з'явилася цифра на наступному рядку: І після неї написати якесь слово, речення - цифра з'явиться автоматично.
Як змінити номер у списку Ворд
Змінити номер у списку Ворд досить просто. Виділіть нумерований список. Далі, його відкриваєте (Скрін 6).
Потім, вибираєте із запропонованих варіантів той номер, який Вам потрібен. Формати номерів у документі різні. Внизу списків можна вибрати інші параметри для зміни номерів:
- Змінити рівень списку.
- Визначити новий формат номера.
- Встановити початкове значення.
Текстовий редактор Word пропонує користувачам широкий вибір номерів для нумерованого списку.
Як зробити багаторівневий список у Ворді, варіанти
Виберіть декілька варіантів створення багаторівневого списку і як повернутися до початкового стану.
Виділяємо в документі заздалегідь заготовлений текст. Далі натискаємо на розділ «Багаторівневий список» і встановлюємо потрібний список (Скрін 7).
Створити багаторівневий список можна вручну. Встановлюємо курсор миші на самому початку речення і натискаємо клавішу на клавіатурі - «TAB» і стрілку вправо. Після їх натискання, слова будуть розділені на різні рівні. Разом з тим, багаторівневий список виглядатиме по-іншому.
Щоб повернути текст або список до початкового стану, виділіть текст лівою кнопкою миші. І натисніть декілька разів гарячі клавіші - «CTRL + Z». Всі зміни зі списком зникнуть і Ви можете знову розпочати з ним роботу.
Як зробити списки у Ворді за алфавітом
У Ворді створюються списки з алфавіту. Вони допоможуть сортувати списки за зростанням і вбиванням. Знову виділяємо список у документі. Далі, натискаємо на функцію - «Сортування» Параметри - «Абзац» і «Текст» залишаємо без змін (Скрін 8).
Потім, вибираєте інші значення - «За зростанням» або «По вбиванню». Потім натискаємо OK. Тоді Ваш список буде відсортовано за алфавітом.